
Teamsで画面共有できない時の対処法・・・
こんな風に「Teamsで画面共有できない」と悩んでいる人もいるのではないでしょうか?
この問題は画面共有アイコンの利用等で解決できます。
対処法は主に4つありますが、どれも1分でできる簡単なものばかり!
この記事を読むとわかること
Teamsで画面共有できない時の
・基本・その他の対処法(画像付き)
・ケースと原因
・Teamsの画面共有に関するよくある質問
目次
Teamsで画面共有できない時の基本の対処法


Teamsで画面共有できない時の基本のやり方は「画面共有アイコンの利用」です。
手順は
- Web会議画面を開き、「画面共有アイコン」をクリックし、「コンテンツを共有」から画面共有したいものを選択、発表後は「共有の停止」をクリックして終了



これが基本の対処法になりますよ!
STEP
Web会議画面を開き、「画面共有アイコン」をクリックし、「コンテンツを共有」から画面共有したいものを選択、発表後は「共有の停止」をクリックして終了
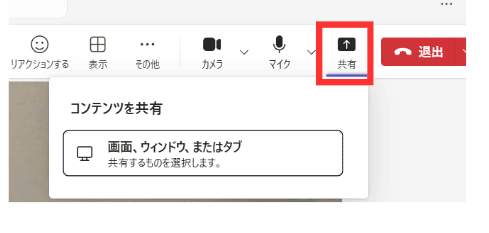

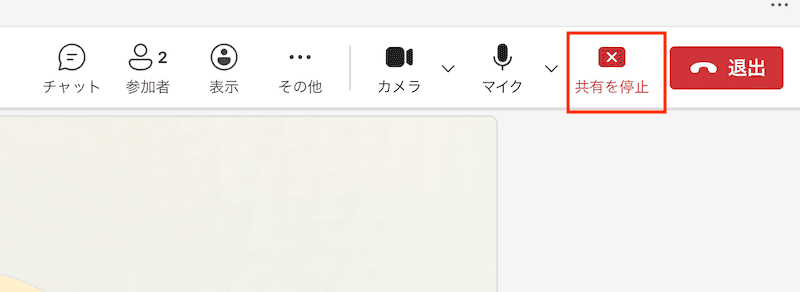

Teamsで画面共有できない原因


Teamsで画面共有できない原因は次の2つ。
・Teamsアプリのバージョンが古い
・パソコンの設定でTeamsからアクセスを許可していない



基本の対処法でできない時は次の対処法を試すといいですよ!
Teamsで画面共有できない時の対処法3選


Teamsで画面共有できない時の対処法は3つ。
①Teamsアプリの更新
②パソコンの設定
③ライセンスの確認



設定は簡単!1分もあれば設定できるよ!
対処法①:Teamsアプリの更新



画面共有できない時や画面表示されない時に試してみてね!



これが一番簡単な方法だから最初に試してみてね!
- Teamsアプリを最新版に更新・再度インストール してから再起動させる
対処法②:パソコンの設定



こちらも画面共有できない時や画面表示されない時に確認してみてね!
- Windowsの「設定」から「プライバシーとセキュリティ」から「カメラ」選択しTeamsからのアクセスを許可する
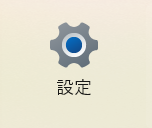

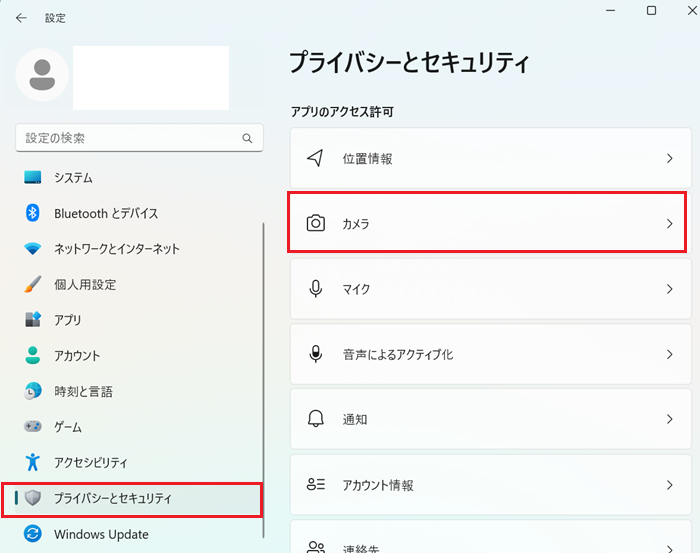

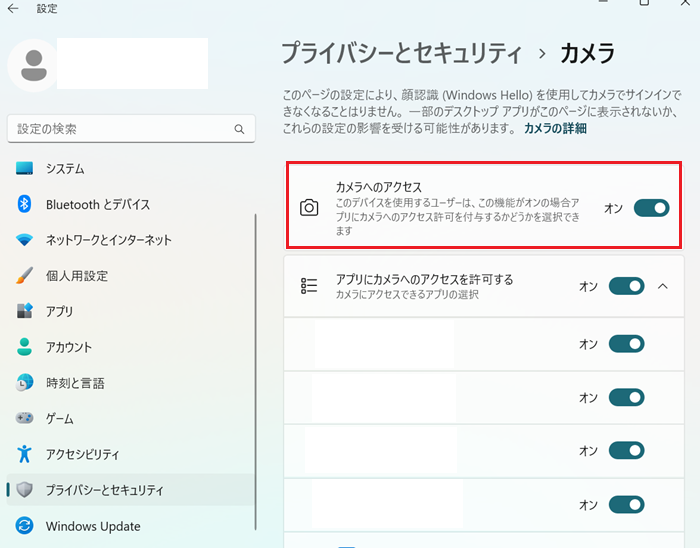

対処法③:ライセンスの確認



どのアカウントを使っているかを確認してみよう!
- Teamsの画面右上のアイコンをクリックし、「自分のMicrosoftアカウント」からどのアカウントを使っているか、どのライセンスを使っているか確認できる
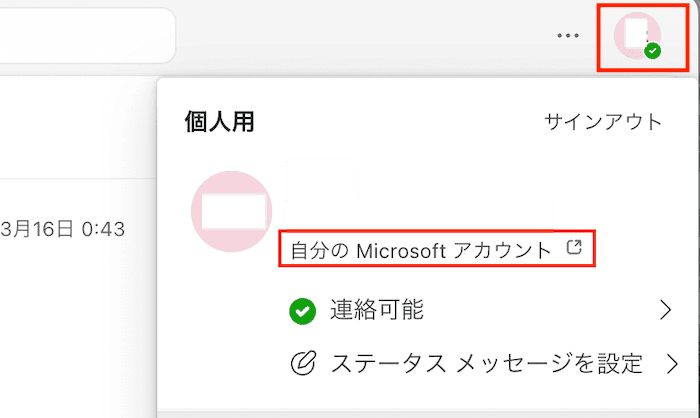

Teamsの画面共有に関するよくある質問〜Q&A〜


Teamsで複数画面を共有することはできますか?
「画面共有アイコン」から「コンテンツを共有」をクリックし、「画面」、「ウィンドウ」のどちらかを選択し、画面共有したいコンテンツを選択すると複数画面の共有ができます
この場合、不要な情報を共有しないように注意しましょう!
STEP
「画面共有アイコン」から「コンテンツを共有」をクリックし、「画面」、「ウィンドウ」のどちらかを選択し、画面共有したいコンテンツを選択
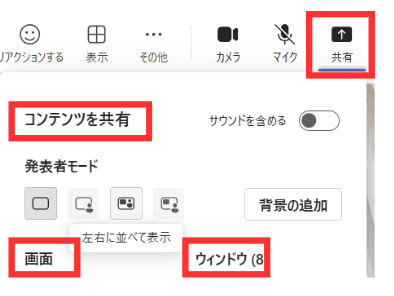

Power Point Liveでの画面共有は無料で使えますか
無料版やMicrosoft365 Personelでは使えません




