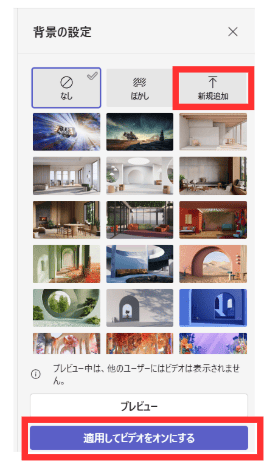Teamsで背景設定できない・・・
こんな風に「Teamsで背景設定できない」と悩んでいる人もいるのではないでしょうか?
この問題は背景画像の設定等で解決できます。
対処法は主に4つありますが、どれも1分でできる簡単なものばかり!
この記事を読むとわかること
Teamsで背景設定できない時の
・基本・その他の対処法(画像付き)
・原因
・Teamsの背景設定に関するよくある質問
目次
Teamsで背景設定できない時の基本の対処法


Teamsで背景設定できない時の基本のやり方は「背景画像の設定」等です。
手順は
- Teams会議を起動し、参加画面より「その他」を選択し、「背景の効果」をクリック
- 「背景の設定」より背景画像を選択し、「適用してビデオをオンにする」をクリック



これが基本の対処法になりますよ!
STEP
Teams会議を起動し、参加画面より「その他」を選択し、「背景の効果」をクリック
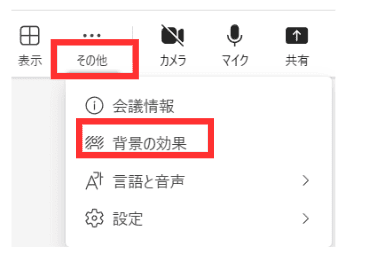

STEP
「背景の設定」より背景画像を選択し、「適用してビデオをオンにする」をクリック
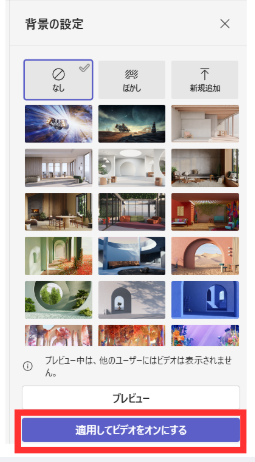




Teams会議に参加する前に背景を設定する方法も教えるね!
手順は
- Teams会議に参加し、カメラを「オン」にして、隣の「背景フィルター」をクリック、「背景の設定」にある画像を選択し、「今すぐ参加」をクリック
STEP
Teams会議に参加し、カメラを「オン」にして、隣の「背景フィルター」をクリック、「背景の設定」にある画像を選択し、「今すぐ参加」をクリック
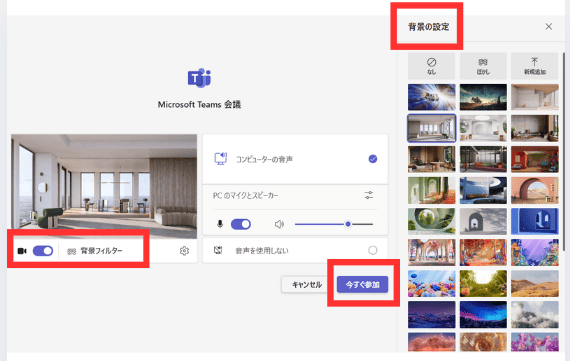




PC(Mac)では「その他」から「ビデオの効果と設定」で背景設定できるよ!
Teamsで背景設定できない原因


Teamsで背景設定できない原因は次の2つ。
・Teamsアプリが最新バージョンになっていない
・カメラがオフになっている



基本の対処法でできない時は次の対処法を試すといいですよ!
Teamsで背景設定できない時の対処法2選


ツール名でTeamsで背景設定できない時の対処法は2つ。
①Teamsアプリを最新版に更新または再度インストールする
②カメラをオンにする



設定は簡単!1分もあれば設定できるよ!
対処法①:Teamsアプリを最新版に更新または再度インストールする



何度試してもTeamsアプリがうまく起動しないは一度試してみるといいよ!
再インストールは簡単だけど、ログインや設定を最初から行うため手間がかかるので注意しよう!



Teamsでの会議があるときは時間に余裕をもって再インストールや設定する時間を確保してからこの方法を試してみてね



それから、デバイスの容量の問題でアップデートをしていない人もいるけれど、長い間アップデートを行なっていないと不具合が出る場合もあるから、できるだけ最新版を使うようにすることも大事だよ!
対処法②:カメラをオンにする



背景設定ができない時に試してみてね!
- Teams会議に参加し、カメラを「オン」になっているか確認する
STEP
Teams会議に参加し、カメラを「オン」になっているか確認する
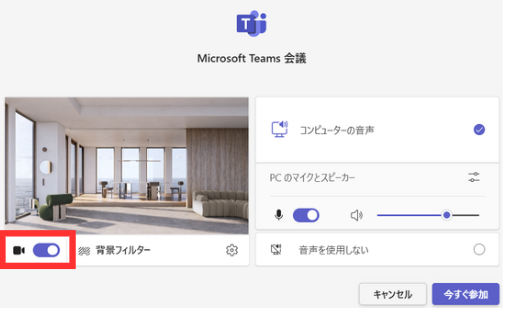

Teamsの背景設定に関するよくある質問〜Q&A〜


自分の持っている画像を背景として設定できますか?
背景の設定から自分のデバイスにある画像を背景として設定できます!
- 「背景の設定」から「新規追加」をクリックして、自分のデバイスから画像を選択し、「適用してビデオをオンにする」をクリック
STEP
「背景の設定」から「新規追加」をクリックして、自分のデバイスから画像を選択し、「適用してビデオをオンにする」をクリック