
Wordで拡大と縮小がうまくできない・・・
こんな風にWordで「拡大・縮小ができない」と悩んでいる人もいるのではないでしょうか?
この問題は表示の変更等で解決できます。
対処法は主に3つありますが、どれも1分でできる簡単なものばかり!
Wordで拡大・縮小ができない時の
・基本・Windows版・Mac版の対処法(画像付き)
・ケースと原因
・Wordでの拡大・縮小に関するよくある質問
Wordで拡大・縮小ができない時の基本の対処法


Wordで拡大・縮小できない時の基本のやり方は「ズームスライダーで調整」です。
手順は
- Word画面の右下にある「ズームスライダー」で調整し拡大・縮小する



これが基本の対処法になりますよ!


Wordで拡大・縮小ができないケースと原因


Wordで拡大・縮小できないケースは次の2つ。
・Wordのズームスライダーが動かないため拡大できない
・Wordのズームが固定されて解除できない
これらを見ると原因は画面のドキュメントの表示を「並べて表示」していることです。



基本の対処法でできない時は次の対処法を試すといいですよ!
Wordで拡大・縮小ができない時の対処法2選


Wordで拡大・縮小できない時の対処法は2つ。
①並べて表示を解除
②ツールメニューから拡大縮小を設定



設定は簡単!1分もあればできるよ!
対処法①:並べて表示を解除



スライダーが固定されて動かせない時に試してみてね



一番簡単な対処法だから試してね!
- 「表示タブ」のページ移動にある「並べて表示」から「縦」に変更する
- ズームスライダーが動かせるようになり完了
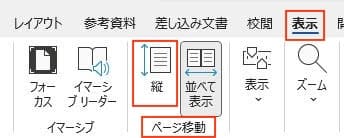



対処法②:ツールメニューから拡大縮小を設定



目的に合わせてズームしたい時や数字入力しないズームで試したい時に使えるよ!
- 「表示タブ」の「ズーム」から選択
ズームは「目的にあった倍率を選択」して設定 - ここではズームを選択し、ズームボックスで倍率を指定する



ズームのそれぞれのコマンドの説明をしていくから参考にしてね!
- 「100%」コマンド:倍率を100%(デフォルトの倍率)に拡大・縮小
- 「1ページ」コマンド:画面で1ページ分の全体を表示するようい拡大・縮小
- 複数ページコマンド:画面で2ページを並べて全体を表示
- ページ幅を基準に表示コマンド:ページの幅をウィンドウに合わせるために拡大・縮小
ズームは「目的にあった倍率を選択」して設定
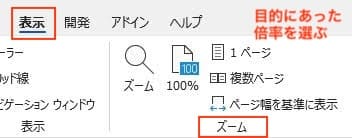

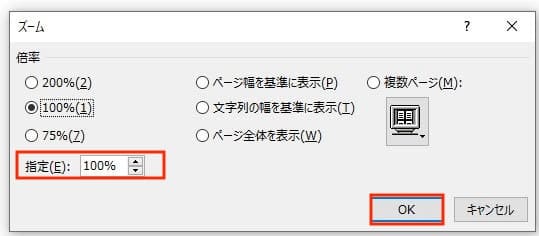

Wordで拡大・縮小ができない時の対処法【Mac編】


Mac版のWordで拡大・縮小できない時の対処法は2つ。
①ズームスライダーで調整
②2つ目の対処法を簡潔に説明(例:改行する)
③3つ目の対処法を簡潔に説明(例:行間を詰める)
対処法①:ズームスライダーで調整



ズームスライダーの場所はWindows版と一緒だから確認してみてね!
- Word画面の右下の「ズームスライダー」で調整して拡大・縮小ができる
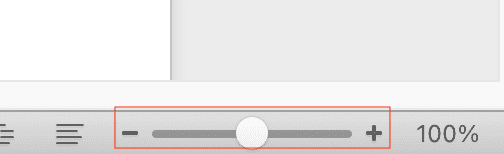

対処法②:ツールメニューから拡大縮小を設定



Windowsと同じだよ!
画面の表示のされ方を下の画像で確認しておこう!
- 「表示タブ」の「ズーム」から選択
ズームは「目的にあった倍率を選択」して設定 - ここではズームを選択し、ズームボックスで倍率を指定する



ズームのそれぞれのコマンドの説明をしていくから参考にしてね!
- 「100%」コマンド:倍率を100%(デフォルトの倍率)に拡大・縮小
- 「1ページ」コマンド:画面で1ページ分の全体を表示するようい拡大・縮小
- 「複数ページ」コマンド:画面で2ページを並べて全体を表示
- 「ページ幅」コマンド:ページの幅をウィンドウに合わせるために拡大・縮小
ズームは「目的にあった倍率を選択」して設定
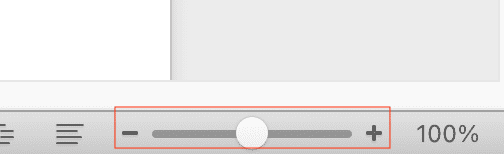

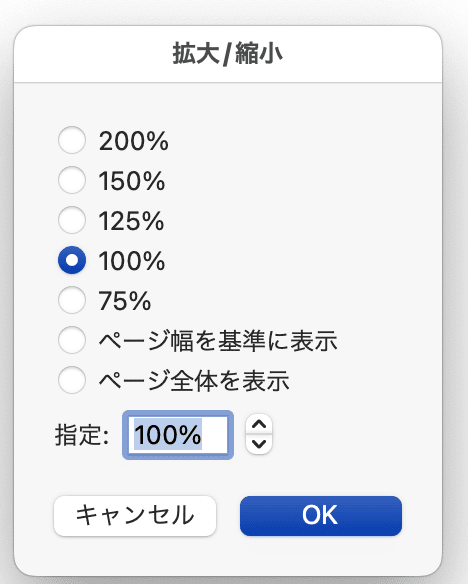

Wordで拡大・縮小に関するよくある質問〜Q&A〜


Wordの拡大・縮小で使えるショートカットキーは?
Windowsは「Ctrlキー + 「+」」で拡大、「Ctrlキー + 「-」」で縮小できる!








