
Googleスプレッドシートで共有できない・・・
こんな風にGoogleスプレッドシートで「共有ができない」と悩んでいる人もいるのではないでしょうか?
この問題は共有設定やアドレス・ファイルの確認で解決できます。
対処法は主に5つありますが、どれも3分程度で設定できますよ!
⬛︎Googleスプレッドシートで共有ファイルを編集できない時の対処法
⬛︎Googleスプレッドシートでリンクを開けない時の対処法
⬛︎Googleスプレッドシートで表示専用を解除できない時の対処法
⬛︎Googleスプレッドシートで編集履歴が表示されない時の対処法
Googleスプレッドシートで共有できない時の
・基本・その他の対処法(画像付き)
・ケースと原因
・Googleスプレッドシートで共有に関するよくある質問
Googleスプレッドシートで共有できない時の基本の対処法


Googleスプレッドシートで共有できない時の基本のやり方は「共有設定」です。
手順は
- 画面右上の「共有」をクリック
- 「一般的なアクセス」を「制限付き」から「リンクを知っている全員」に変更
- 「役割」を「閲覧者/閲覧者(コメント可)/編集者」の中から選んで決める
- 「リンクをコピー」をクリックし、「完了」をクリック
- チャットやメールなどにURLを貼り付け、共有する



これが基本の対処法になりますよ!
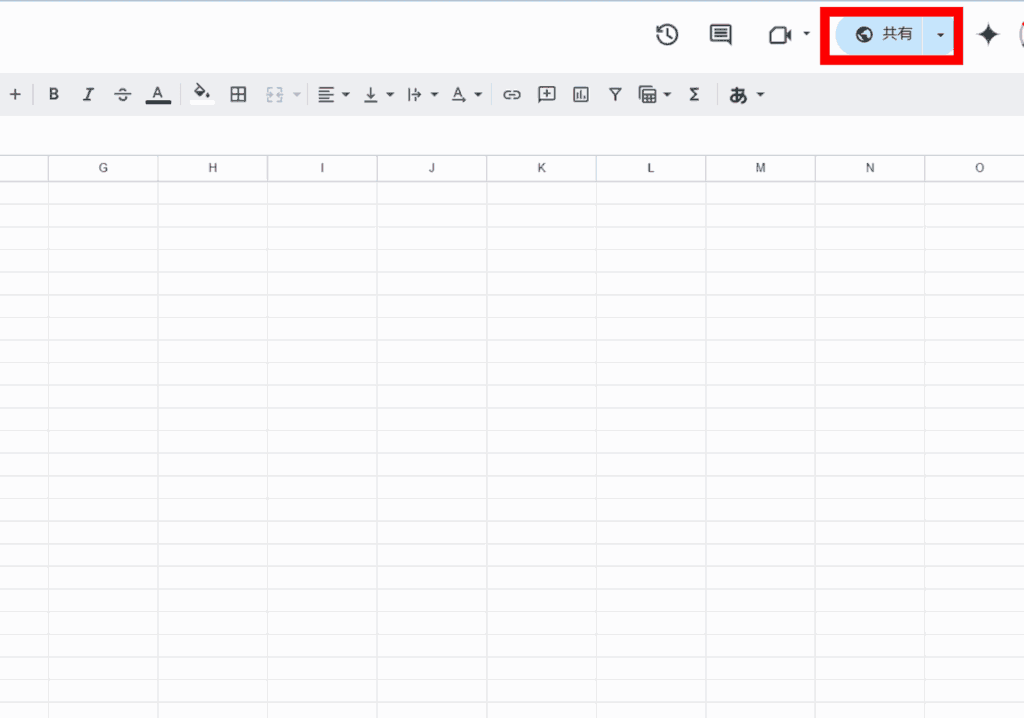

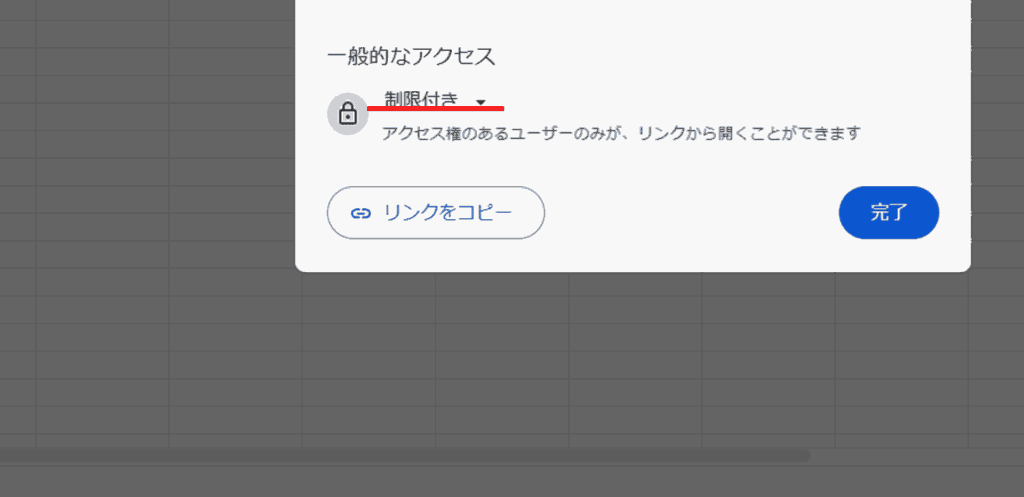

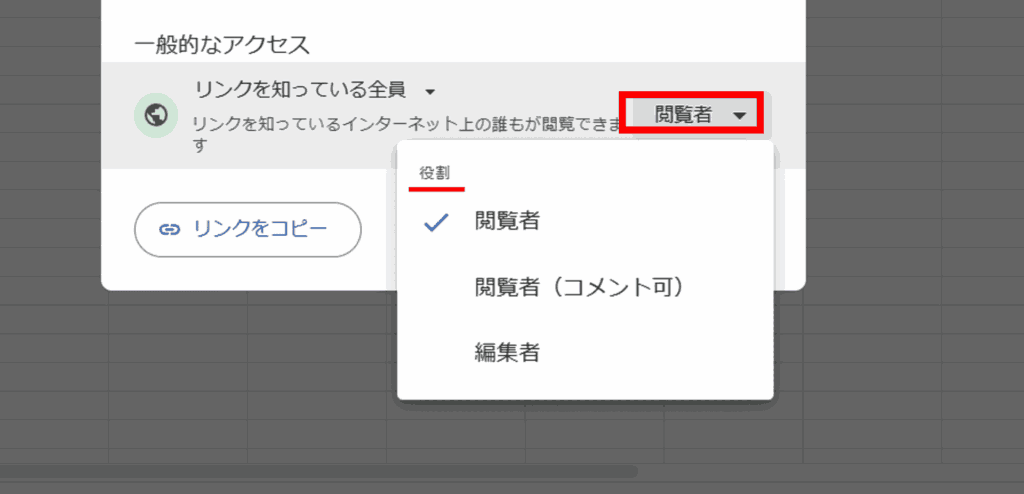

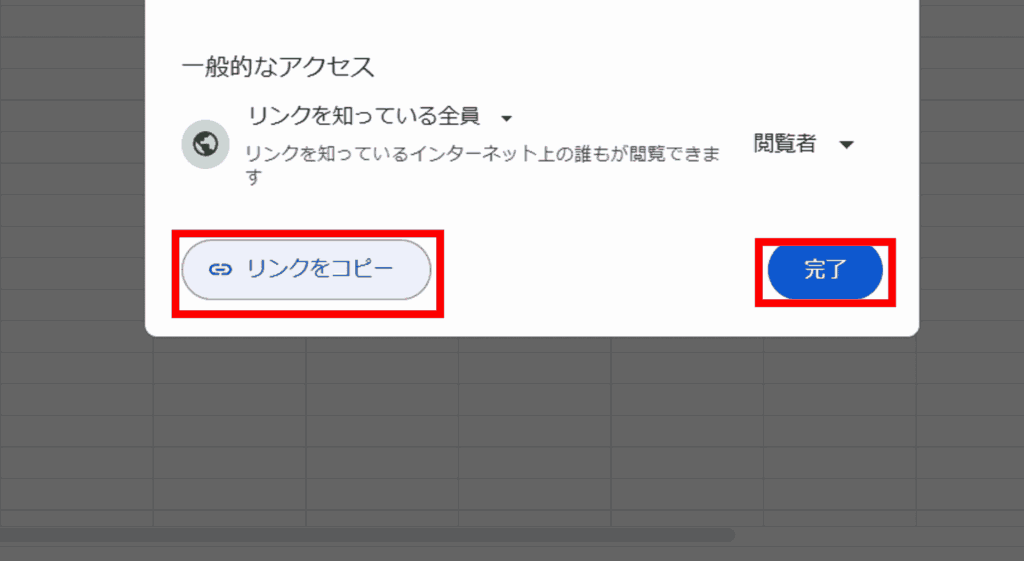

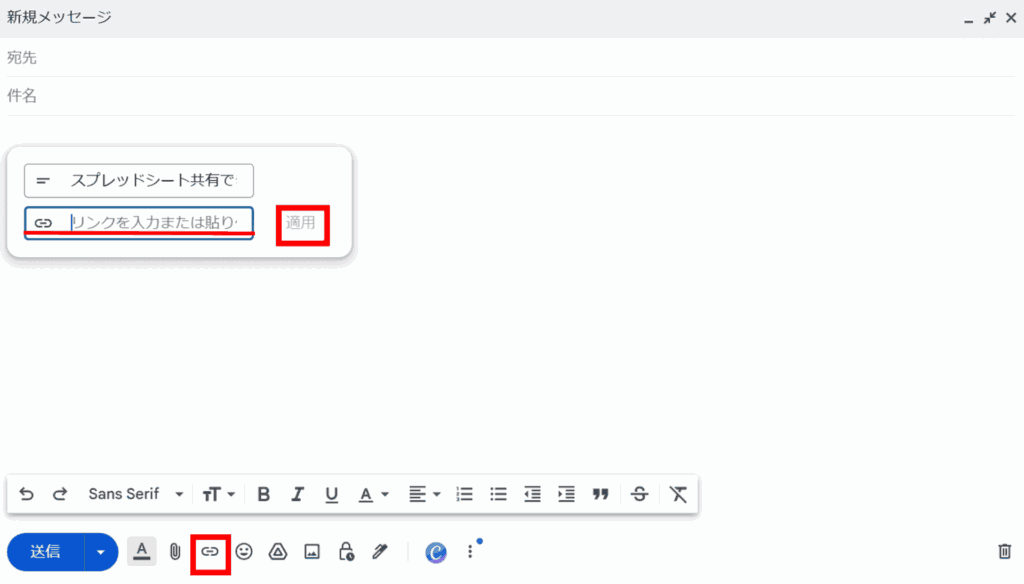

Googleスプレッドシートで共有できない原因


Googleスプレッドシートで共有できない原因は次の4つ。
・共有設定が「制限付き」になっている
・共有相手のメールアドレスが間違っている
・Googleワークスペースの管理者が組織外部との共有を制限している
・ファイルが削除されている



基本の対処法でできない時は次の対処法を試すといいですよ!
Googleスプレッドシートで共有できない時の対処法4選


Googleスプレッドシートで共有できない時の対処法は4つ。
①共有設定を変更
②メールアドレスを正しく入力できているか確認
③管理者に共有設定を依頼
④ファイルを復元



簡単な対処法から説明するから試してみてね!
対処法①:共有設定を変更



共有設定が制限付きにしたままURLを共有してしまうとスプレッドシートを共有することができないよ



これが一番簡単な方法だから最初に試してみてね!
- 画面右上の「共有」をクリック
- 「一般的なアクセス」の「制限付き」をクリック
- 「リンクを知っている全員」をクリックし「役割」を選びなおす
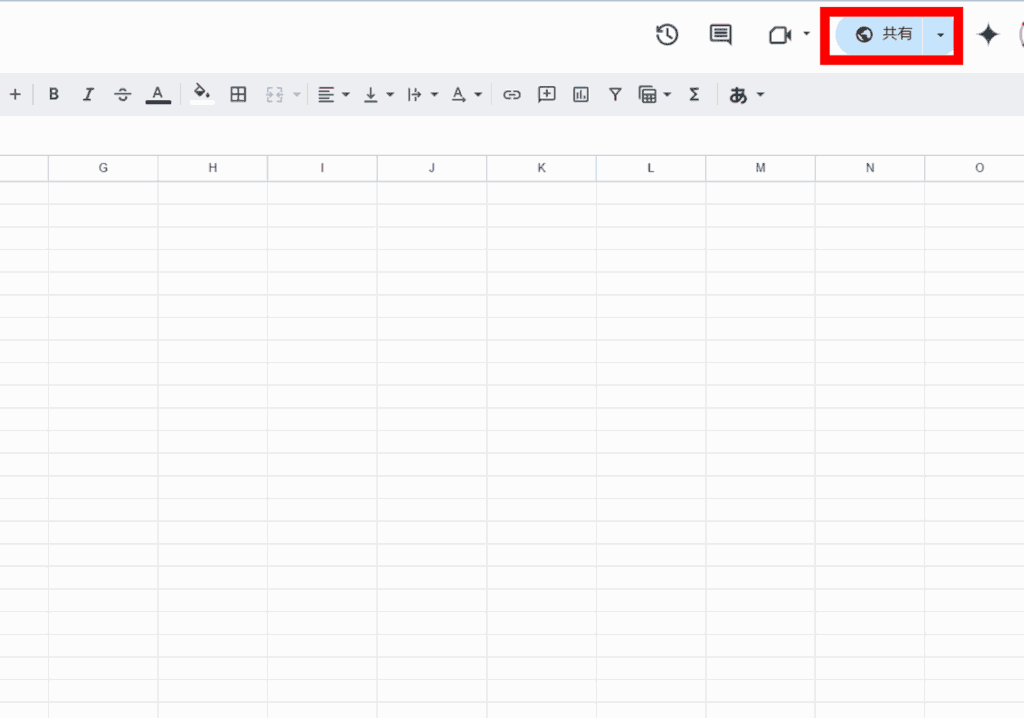

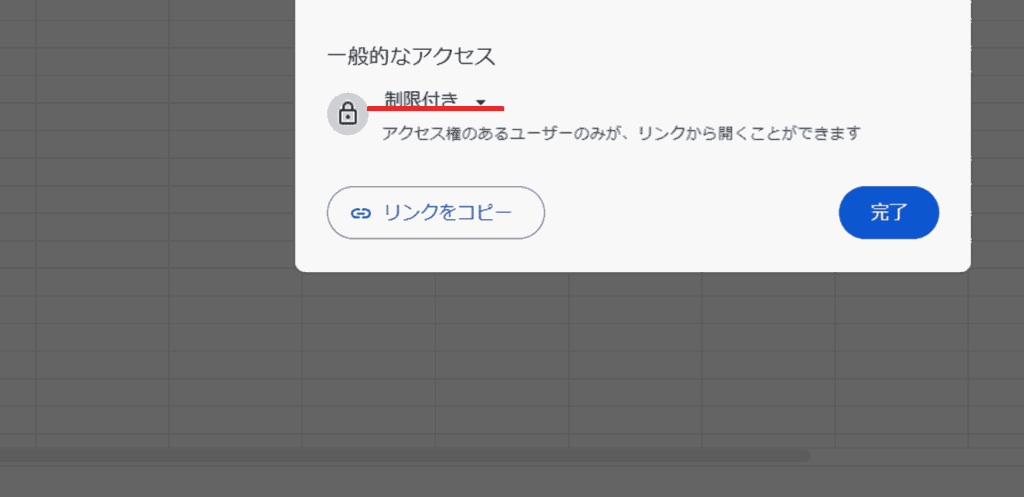

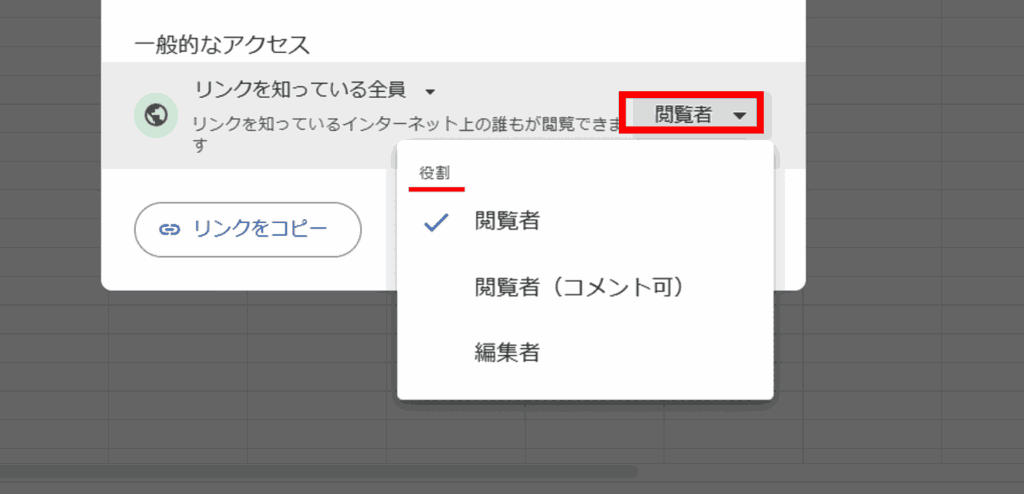

対処法②:メールアドレスを正しく入力できているか確認



意外と多いのが、メールをちゃんと送信できていない場合だよ
- 共有相手のメールアドレスを確認する
対処法③:管理者に共有設定を依頼



会社や組織のアカウントの時は共有設定を管理されていることがあるよ!
- Googleワークスペースの管理者に共有を依頼する
対処法④:スプレッドシートを復元



スプレッドシートが削除されていると共有できないよ



スプレッドシートのオーナーなら、削除後30日以内ならGoogleドライブに復元できるよ
- Googleドライブホーム画面の「ゴミ箱」をクリック
- ゴミ箱から元の場所へ戻したいスプレッドシートをダブルクリック
- メッセージの「ゴミ箱の外へ移動」をクリックするとファイルが復元される






Googleスプレッドシートで共有に関するよくある質問〜Q&A〜


共有されたファイルを編集できないのはなぜ?
共有権限の役割が閲覧のみかコメントのみになっている可能性が高いです!
スプレッドシートのオーナーに依頼し、共有権限の役割を「編集者」に変更してもらいましょう。


特定の人だけに共有する方法は?
共有の一般的なアクセスからではなく、メールアドレスを入力して共有リンクをGmailに送信しましょう。
送信するアカウントごとに細かく共有権限の役割を設定でき、セキュリティの面で安心です!








