
Wordで単語登録できない・・・
こんな風にWordで「単語登録できない」と悩んでいる人もいるのではないでしょうか?
この問題はIMEパッドの設定で解決できます。
対処法は主に3つありますが、どれも2分程度で設定できますよ!
Wordで単語登録できない時の
・基本・その他の対処法(画像付き)
・ケースと原因
・Wordでの単語登録に関するよくある質問
Wordで単語登録できない時の基本の対処法:日本語入力辞書への単語登録


Wordで単語登録できない時の基本のやり方は「日本語入力辞書への単語登録」です。
手順は
- 「校閲タブ」の「言語」の中にある「日本語入力辞書への単語登録」をクリック
- 「単語登録ボックス」から登録した「単語」・「よみ」を入力して登録



これが基本の対処法になりますよ!
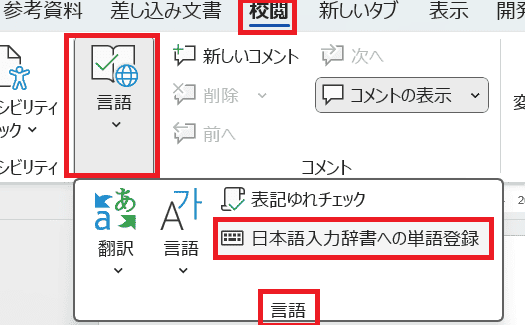

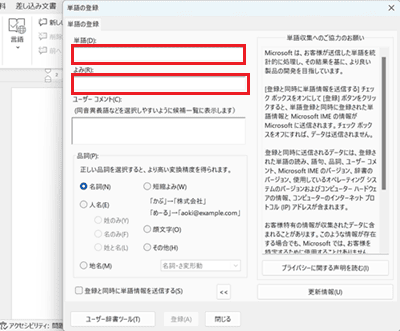

Wordで単語登録できないケースと原因


Wordで単語登録できないケースは次の2つ。
・「日本語入力辞書への単語登録」をクリックしても反応しない
・単語登録画面が出てこない
これらを見ると原因はIMEパッドがアップデートされたためです。



基本の対処法でできない時は次の対処法を試すといいですよ!
Wordで単語登録できない時の対処法2選


Wordで単語登録できない時の対処法は2つ。
①PCのIMEオプションから登録
②IMEパッドを以前のバージョンに変更



設定は簡単!1~2分もあれば設定できるものだから簡単なものからぜひ試してね!
対処法①:PCのIMEオプションから登録



Wordから単語登録できない時でPCで設定をせずに対処したい時はこの方法を試してね!



一番簡単な対処法だよ
- 画面右下に表示される「あ」や「A」が表示されているところ(IMEオプション)を右クリック
- 「単語の追加」をクリック
- 単語の登録ボックスが表示されるので「単語」と「よみ」の欄に入力して「登録ボタン」をクリックして完了
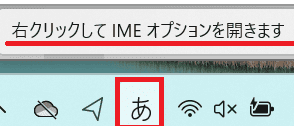

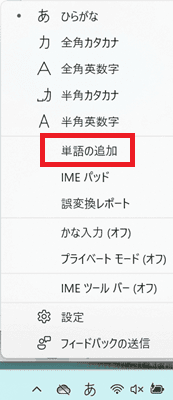

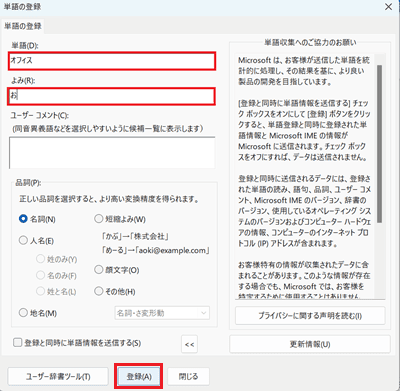




「単語」と「よみ」の2箇所は必ず入力しないと登録できないようになっているよ!
対処法②:IMEパッドを以前のバージョンに変更



Wordから単語登録をしたいという人はPCの設定を変更しておくと今後簡単に登録できるようになるよ!
- PCの「スタートボタン」から「設定」をクリック
- 「検索ボックス」から「日本語」や「日本語IME設定」と入力し探して選択し、「全般」をクリック
- 「互換性」のチェックをオンにして完了
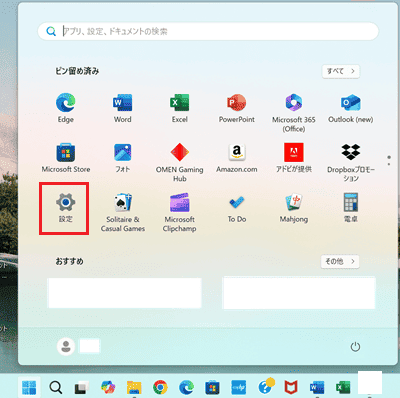

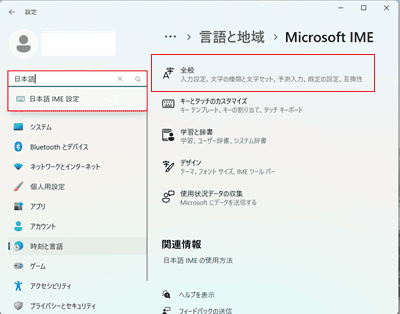

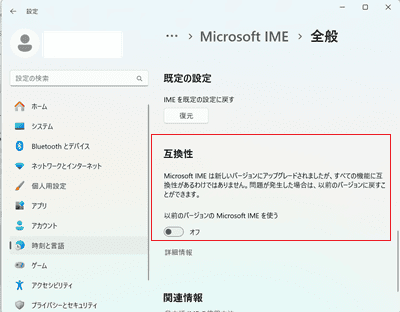

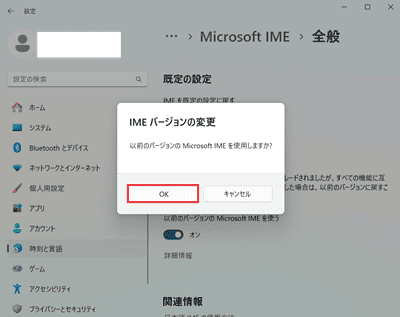

Wordで単語登録できない時の対処法【Mac編】


Mac版のWordで単語登録できない時の対処法は1つ。
①ユーザ辞書を編集
対処法①:ユーザ辞書を編集



Windows版とメニューが違っているので次の設定方法を確認してみてね!
- 画面右上にある「あ」や「A」と書かれている入力モードのクリックしてメニューを表示
- 「ユーザ辞書を編集」をクリック
- キーボ-ドボックスが開くと同時に「ユーザ辞書」も開かれるので、左下にある「+(プラス)」をクリック
- 「+」の上に表示されている「入力」と「変換」の欄がアクティブになるので登録したい単語や文章を入力
- 実際に入力すると変換の欄に登録した内容が表示されることを確認し完成



登録ボタンはないから入力さえすればOK!


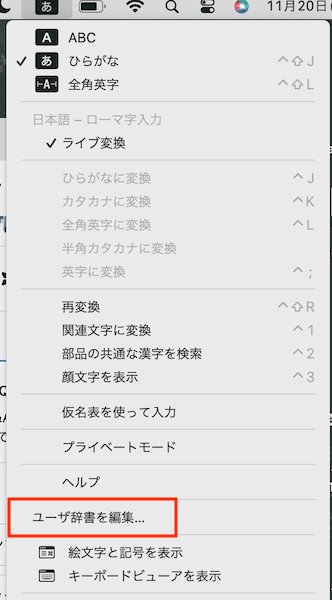

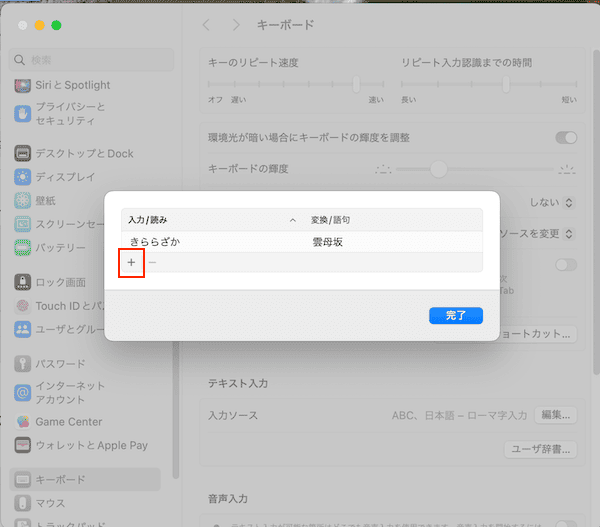

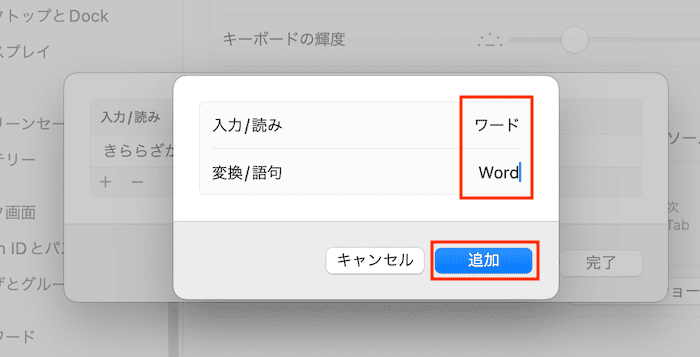

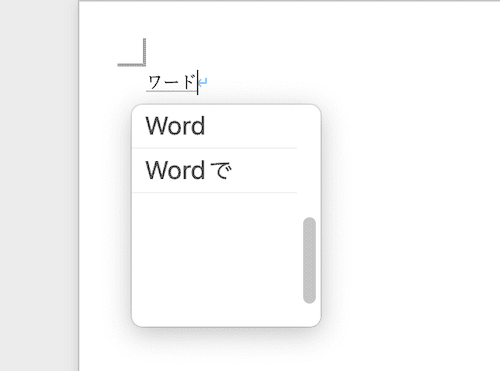

Wordでの単語登録に関するよくある質問〜Q&A〜


単語登録したものを削除したり編集する方法は?(Windows版)
登録した時の設定ボックスを使って削除と編集もできる!
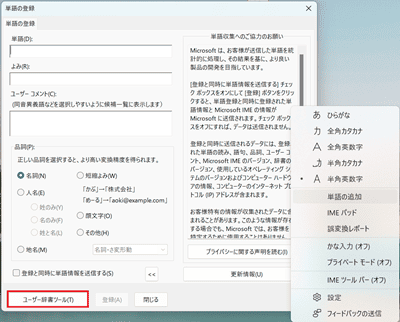

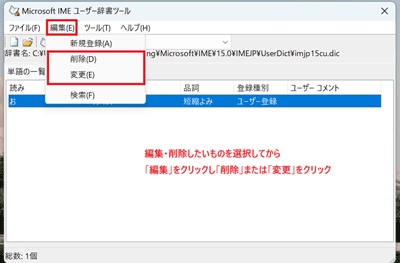

単語登録したものを削除したり編集する方法は?(Mac版)
Windows版と同じで登録した時の設定ボックスから削除と編集ができるよ!
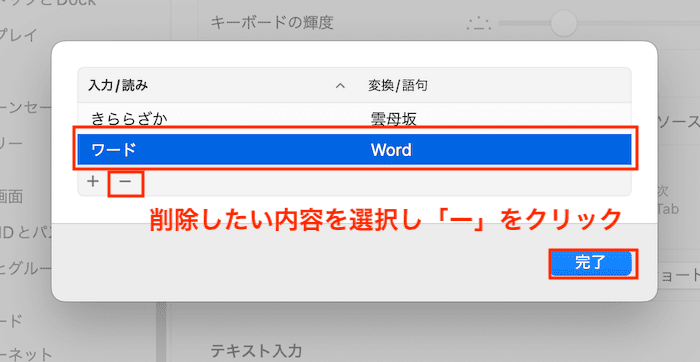




修正や編集したい時は一旦削除して最初から登録し直そう








