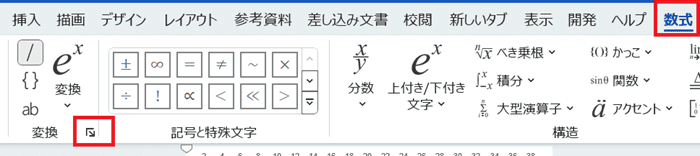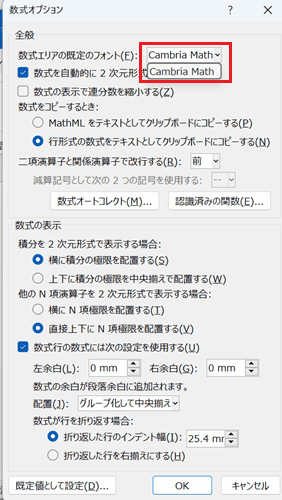Wordで数式を入力できない・・・
こんな風にWordで「数式を入力できない」と悩んでいる人もいるのではないでしょうか?
この問題は分数の設定方法やアルファベットのフォント設定等で解決できます。
対処法は主に4つありますが、どれも1~2分でできる簡単なものばかり!
Wordで数式を入力できない時の
・基本・Windows版・Mac版の対処法(画像付き)
・ケースと原因
・Wordでの数式の入力に関するよくある質問


Wordで数式を入力できない時の基本の対処法:ツールバー・手動で入力


Wordで数式を入力できない時の基本のやり方は「ツールバー・手動で入力」です。
手順は
- 入力モードを「半角英数字」に設定
- 「挿入タブ」の「記号と特殊文字」の中にある「数式の下矢印」をクリックし「新しい数式の挿入」をクリック
- または「組み込み」から挿入したい式の種類を選んでクリック
- 半角英数字で手入力、または数式タブにある記号や計算方法等を選んで入力する



これが基本の対処法になりますよ!
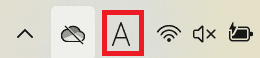



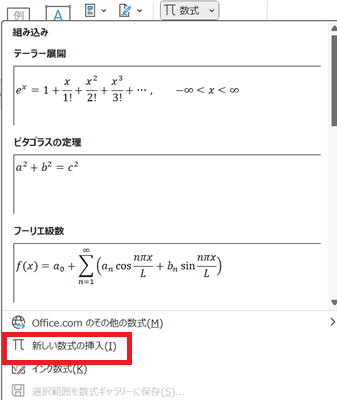

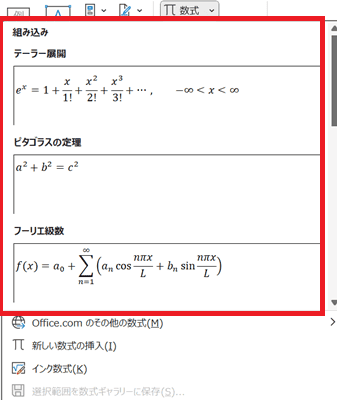

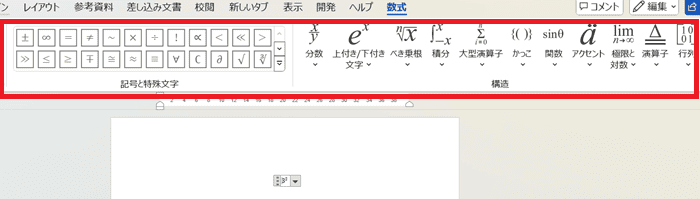

Wordで数式を入力できないケースと原因


Wordで数式を入力できないケースは次の3つ。
・Wordの数式で分数の入力ができない
・Wordの数式でアルファベットが打てない
・Wordの数式をショートカットキーで入力できない
これらを見ると原因は入力設定やショートカットキーの未登録です。



基本の対処法でできない時は次の対処法を試すといいですよ!
Wordで数式を入力できない時の対処法3選


Wordで数式を入力できない時の対処法は3つ。
①分数の入力
②アルファベットを「Cambodia Math + 斜体」で設定
③ショートカットキーの設定



簡単な対処法から説明するよ!
対処法①:分数の入力



どんなトラブルの時に試すといいか簡単に説明
例)セルの中の空白が広すぎる時に試してみてね!



・一番簡単な対処法だという説明
例)これが一番簡単な方法だから最初に試してみてね!
- 数式を入力するボックスをアクティブにして数式タブを表示
- 「数式タブ」にある「分数」の「下矢印」をクリック
- 分数の表示方法を選択する
- 選択した分数の表示形式が数式のボックスに表示されるので手入力で数字を入れるかツールバーから記号を入れて完成
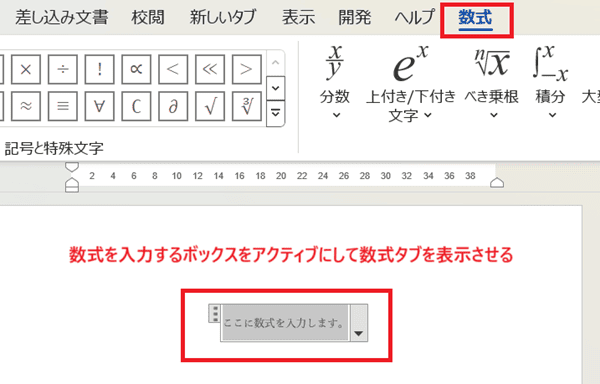

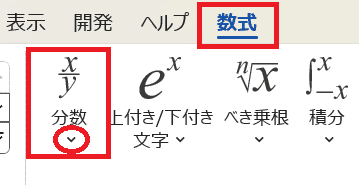

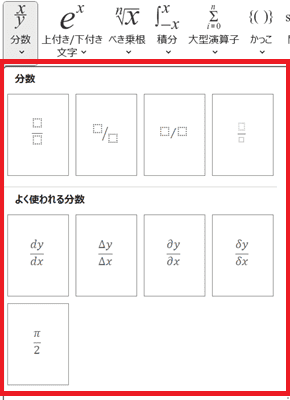

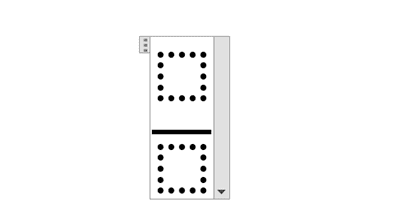

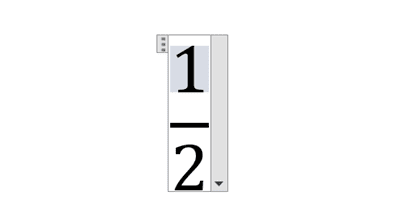

対処法②:アルファベットを「Cambodia Math + 斜体」で設定



どんなトラブルの時に試すといいか簡単に説明
例)セルの中の空白が広すぎる時に試してみてね!
- 半角入力モードを「半角英数字」にする
- 数式をアクティブにすると「フォント:Cambria Math」と「斜体」が設定されていることを確認して入力
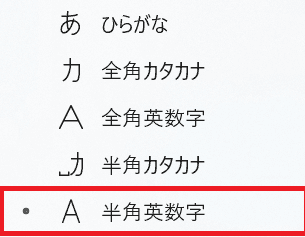

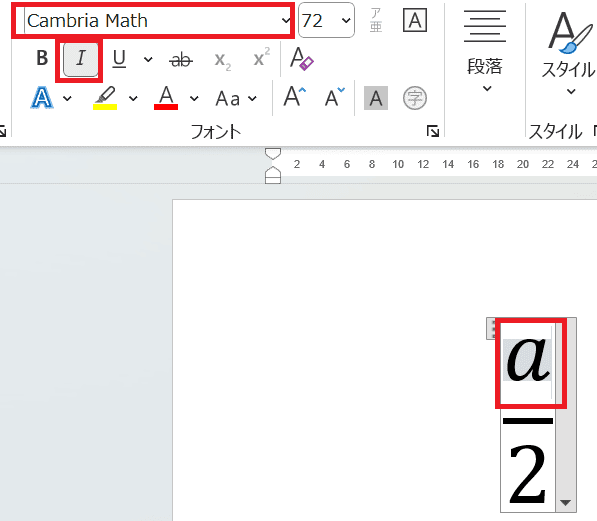

対処法③:ショートカットキーの設定



どんなトラブルの時に試すといいか簡単に説明
例)セルの中の空白が広すぎる時に試してみてね!
- 「ファイルタブ」の「オプションを選択」を選択
- 「リボンのユーザー設定」にある「ショートカットキー:ユーザー設定」をクリック
- 「分類:すべてのコマンド」から「コマンド:EquationInsert」を選択。「コマンド:EquationToggle」も数式の挿入のコマンドから設定することもできる
- 「新しいショートカットキー:登録したいキーを入力」し「割り当てボタン」でショートカットキーを追加する
- 「現在のキー:入力したショートカットキー」が表示があれば設定は正常にできているので「OKボタン」で終了
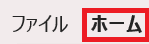

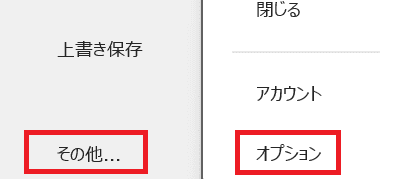

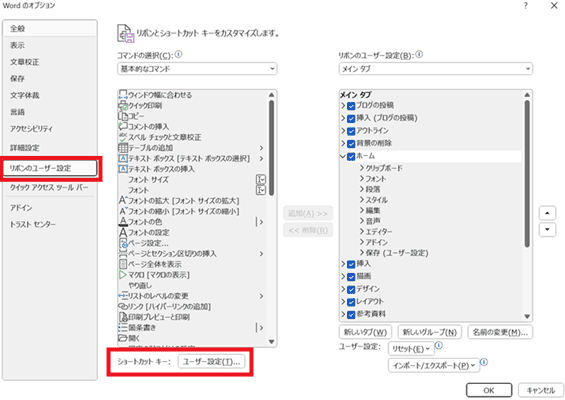

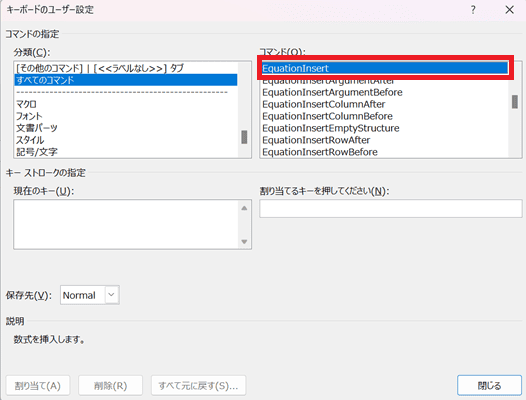

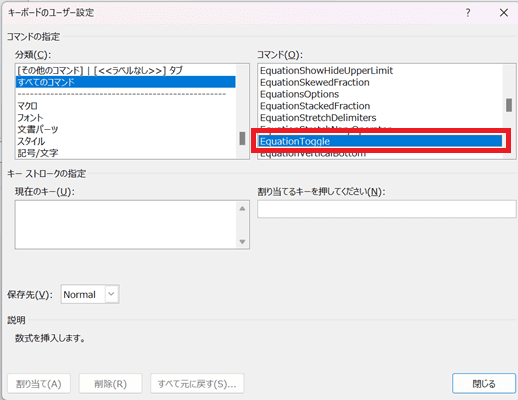

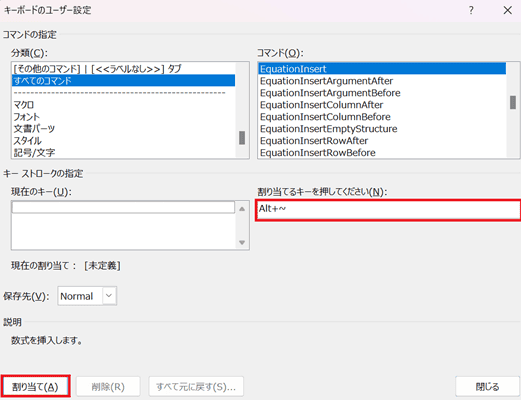

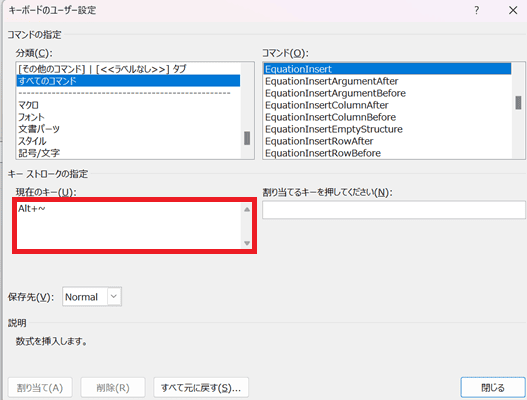

Wordで数式を入力できない時の対処法【Mac編】


Mac版のWordで数式を入力できない時の対処法は4つ。
①ツールバー・手動で入力
②分数の入力
③アルファベットを「Cambodia Math + 斜体」で設定
④ショートカットキーの設定
対処法①:ツールバー・手動で入力



Windows版と似ているので設定や入力は簡単なはずだよ!
- 入力モードを「半角英数字」に設定
- 「挿入タブ」から「数式の下矢印」をクリックし「新しい数式の挿入」をクリック
- または「組み込み」から挿入したい式の種類を選んでクリック
- 半角英数字で手入力、または数式タブにある記号や計算方法等を選んで入力する




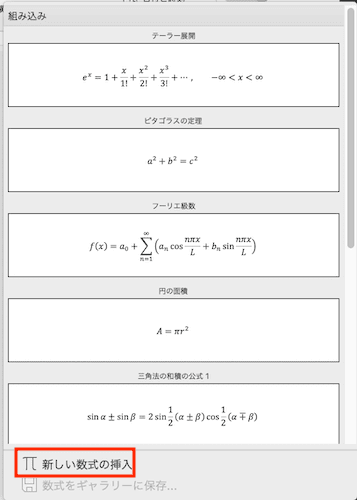

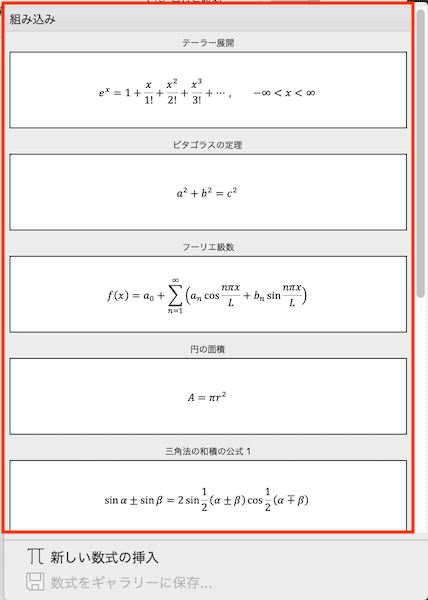



対処法②:分数の入力



Windows版とやり方はほぼ同じだよ!
- 数式を入力するボックスをアクティブにして数式タブを表示
- 「数式タブ」にある「分数」の「下矢印」をクリック
- 分数の表示方法を選択する
- 選択した分数の表示形式が数式のボックスに表示されるので手入力で数字を入れるかツールバーから記号を入れて完成
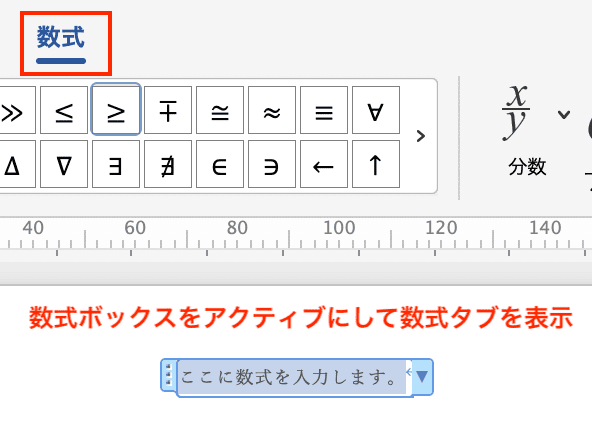

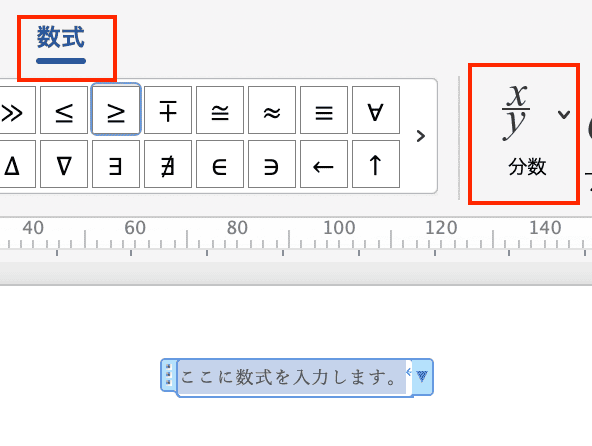

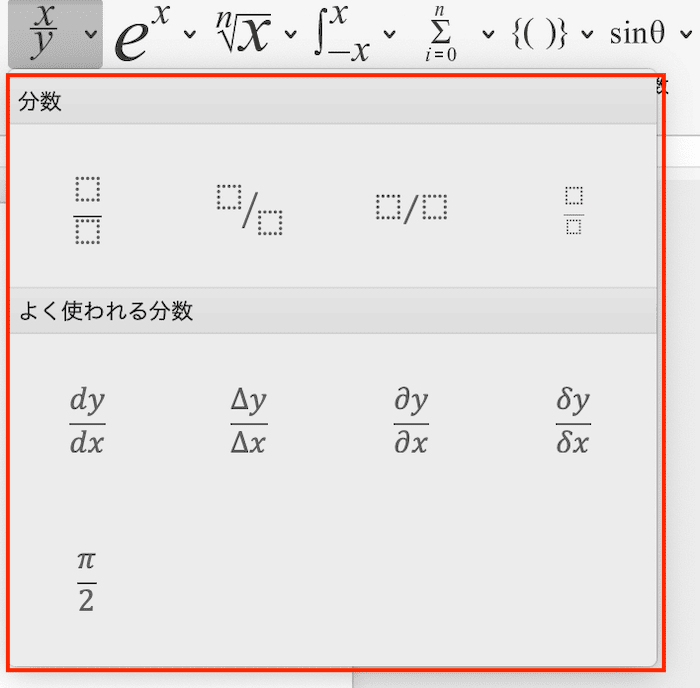

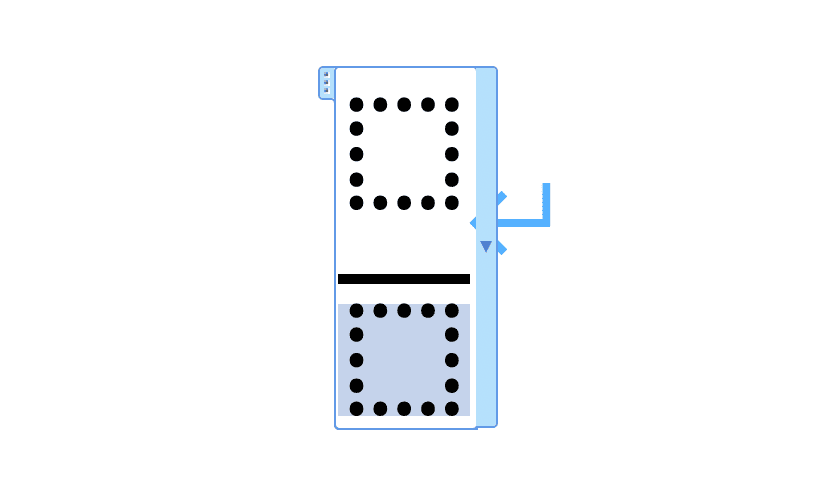

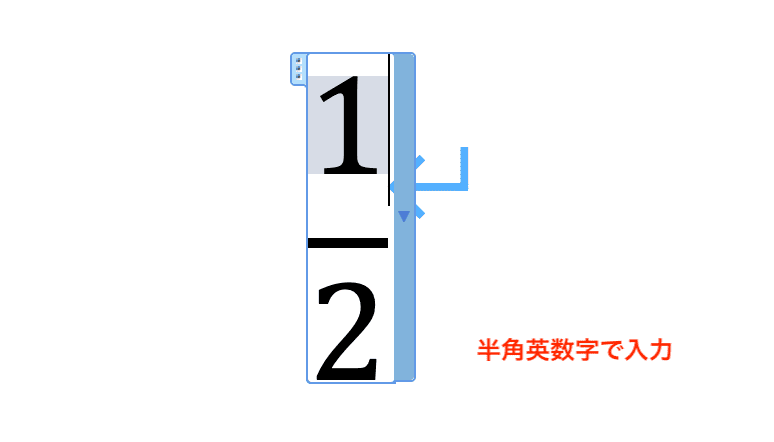

対処法③:アルファベットを「Cambria Math + 斜体」で設定



Windows版とやり方はほぼ同じだよ!



Mac版でもフォントの種類「Cambodia Math」は標準機能としてインストールされている字体だから簡単に見つけられるから探してみてね
- 数式で使用されるアルファベットにしたい部分を選択
- 「フォント:Cambria Math」に設定
- フォントを「斜体」に設定すると数式で使われている字体のアルファベットに入力できる
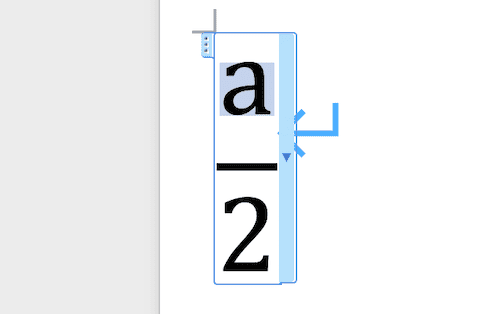

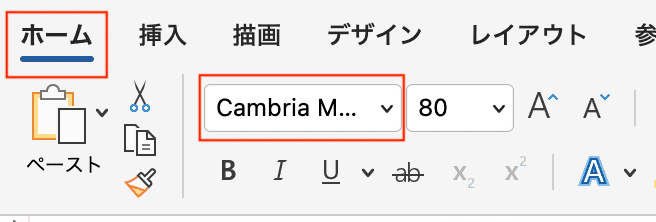

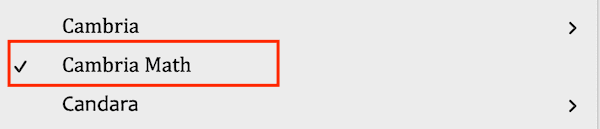

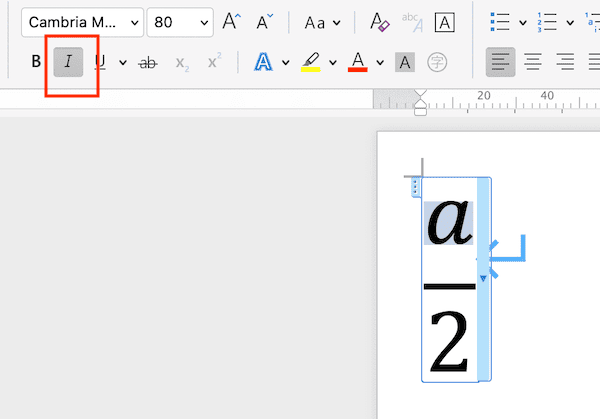

対処法④:ショートカットキーの設定



Windows版のオプションはMacだと環境設定に該当するためメニューの場所が違うよ!確認してみてね。
- 「ツール」の「ショートカットキーのユーザー設定」を選択
- 「分類:挿入」から「コマンド:EquationInsert」を選択。「新しいショートカットキー:登録したいキーを入力」し「割り当てボタン」でショートカットキーを追加する
- 「現在のキー:入力したショートカットキー」が表示があれば設定は正常にできているので「OKボタン」で終了
- 「EquationToggle」も数式の挿入のコマンドから設定することもできる
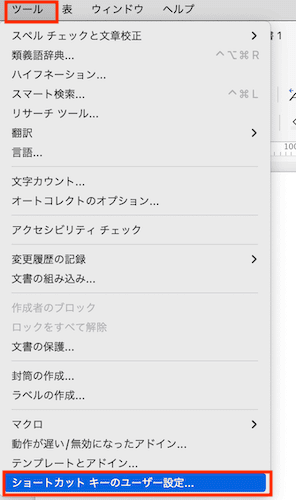

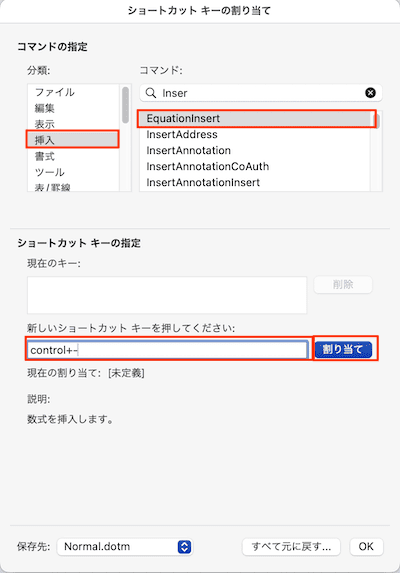

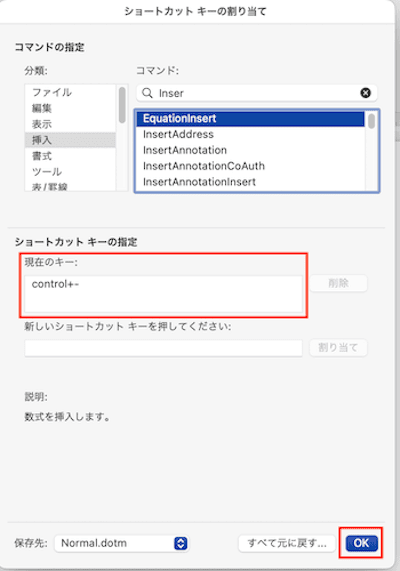

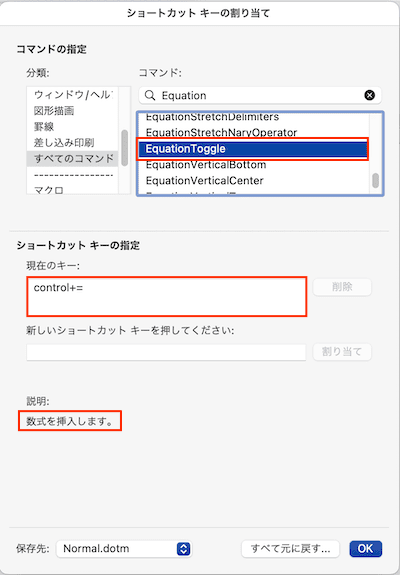

Wordでの数式の入力に関するよくある質問〜Q&A〜


数式の既定のフォントはどこから設定できる?
数式オプションボックスから変更できる!