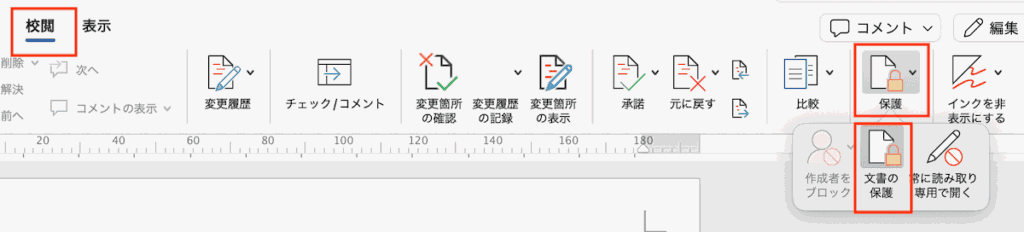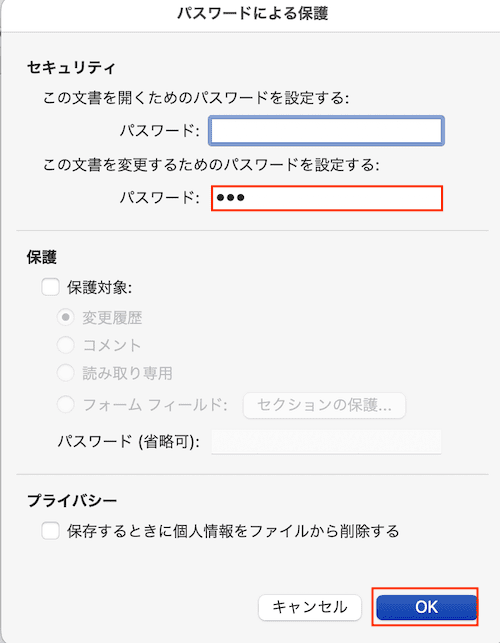Wordでテキストボックスが回転できない・・・
こんな風にWordで「テキストボックスが回転できない」と悩んでいる人もいるのではないでしょうか?
この問題はオブジェクトの回転コマンドや互換モードの解除等で解決できます。
対処法は主に5つありますが、どれも1分でできる簡単なものばかり!
Wordでテキストボックスが回転できない時の
・基本・Windows版・Mac版の対処法(画像付き)
・ケースと原因
・Wordでテキストボックスの回転に関するよくある質問
Wordでテキストボックスが回転できない時の基本の対処法:回転ハンドルの使用


Wordでテキストボックスが回転できない時の基本のやり方は「回転ハンドルの使用」です。
手順は
- テキストボックスを選択し「回転ハンドル」を表示させる
- 回転ハンドルをクリックした状態でマウスを動かし回転させる



これが基本の対処法になりますよ!
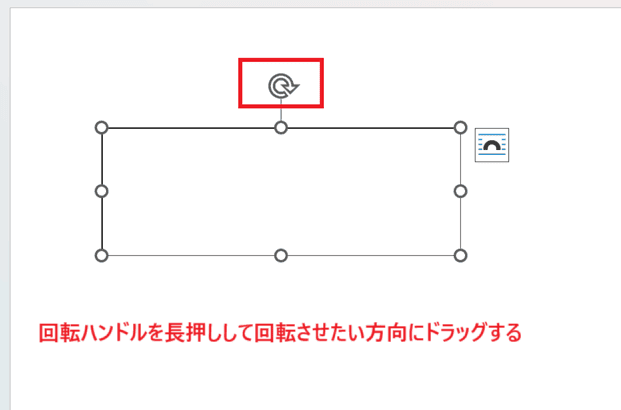

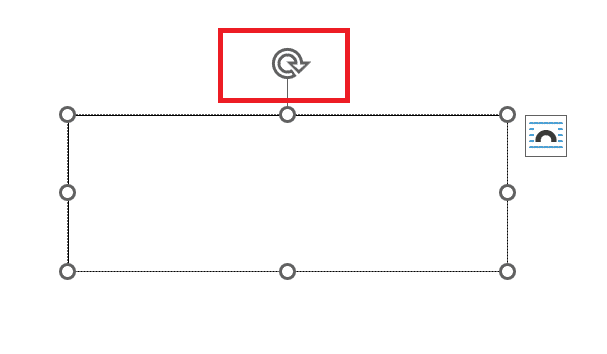

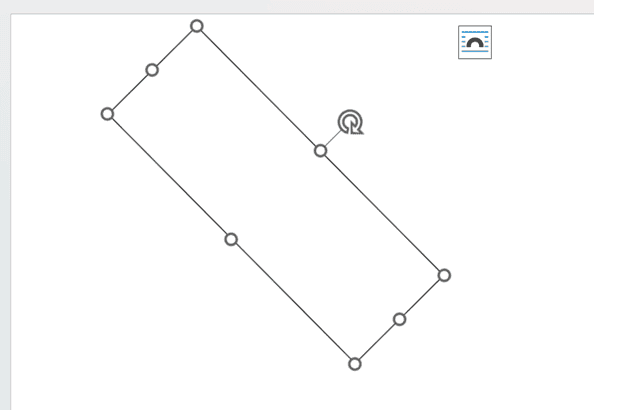

Wordでテキストボックスが回転できないケースと原因


Wordでテキストボックスが回転できないケースは次の3つ。
・Wordのテキストボックスをうまく回転できない
・Wordのテキストボックスで回転ハンドルが表示されない
・Wordのテキストボックスの回転でメニューがグレーアウトしている
これらを見ると原因は手動で回転の角度を調整することが難しいことや保護等です。



基本の対処法でできない時は次の対処法を試すといいですよ!
Wordでテキストボックスが回転できない時の対処法4選【Windows版】


Wordでテキストボックスが回転できない時の対処法は4つ。
①オブジェクトの回転コマンド
②レイアウトダイアログボックスから設定
③互換モードの確認
④保護の解除



設定は簡単!1分もあれば設定できるよ!
対処法①:オブジェクトの回転コマンド



うまく回転できない時に角度を指定して回転することができるよ



これが一番簡単な方法だから最初に試してみてね!
- テキストボックスを選択し、「図形の書式タブ」の「配置」にある「オブジェクトの回転」をクリック
- 回転したい角度や向きを選択して完了
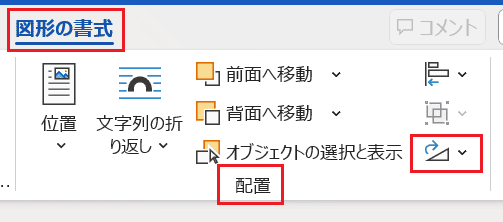

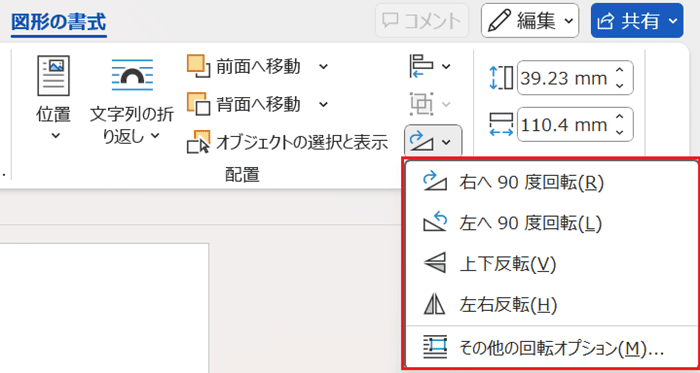

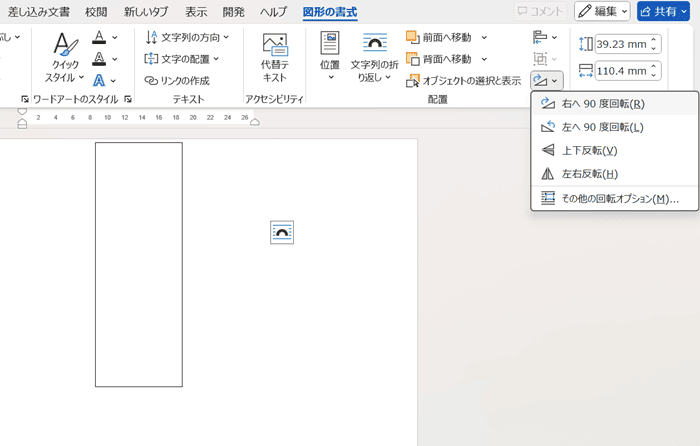

対処法②:レイアウトダイアログボックスから設定



角度を90度や180度以外の角度を指定してテキストボックスを回転させたい時に試してみてね
- テキストボックスを選択し、「右クリック」のメニューから「その他のレイアウトオプション」を選択
- レイアウトダイアログボックスの「サイズタブ」を開き「回転角度:数字」を設定してOKボタンをクリック
- 設定した角度にテキストボックスが回転できる
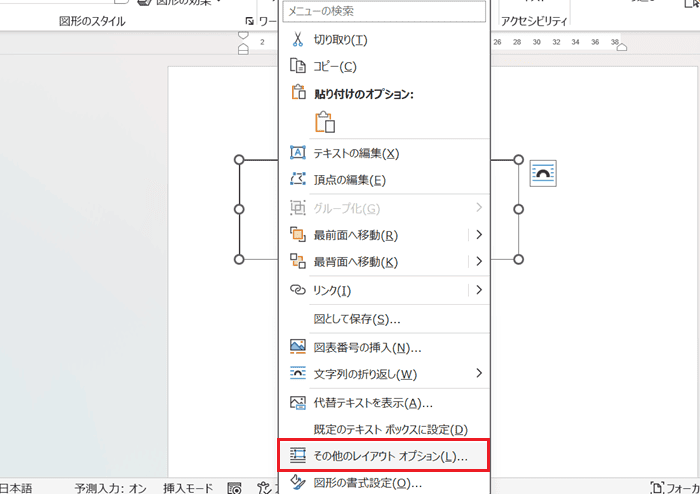

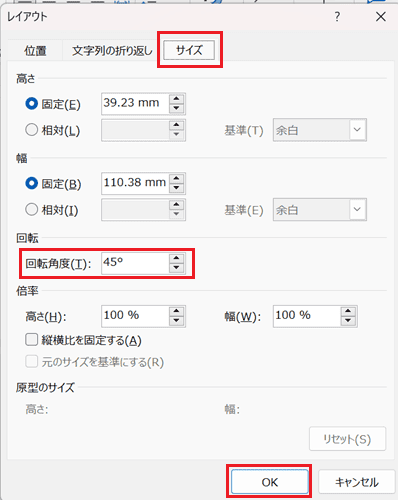

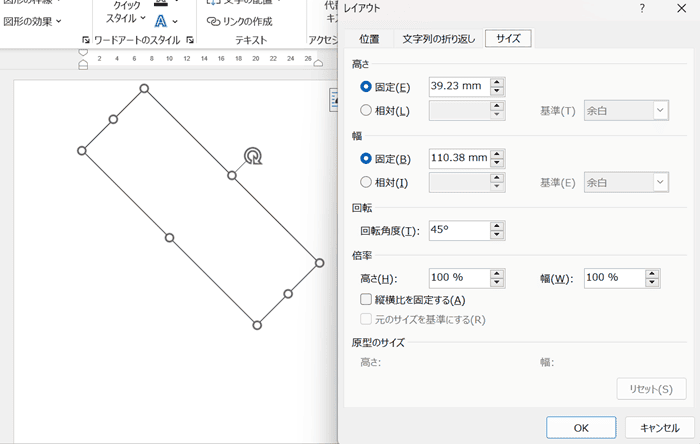

対処法③:互換モードの確認



回転ハンドルが表示されない時は確認してみてね
- 拡張子が「.doc」の古いの場合、ファイル名の横に「互換モード」が表示があるのを確認
- 「ファイルタブ」の「名前を付けて保存」をクリック
- ファイル名を付けて、「ファイルの形式」を最新のもの(Word文書(.docx))にしてから保存。アップグレードの確認も「OK」をクリック
- ファイル名の横の互換モードが消える。テキストボックスを追加し回転ハンドルが表示されていることを確認して完了
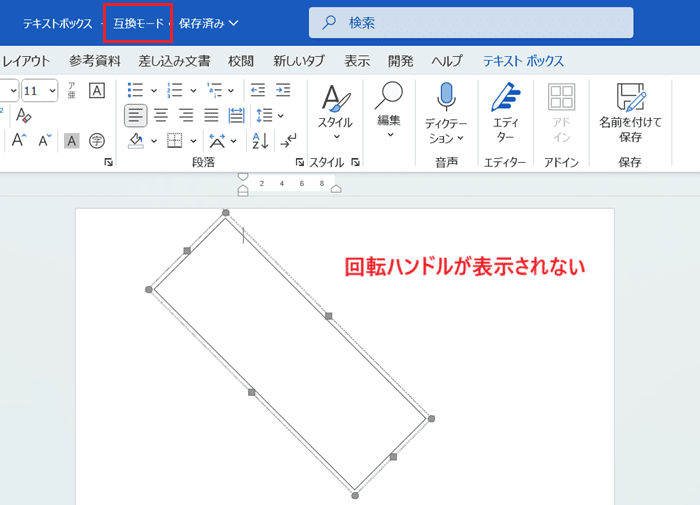

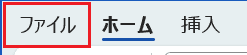

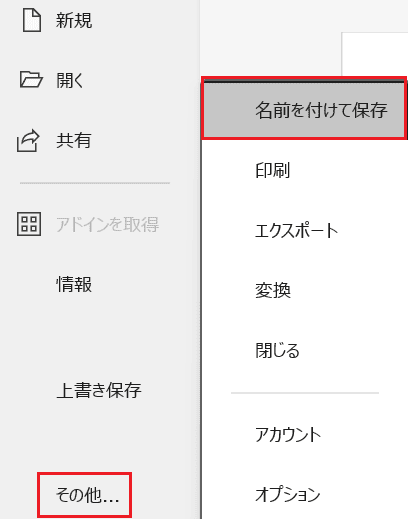

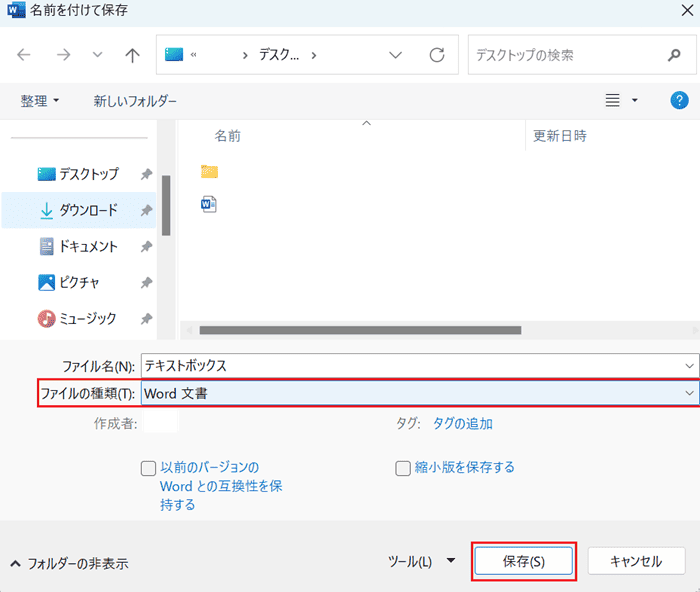

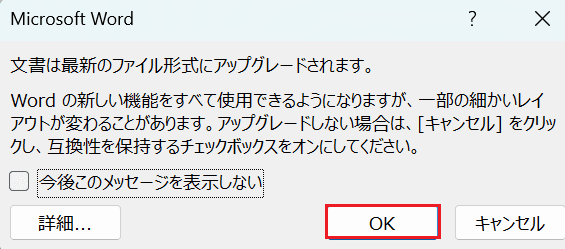

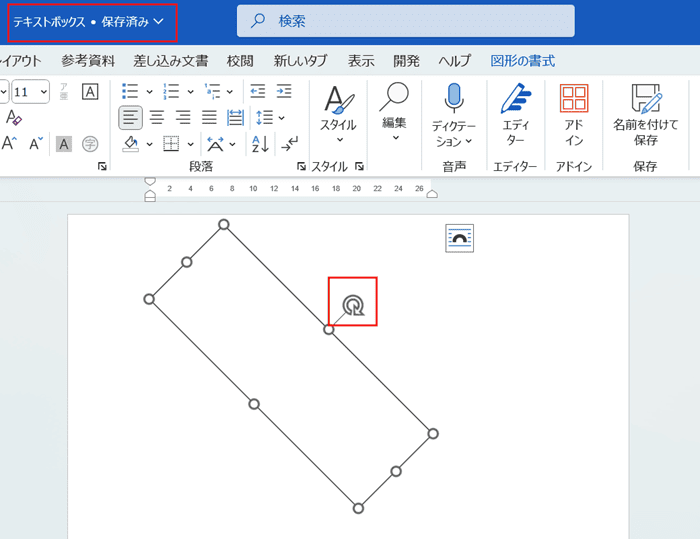

対処法④:保護の解除



回転コマンド等のメニューがグレーアウトしていたり、手動で回転ができない時に確かめて!
- 「校閲タブ」の「保護」から「編集の制限」をクリック
- 「編集の制限ボックス」が画面の右に表示されるので「保護の中止」をクリックしして「パスワード」を入力
- メニューが表示されるようになる
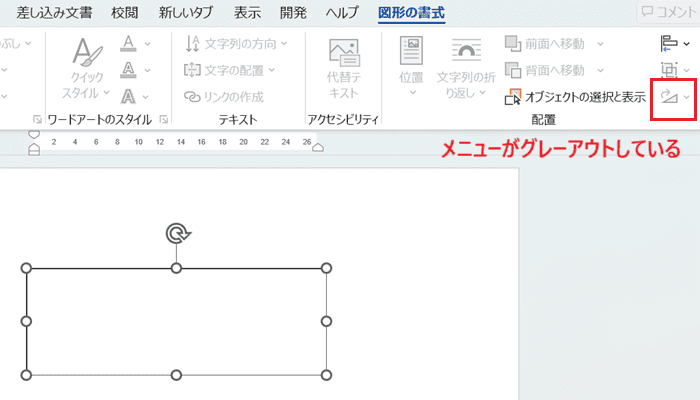

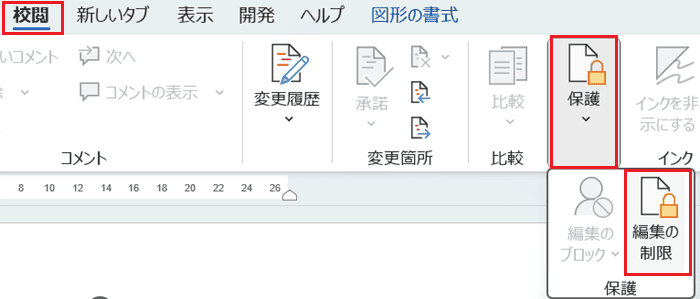

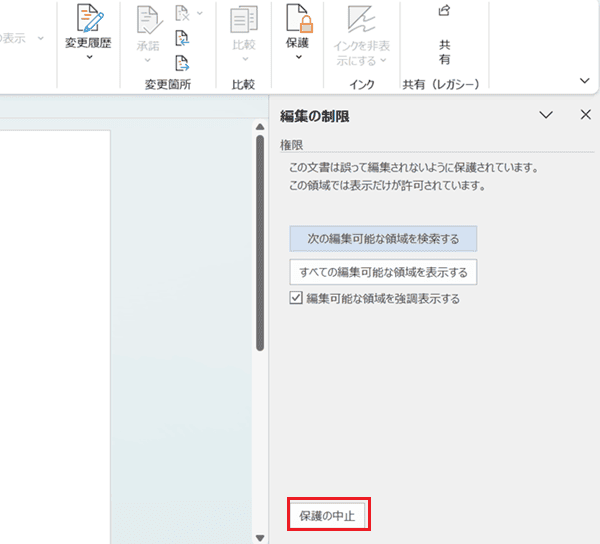

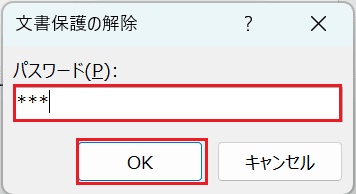

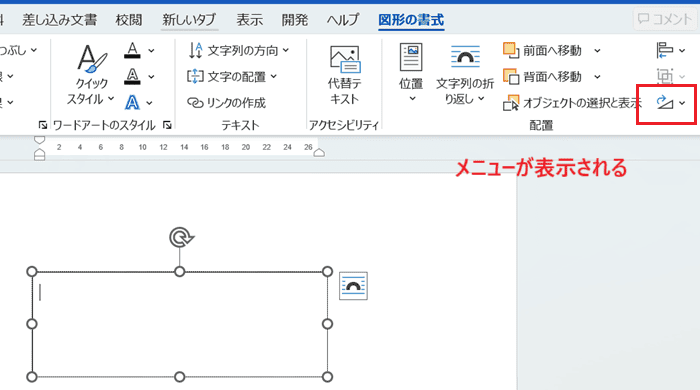

Wordでテキストボックスが回転できない時の対処法5選【Mac編】


Mac版のWordでテキストボックスが回転できない時の対処法は5つ。
①回転ハンドルの使用
②オブジェクトの回転コマンド
③レイアウトダイアログボックスから設定
④互換モードの確認
⑤保護の解除
対処法①:回転ハンドルの使用



Windows版とやり方が一緒だから
- テキストボックスを選択し「回転ハンドル」を表示させる
- 回転ハンドルをクリックした状態でマウスを動かし回転させる
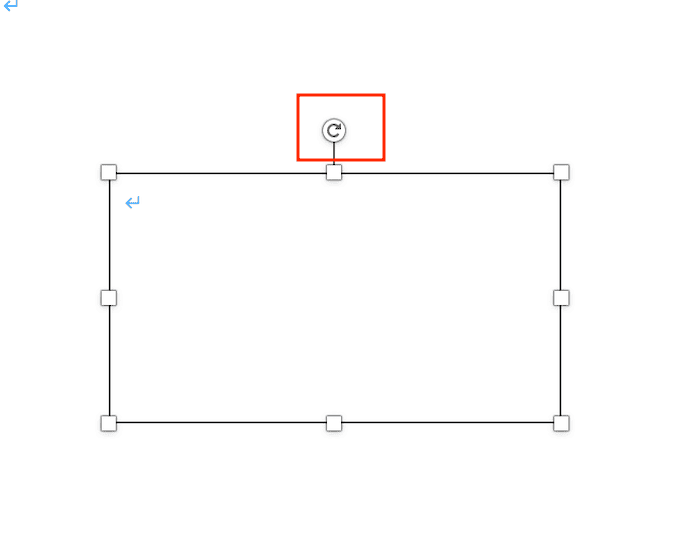

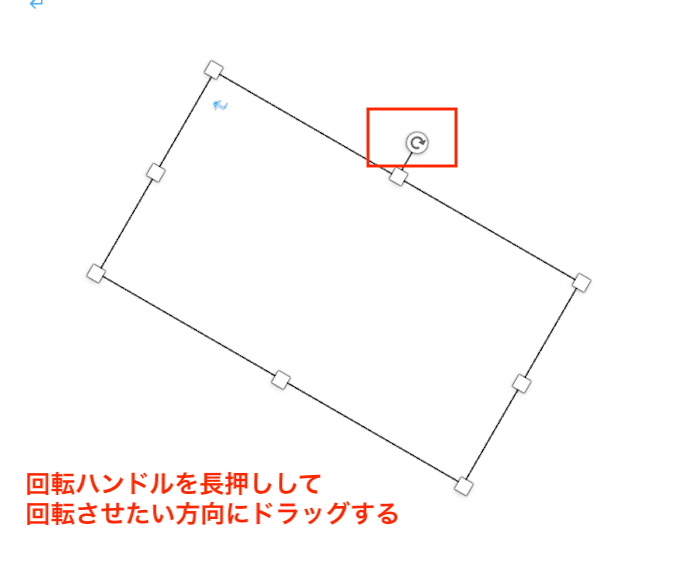

対処法②:オブジェクトの回転コマンド



メニューの場所がWindows版と違うのでわからなに人は確認してね!
- テキストボックスを選択し、「図形の書式タブ」の「整列」にある「オブジェクトの回転」をクリック
- 回転したい角度や向きを選択して完了
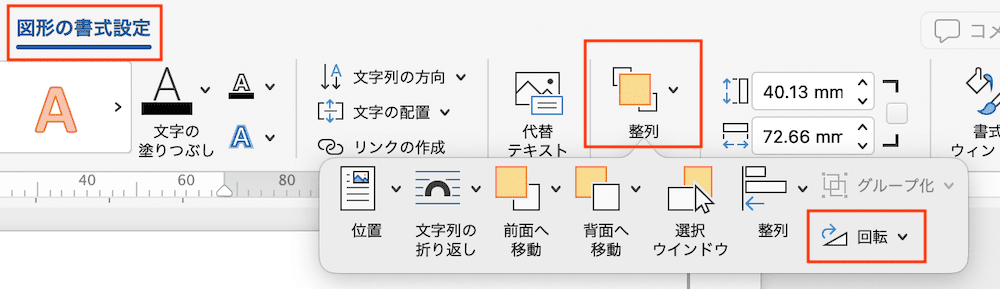

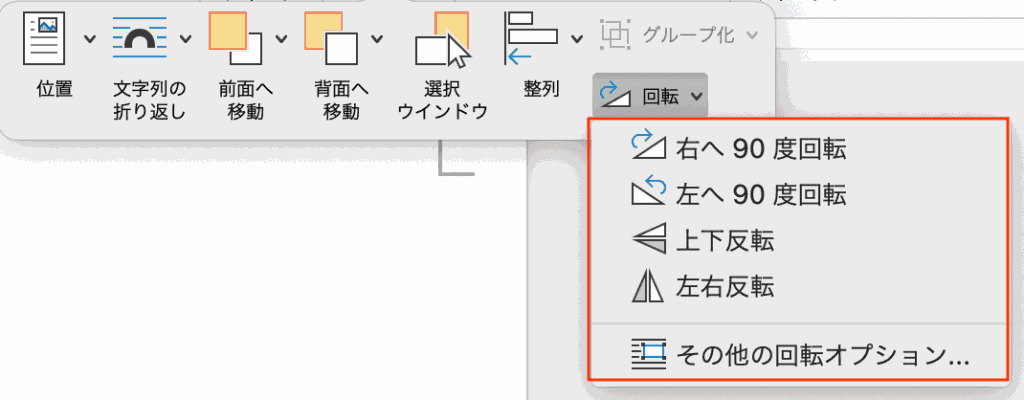

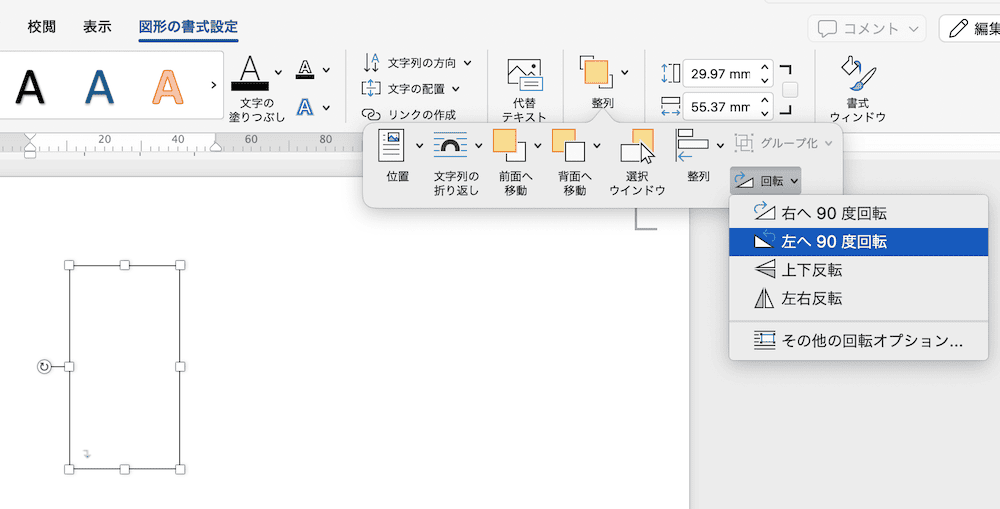

対処法③:レイアウトダイアログボックスから設定



右クリックのメニューの名前がWindows版と違っているだけだよ!
- テキストボックスを選択し、「右クリック」のメニューから「その他のレイアウトオプション」を選択
- レイアウトダイアログボックスの「サイズタブ」を開き「回転角度:数字」を設定して「OKボタン」をクリック
- 設定した角度にテキストボックスが回転できる
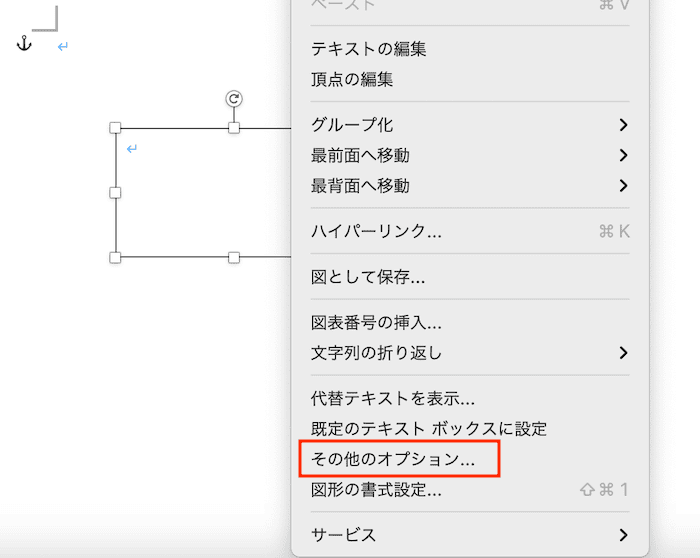

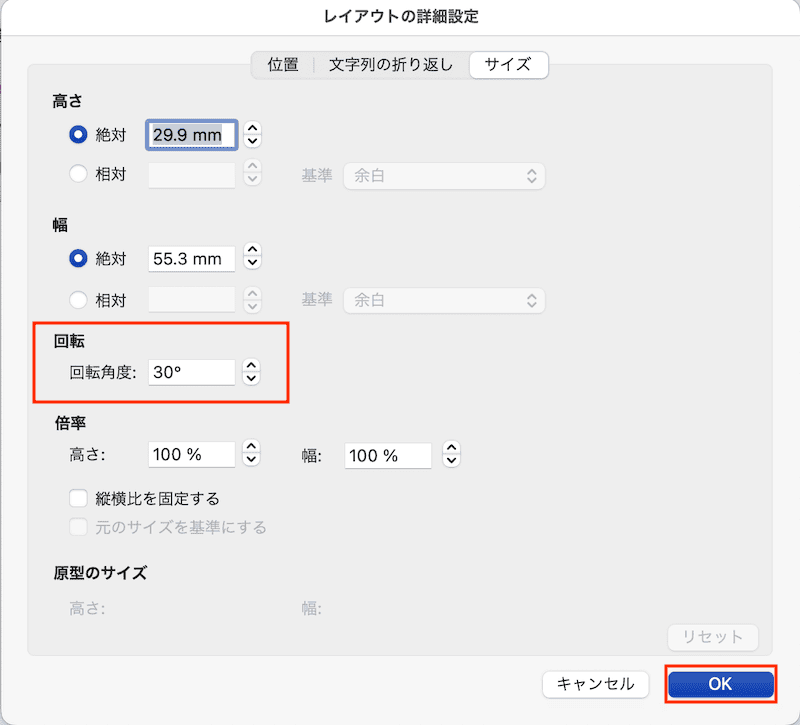

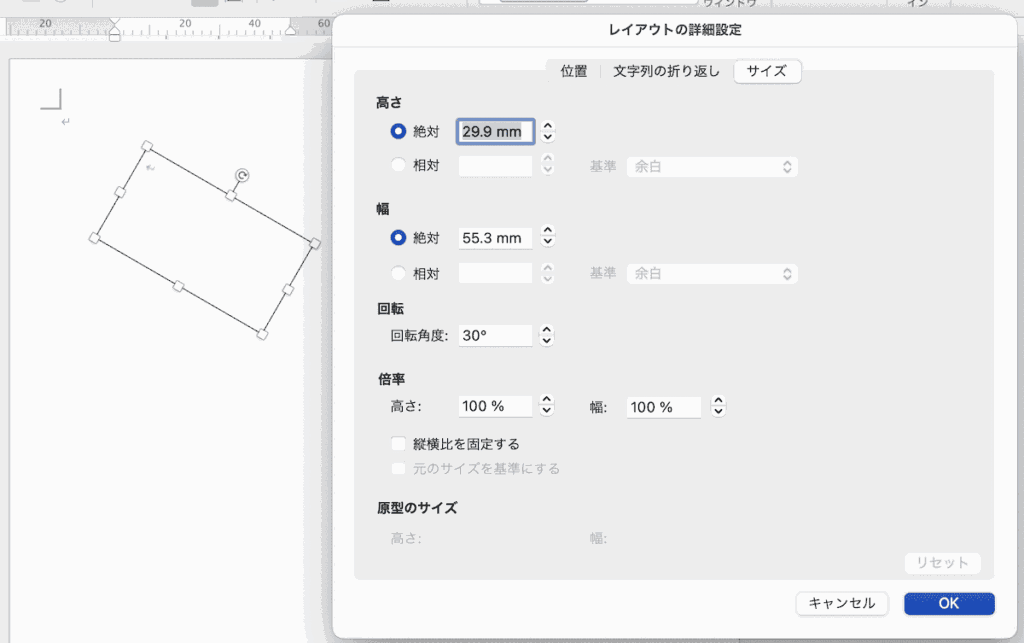

対処法④:互換モードの確認



Mac版では回転ハンドルは表示される!



だけど新しくテキストボックスを入れることができない!
Mac版でも互換モードが表示されている時は新しい形式に保存しなおすと便利に使えるよ!
- 拡張子が「.doc」や古いファイル形式の場合、ファイル名の横に「互換モード」が表示があるのを確認
- 「ファイルメニュー」の「名前を付けて保存」をクリック
- ファイル名を付けて、「ファイルの形式」を最新のもの(.docx)にしてから保存
- ファイル名の横の互換モードが消えていたら完了
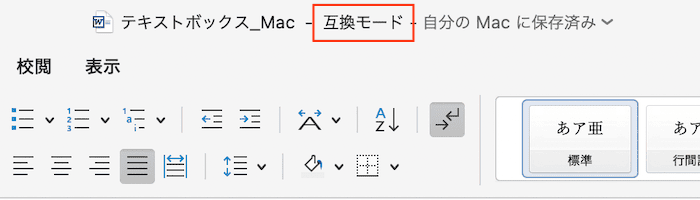

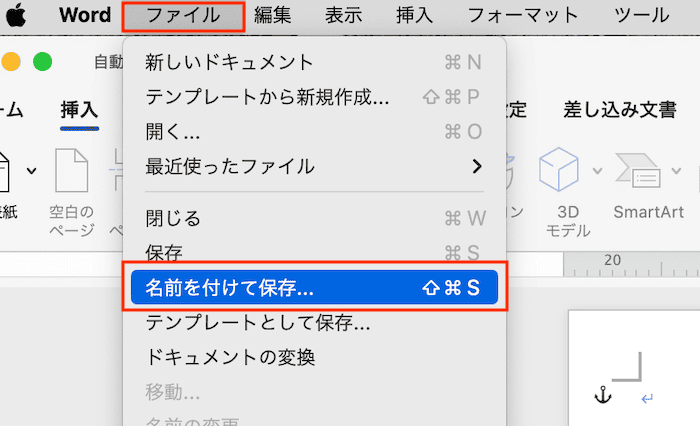

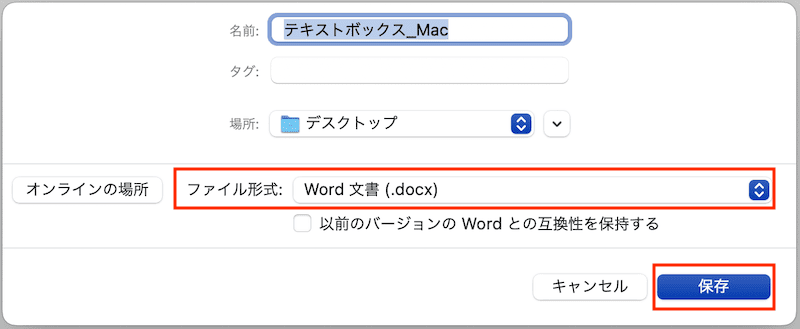

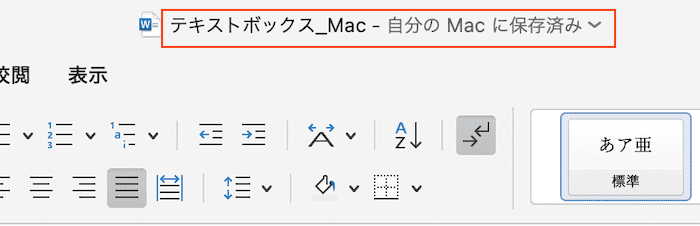

対処法⑤:保護の解除



回転コマンド等のメニューがグレーアウトしていたり、手動で回転ができない時に確かめて!
- 「校閲タブ」の「保護」内の「文書の保護」をクリック
- パスワードによる保護ボックスから「この文書を変更するためのパスワードを設定する」に入力されたパスワードを削除して「OKボタン」をクリックし完了