
Wordで自動保存できない・・・
こんな風にWordで「自動保存できない」と悩んでいる人もいるのではないでしょうか?
この問題はWordでの設定やOneDriveの使用等で解決できます。
対処法は主に3つありますが、どれも2分程度で設定できますよ!
Wordで自動保存できない時の
・基本・Windows版・Mac版の対処法(画像付き)
・ケースと原因
・Wordの自動保存できないに関するよくある質問
Wordで自動保存できない時の基本の対処法


Wordで自動保存できない時の基本のやり方は「Wordの自動保存の時間間隔・保存場所の設定」です。
手順は
- 「ファイルタブ」の「オプション」をクリック
- 「保存」にある文書の保存から「次の間隔で自動回復用データを保存する」と「保存時間の間隔」、「自動回復用ファイルの場所」を設定する



これが基本の対処法になりますよ!
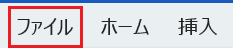

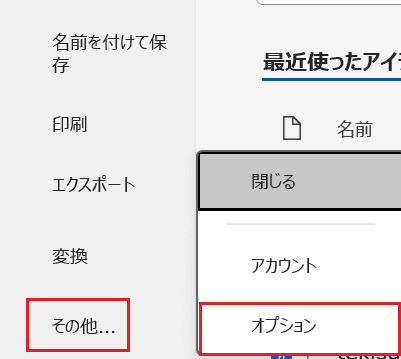

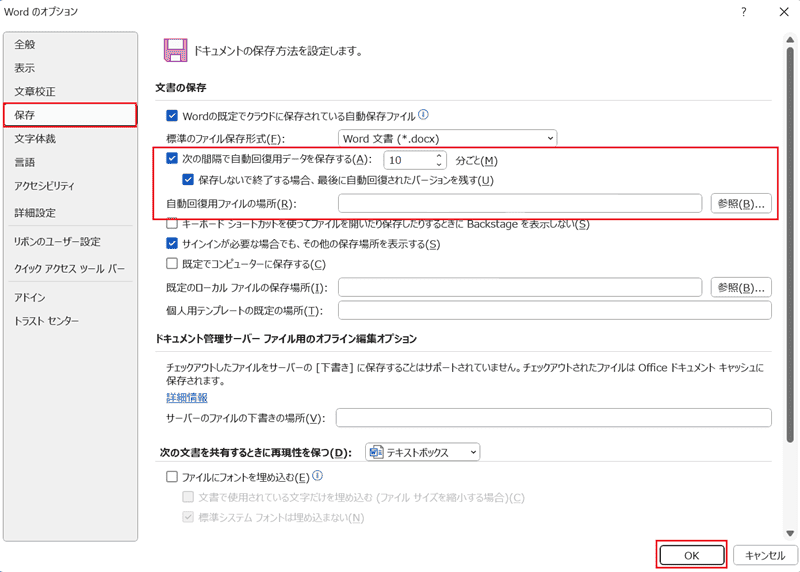

Wordで自動保存できないケースと原因


Wordで自動保存できないケースは次の2つ。
・自動保存の設定方法がわからない
・保存先の容量が足りず自動保存がうまく機能していなかった
これらを見ると原因は設定方法の確認や保存先の容量の問題等です。
自動保存のための設定は基本の対処法で紹介したもの以外にもあるのでつ次から見ていきましょう!



基本の対処法でできない時は次の対処法を試すといいですよ!
Wordで自動保存できない時の対処法2選【Windows版】


Wordで自動保存できない時の対処法は2つ。
①One Driveの使用
②One Driveの不要なファイルを削除



2分もあれば設定できる簡単なものばかり
対処法①:One Driveの使用



自動保存をしたい人でOneDriveを使っている人はこの対処法も使えるよ!



これが一番簡単な方法だから最初に試してみてね!
- 「ファイルタブ」から「名前をつけて保存」をクリック
- 「保存先:OneDrive」に設定して完了
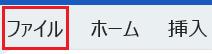

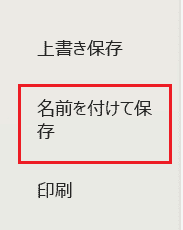

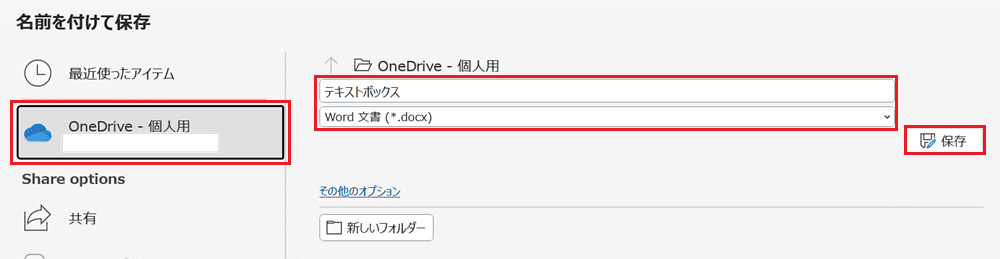




OneDriveにファイルを保存しておくだけで自動保存してくれるから便利だよ!



だけど容量の問題があるから気を付けてね
対処法②:One Driveの不要なファイルを削除



One Driveの容量が足りないと保存できなくなることもあるから注意しよう
- OneDriveから不要なファイルを削除してOneDrive内の容量を増やす
Wordで自動保存できない時の対処法3選【Mac編】


Mac版のWordで自動保存できない時の対処法は3つ。
①Wordの自動保存の時間間隔・保存場所の設定
②One Driveの使用
③One Driveの不要なファイルを削除
対処法①:Wordの自動保存の時間間隔の設定



Windows版とはメニューが違っているので確認しよう!
- 「Word」の「環境設定」をクリック
- 「保存」をクリック
- 保存オプションから「バックグラウンドで保存する」「自動回復用データを保存する」と「保存間隔」を設定する
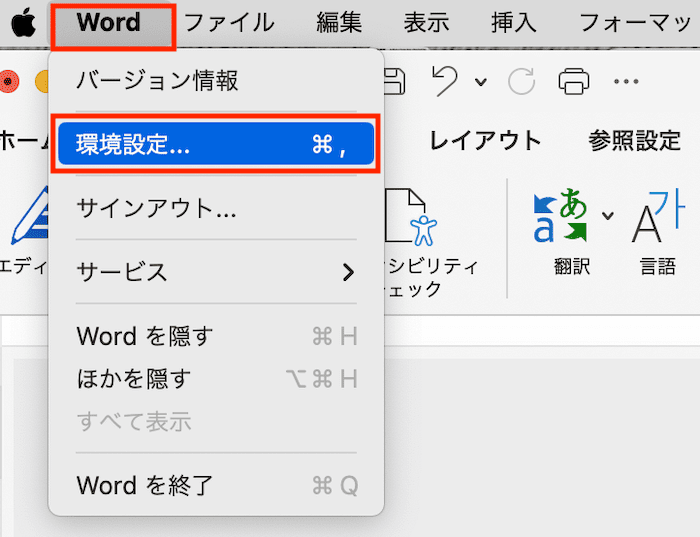

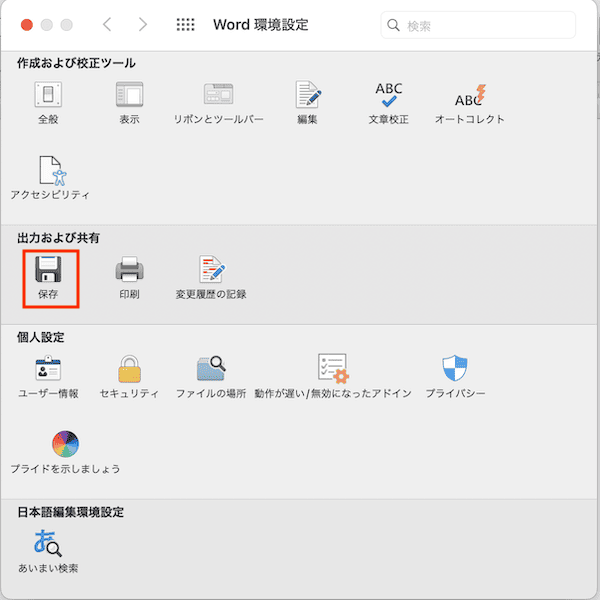

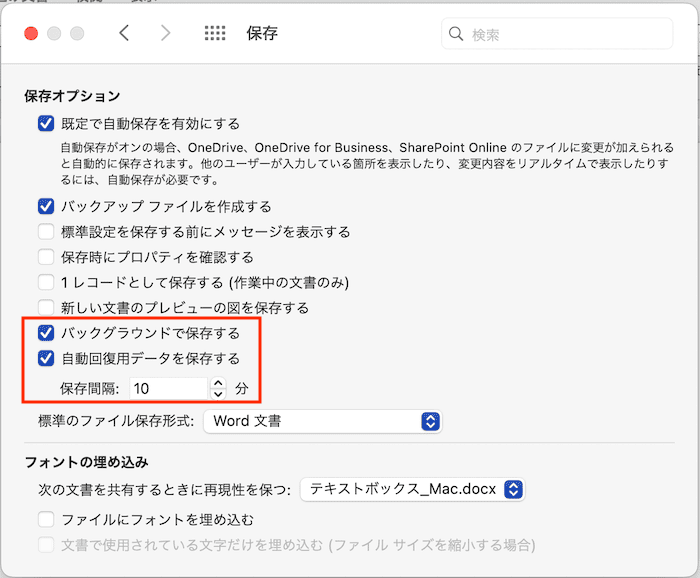

対処法②:One Driveの使用



Windows版と設定は同じ!
メニューの位置だけ確認しておこう。
- 「ファイルメニュー」から「名前をつけて保存」をクリック
- 「オンラインの場所」をクリック
- One Driveになっていることを確認し名前を付けてからファイルを保存して完了
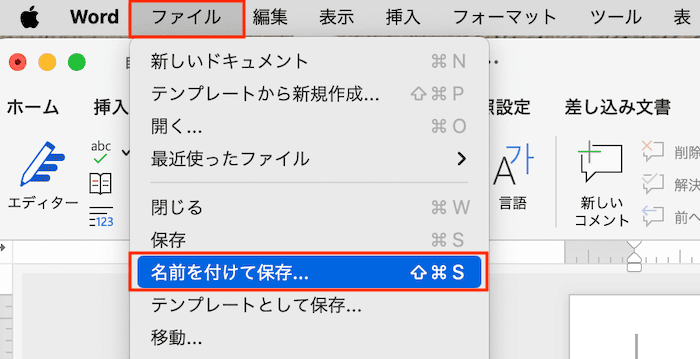

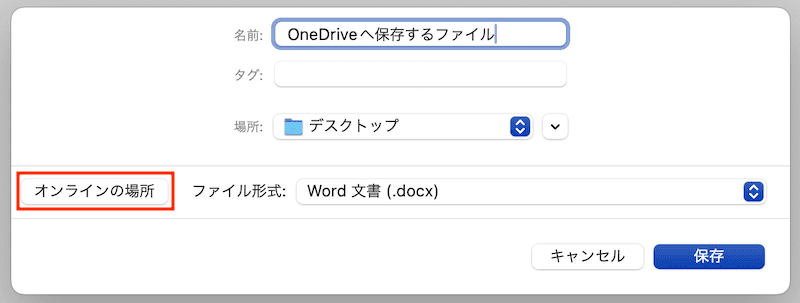

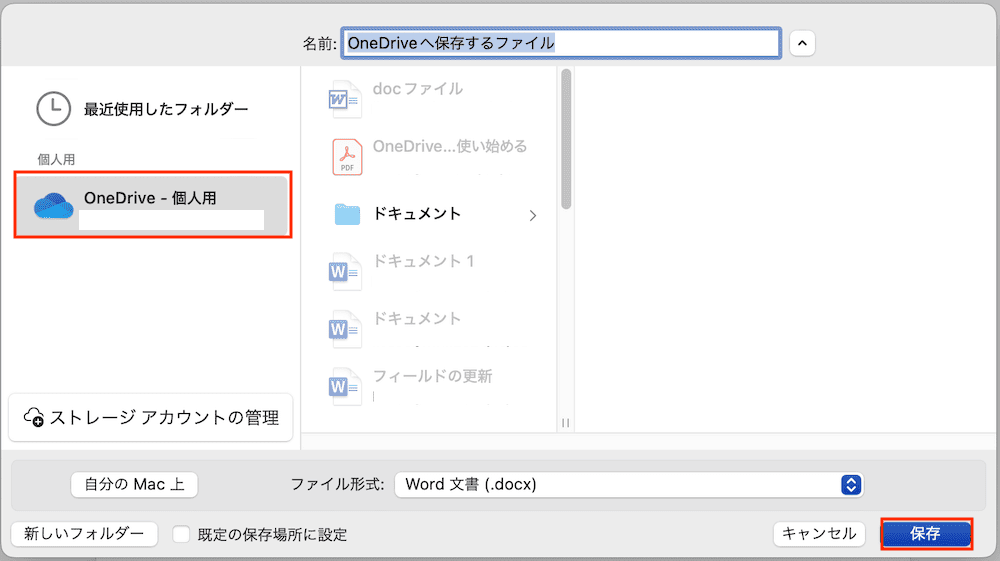

対処法③:One Driveの不要なファイルを削除



やることはWindows版もMac版も同じなのでわかる人はとばしてね
- Windows版と同様、OneDriveから不要なファイルを削除して容量を増やす
Wordで自動保存できないに関するよくある質問〜Q&A〜


Wordの自動保存のメリットは?
メリットは保存を忘れても一定の間隔で保存されているため大きくデータを失うことが少ない。
自動保存されるまで間隔が長いと自動保存の効果を得にくいので間隔設定は注意しよう!








