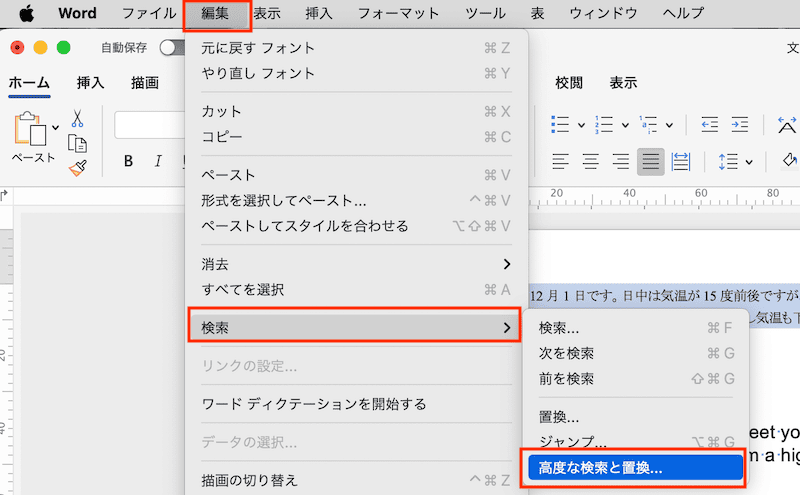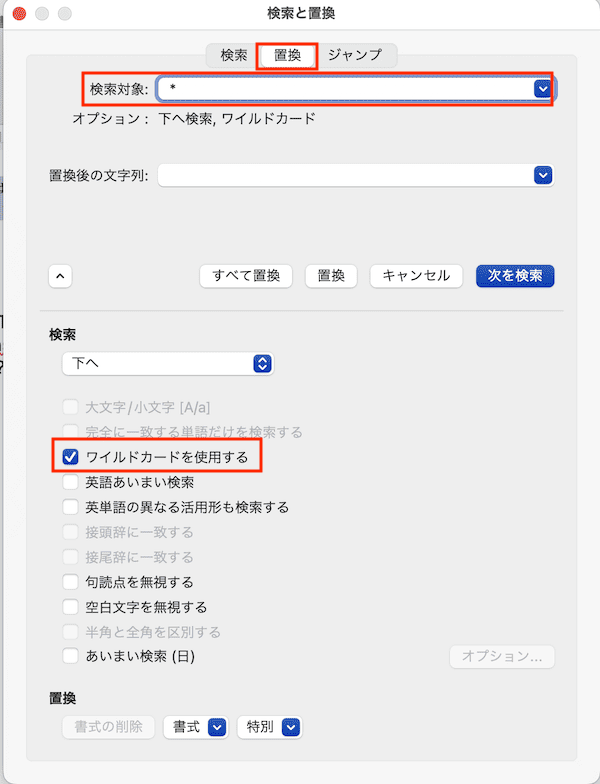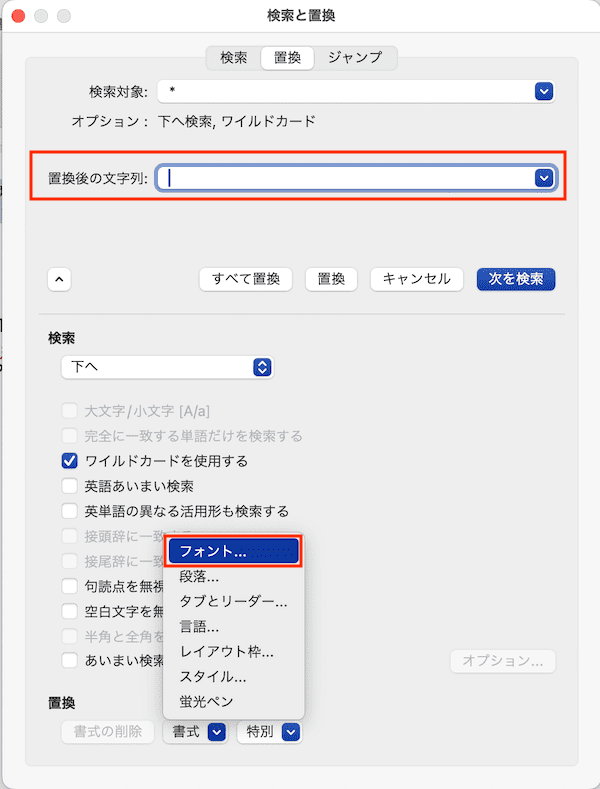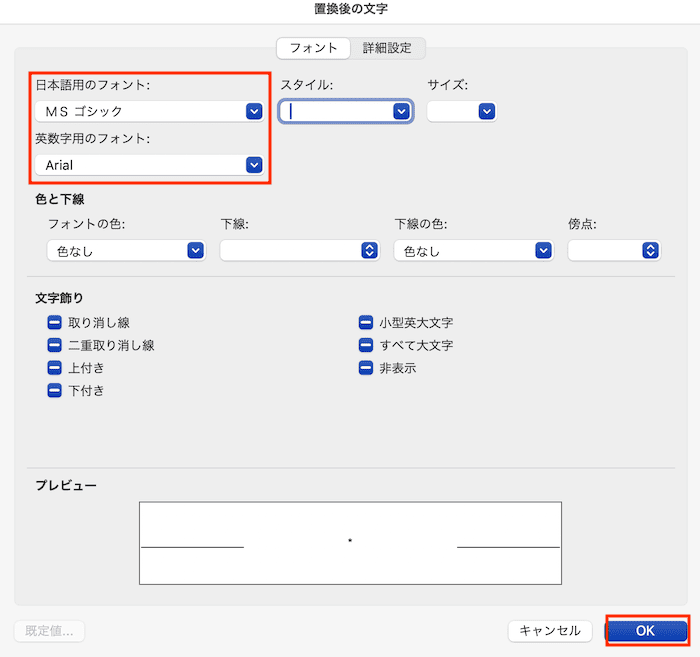Wordでフォントを一括変更できない・・・
こんな風にWordで「フォントを一括変更できない」と悩んでいる人もいるのではないでしょうか?
この問題はフォントダイアログボックスやスタイル、置換等で解決できます。
対処法は主に4つありますが、どれも1~2分程度で設定できますよ!
Wordでフォントを一括変更できない時の
・基本・Windows版・Mac版の対処法(画像付き)
・ケースと原因
Wordでフォントを一括変更できない時の基本の対処法


Wordでフォントを一括変更できない時の基本のやり方は「フォントメニュー」です。
手順は
- 文章を「Ctrlキー + A」で全選択する
- 「ホームタブ」にある「フォント」から設定したいフォントを選ぶ
- 一括で全ての文字を指定したフォントに設定できる



これが基本の対処法になりますよ!
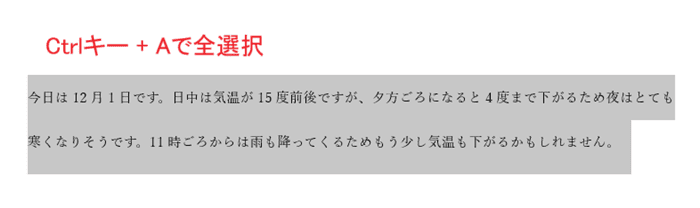

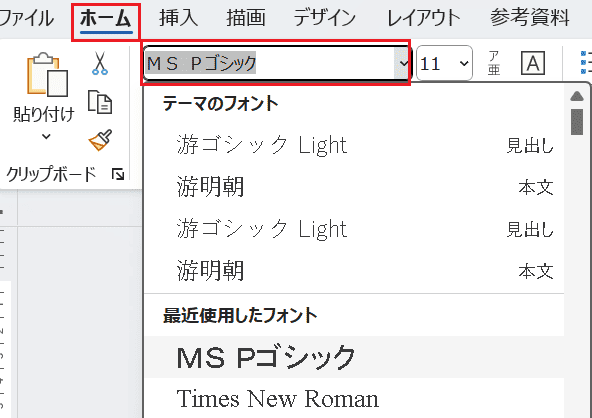

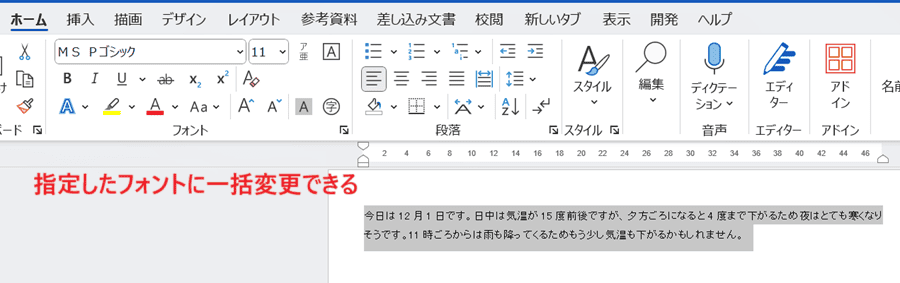

Wordでフォントを一括変更できないケースと原因


Wordでフォントを一括変更できないケースは次の2つ。
・日本語・英数字の両方がある文書をそれぞれの設定で一括変更できない
・特定の文字のフォントを一括で変更できない
これらを見ると原因は日本語と英数字を同じフォントで一括変更していることです。



基本の対処法でできない時は次の対処法を試すといいですよ!
Wordでフォントを一括変更できない時の対処法3選【Windows版】


Wordでフォントを一括変更できない時の対処法は3つ。
①スタイルから設定
②フォントダイアログボックスの使用
③置換



簡単な対処法から説明するから試してみてね!
対処法①:スタイルから設定



スタイルの「標準」で設定しているフォント設定で一括変換したい時に使えるよ!



これが一番簡単で早くできる方法だから最初に試してみてね!
- 文章を「Ctrlキー + A」で全選択する
- 「ホームタブ」にある「スタイル」から「標準」をクリック
- 一括で全ての文字を既定値に設定できる


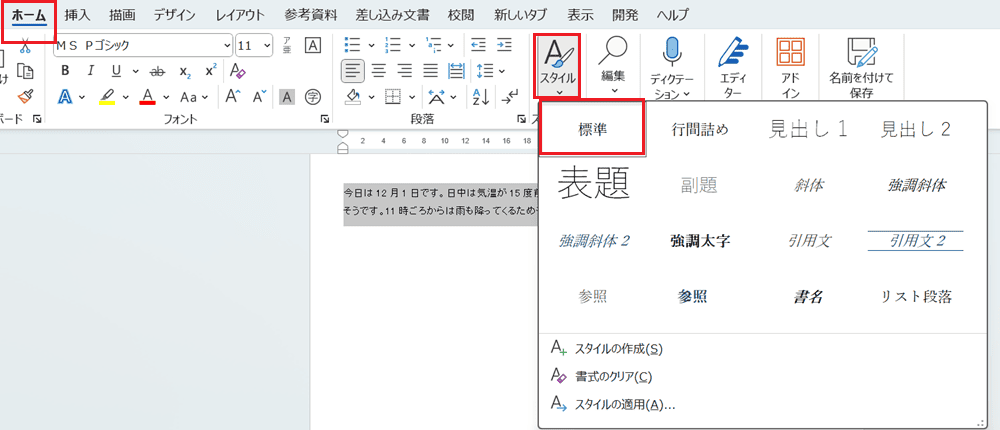



対処法②:フォントダイアログボックスの使用



日本語と半角の英語や数字が混ざった文章でフォントを一括変換できない時に試してみてね!
- 文章を「Ctrlキー + A」で全選択する
- 「ホームタブ」に「フォント」の「右下矢印」をクリック
- フォントダイアログボックスの「フォントタブ」を開き「日本語用のフォント」と「英数字用のフォント」をそれぞれ設定し「OKボタン」をクリック
- 文書内の日本語と英数字をそれぞれ一括でしていたものに変更できる


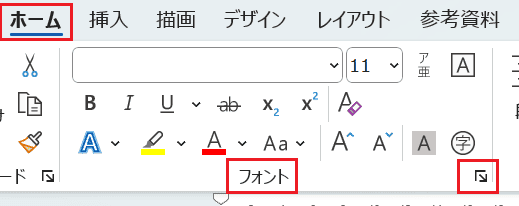

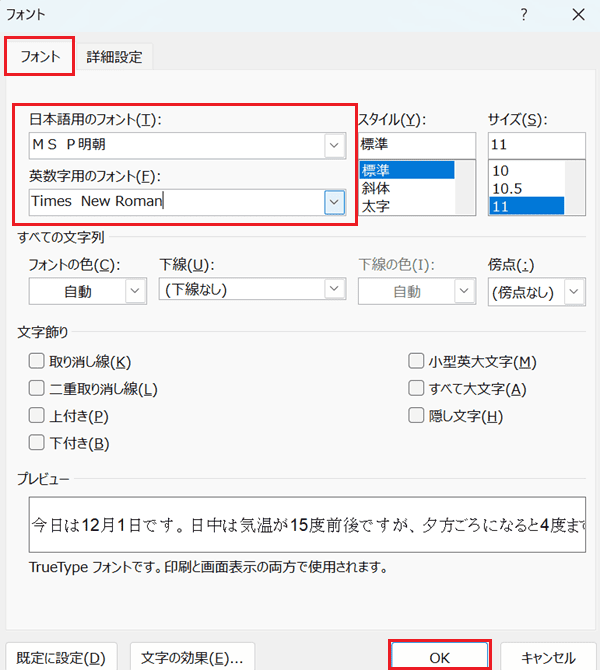



対処法③:置換



特定の文字だけ一括でフォントを変更できない時に試してみてね!
- 文章を「Ctrlキー + A」で全選択する
- 「ホームタブ」の「編集」から「置換」をクリック
- 検索と置換ボックスの「置換タブ」を開いて検索する文字列に「*」を入力し検索オプションで「ワイルドカードを使用する」にチェックをいれる
- 「置換後の文字列」にカーソルを置き、「書式ボタン」をクリックし「フォント」を選択
- 検索する文字ボックスから「日本語用のフォント」と「英数字用のフォント」を選びOKをクリック
- 検索と置換ボックスに戻り「OK」をクリックすると全ての文字が設定どおりに一括で変更できる
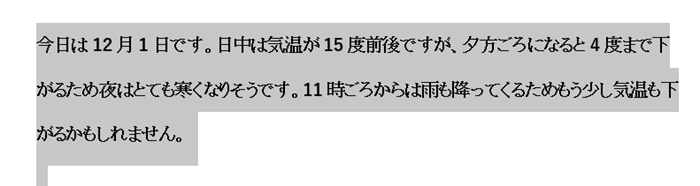

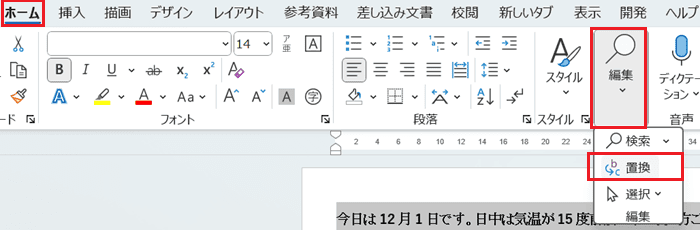

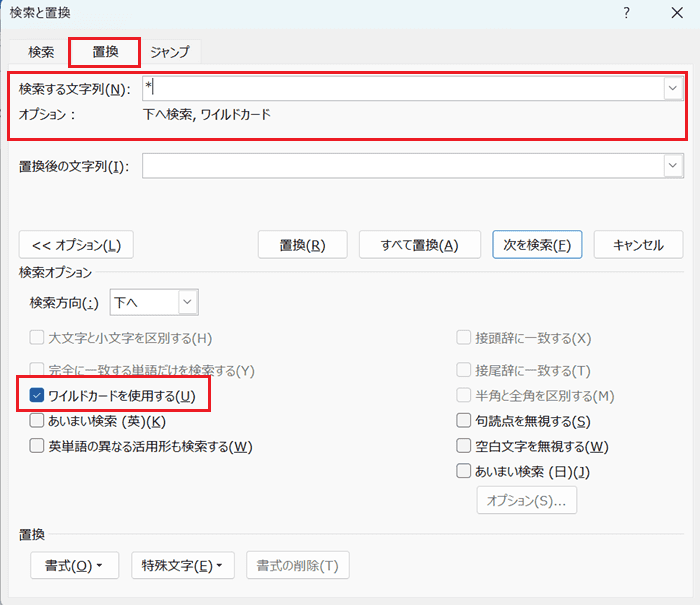

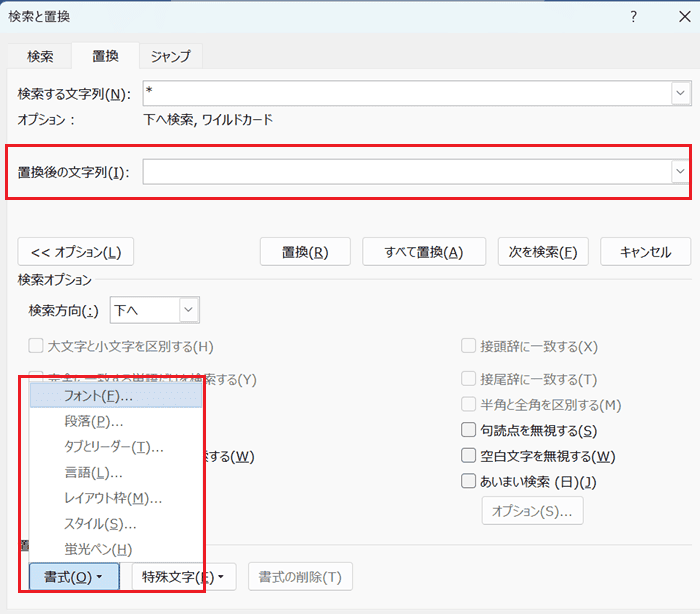

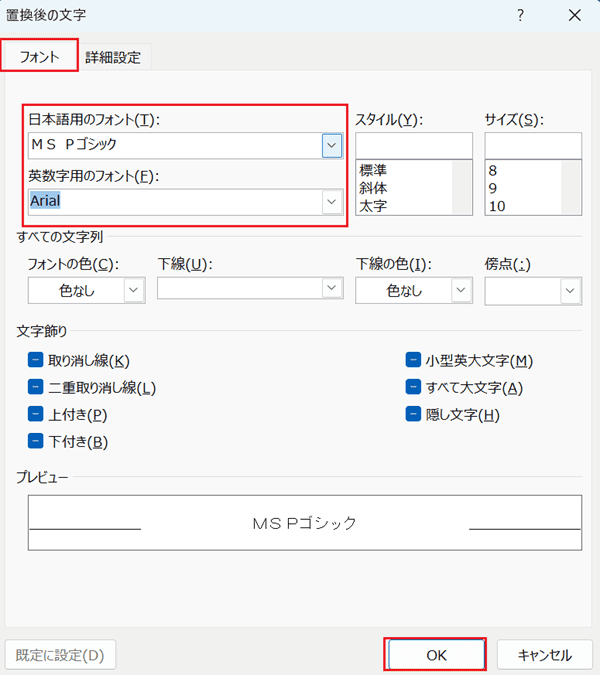

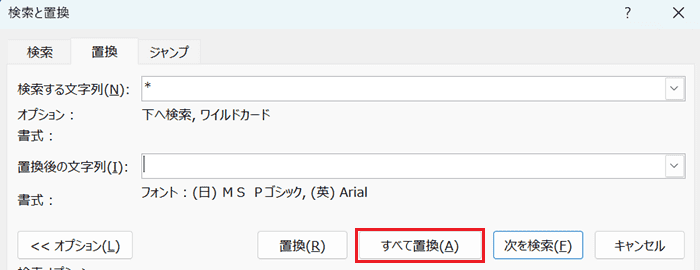

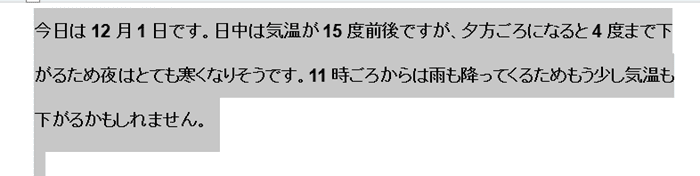

Wordでフォントを一括変更できない時の対処法4選【Mac編】


Mac版のWordでフォントを一括変更できない時の対処法は4つ。
①フォントメニュー
②スタイルから設定
③フォントダイアログボックスの使用
④置換
対処法①:フォントメニュー



Windows版との同じだからわかる人は飛ばして次へ進もう!
- 文章を「commandキー + A」で全選択する
- 「ホームタブ」にある「フォント」から設定したいフォントを選ぶ
- 一括で全ての文字を指定したフォントに設定できる


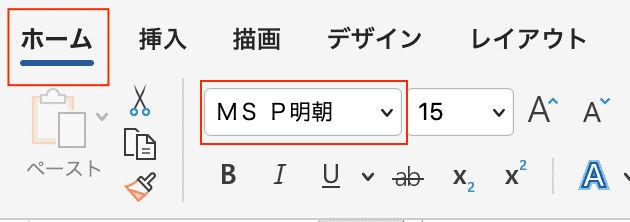

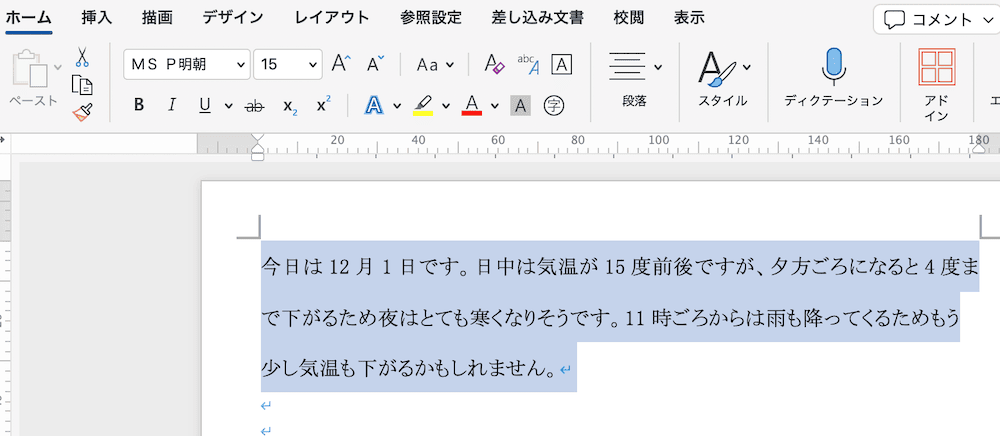

対処法②:スタイルから設定



Mac版はメニューに「スタイル」という表示がないけれどメニューの場所は同じなので簡単だよ!
- 文章を「commandキー + A」で全選択する
- 「ホームタブ」にあるスタイルを選択するところから「標準」をクリック
- 一括で全ての文字を標準で設定されている既定値に設定できる


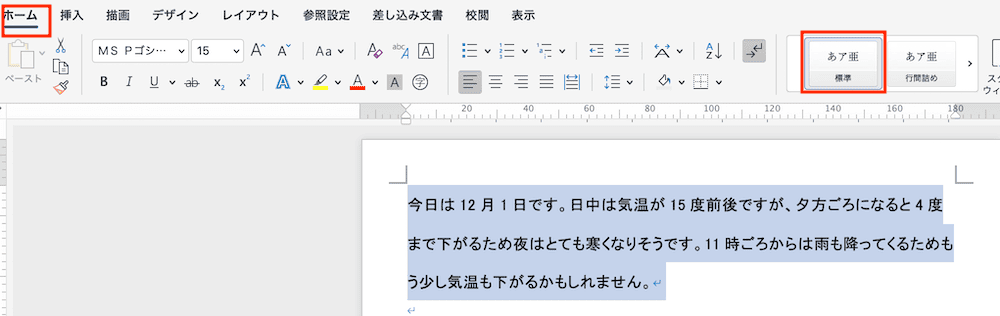

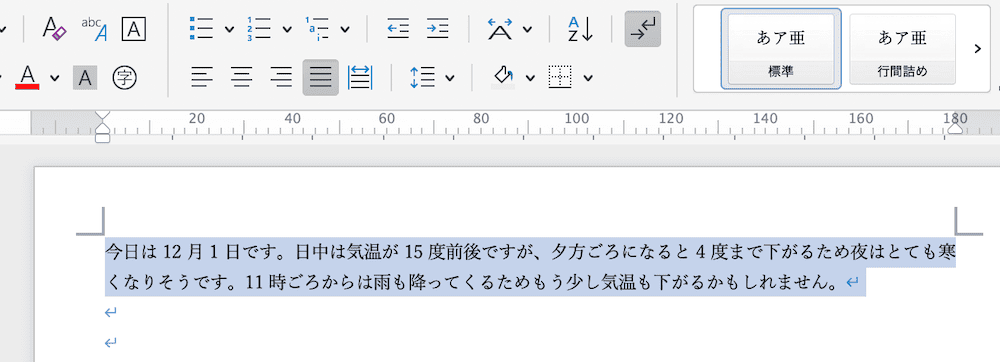

対処法③:フォントダイアログボックスの使用



フォントダイアログボックスはWindows版と表示する方法が違っているからわからない人は確認してね!
- 文章を「commandキー + A」で全選択する
- 「フォーマットメニュー」から「フォント」をクリック
- フォントダイアログボックスの「フォントタブ」を開き「日本語用のフォント」と「英数字用のフォント」をそれぞれ設定し「OKボタン」をクリック
- 文書内の日本語と英数字をそれぞれ一括でしていたものに変更できる


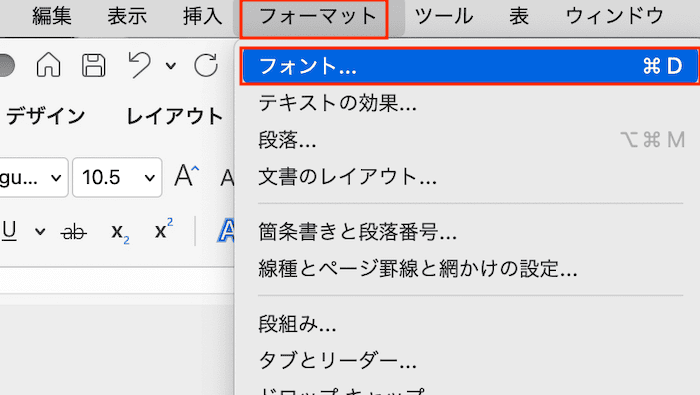

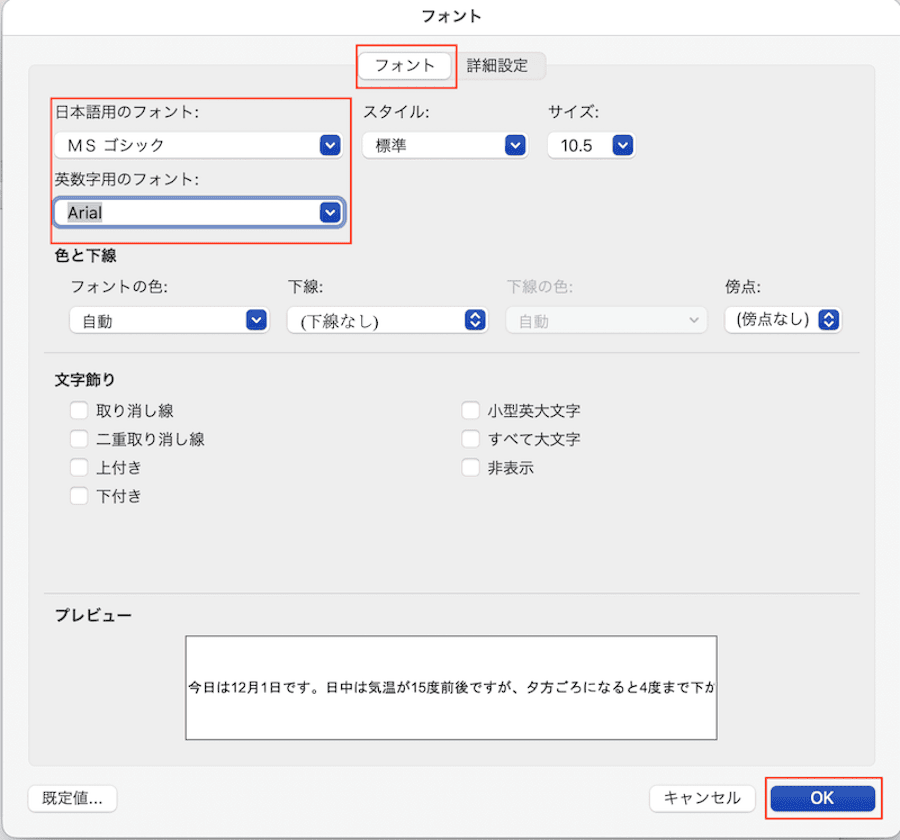



対処法④:置換



置換ボックスの表示方法がWindows版と違っているよ!
- 文章を「commandキー + A」で全選択する
- 「編集メニュー」から「検索」を選択し「高度な検索と置換」をクリック
- 検索と置換ボックスの「置換タブ」を開き、検索する文字列に「*」を入力し検索オプションで「ワイルドカードを使用する」にチェックをいれる
- 「置換後の文字列」にカーソルを置き、「書式ボタン」をクリックし「フォント」を選択
- 検索する文字ボックスから「日本語用のフォント」と「英数字用のフォント」を選び「OK」をクリック
- 検索と置換ボックスに戻り「すべて置換」をクリックすると全ての文字が設定どおりに一括で変更できる