
Wordでトリミングができない・・・
こんな風にWordで「トリミングができない」と悩んでいる人もいるのではないでしょうか?
この問題は図形に合わせたトリミングや背景の削除等で解決できます。
対処法は主に4つありますが、どれ2分程度で設定できますよ!
Wordでトリミングができない時の
・基本・Windows版・Mac版の対処法(画像付き)
・ケースと原因
・Wordでのトリミングに関するよくある質問
Wordでトリミングができない時の基本の対処法


Wordでトリミングができない時の基本のやり方は「右クリックのメニューを使用」です。
手順は
- トリミングしたい画像を選択
- 「右クリック」のメニューから「トリミング」をクリック
- 黒い枠線が出てくるのでトリミングしたい箇所をドラックして完了



これが基本の対処法になりますよ!
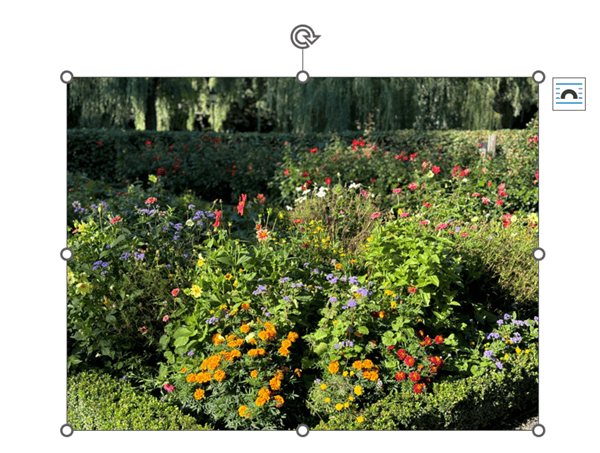

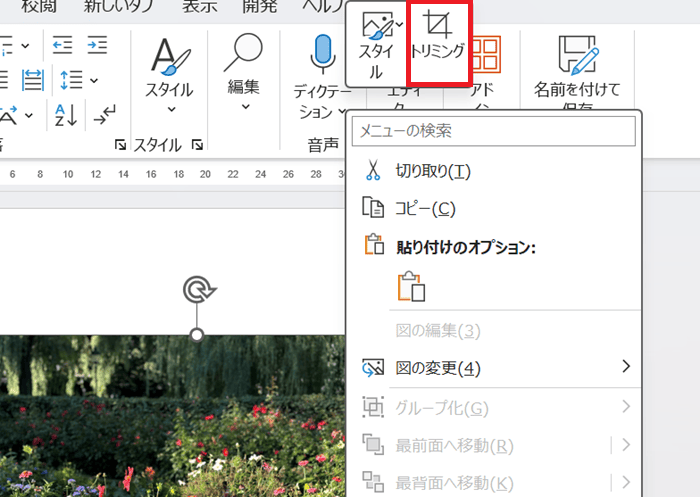

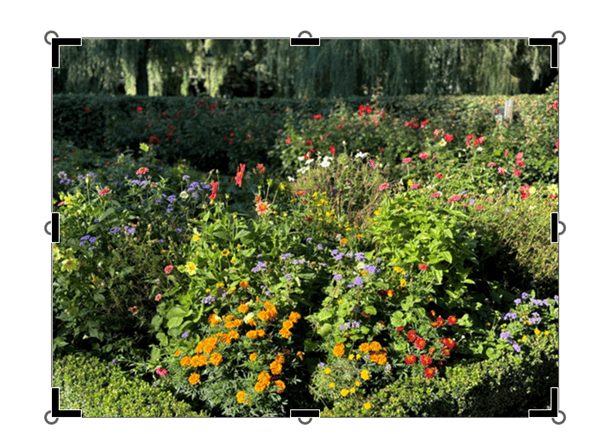

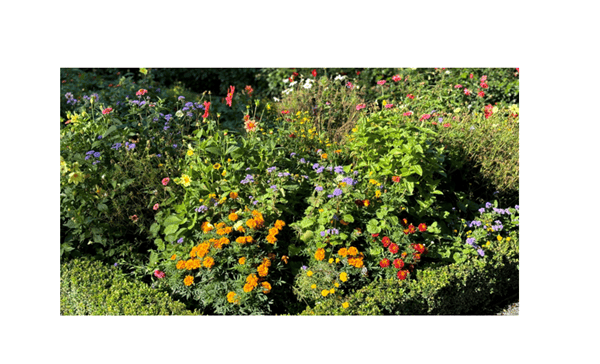

Wordでトリミングができないケースと原因


Wordでトリミングができないケースは次の4つ。
・図形に合わせたトリミングができない
・図形をトリミングできない
・トリミングした部分を削除できない
・画像に合わせて細かくトリミングできない
これらを見ると原因はトリミングする時や削除する部分の設定です。
また、トリミングは画像に対して行うもので、図形に対してはトリミングができないことも原因ですね。



基本の対処法でできない時は次の対処法を試すといいですよ!
Wordでトリミングができない時の対処法3選【Windows版】


Wordでトリミングができない時の対処法は3つ。
①図形に合わせてトリミング
②トリミングした箇所を削除
③背景の削除



設定はどれも簡単!2分もあれば設定できるよ!
対処法①:図形に合わせてトリミング



図形に合わせてトリミングのやり方がわからない時に確認してね!



簡単な方法だからまずはこの対処法を試してみてね!
- 画像を選択し「図の形式タブ」を表示
- 「サイズ」の中にある「トリミング」の「矢印」をクリックに「図形に合わせてトリミング」を選択
- トリミングに使う形の図形を選択
- 画像を選択し再度「トリミング」を選択
- 選択した図形の形にトリミングされるので図形の形を整えて好きな形に調整できたら空欄をクリックし完了
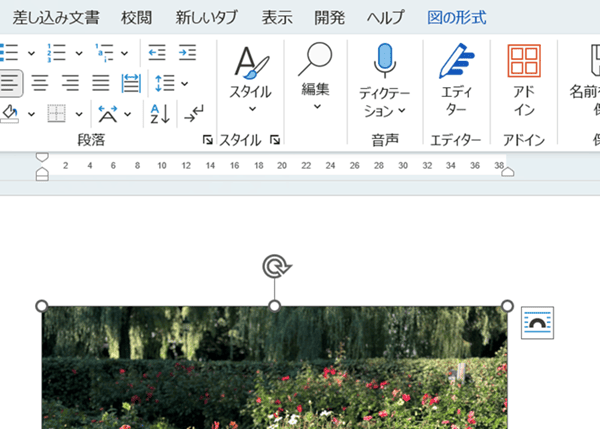

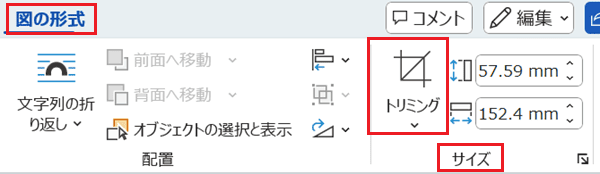

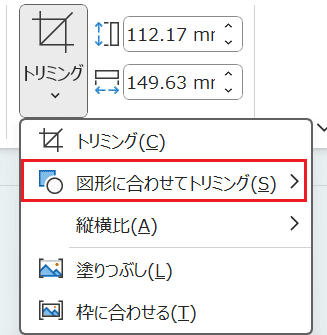

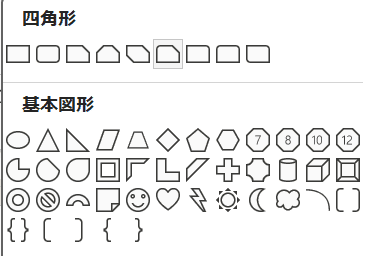



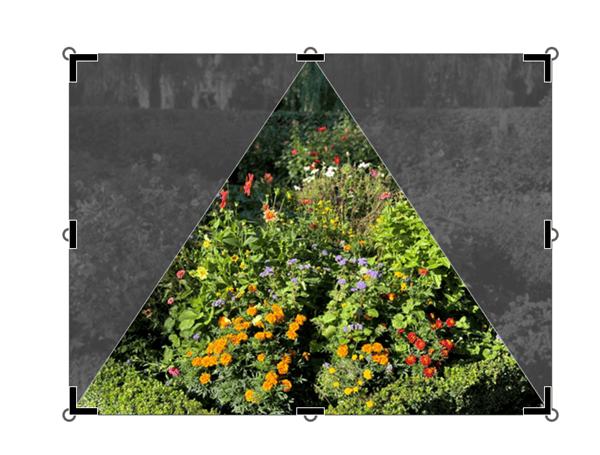

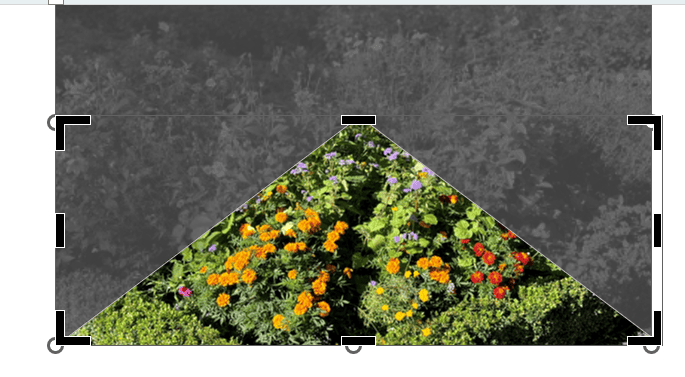

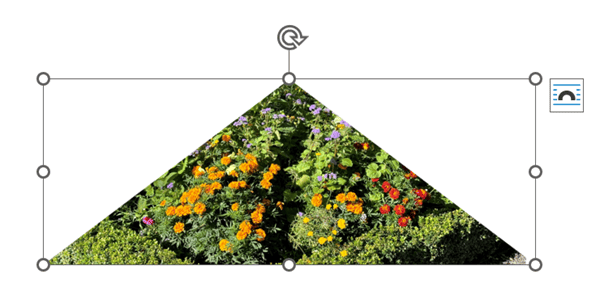

対処法②:トリミングした箇所を削除



トリミングした部分を完全に削除できない時に試してみてね!
- 画像を選択し、「図の形式タブ」の「図の圧縮」をクリック
- 画像の圧縮ダイアログボックスから「図のトリミング部分を削除する」にチェック
- 選択している画像だけに適用したい場合は「この画像だけに適用する」にもチェックをいれて「OKボタン」をクリックして完了
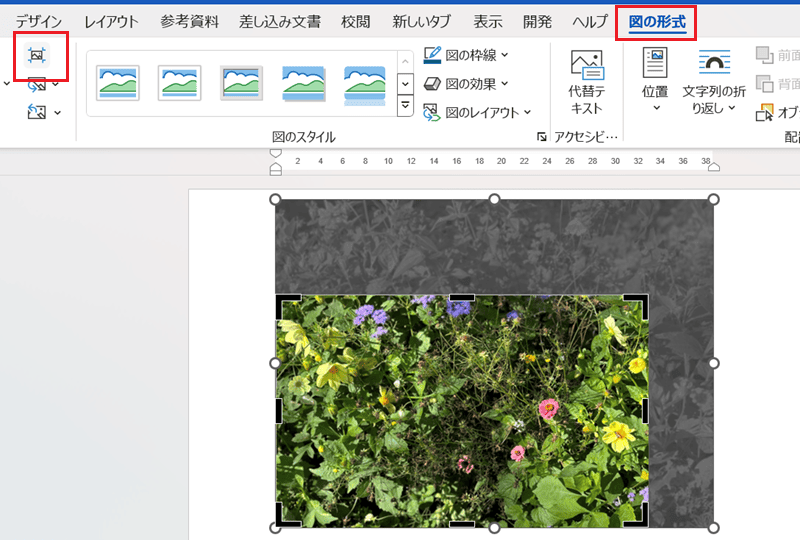

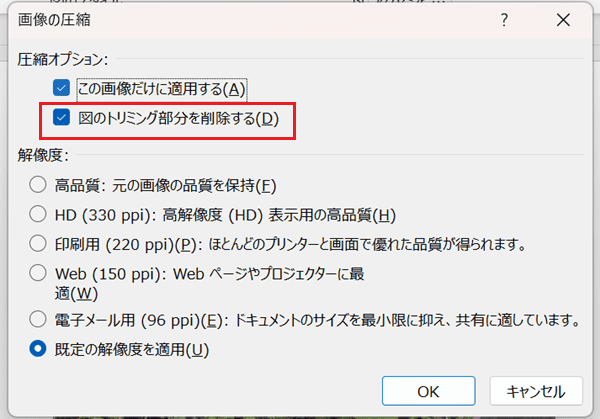

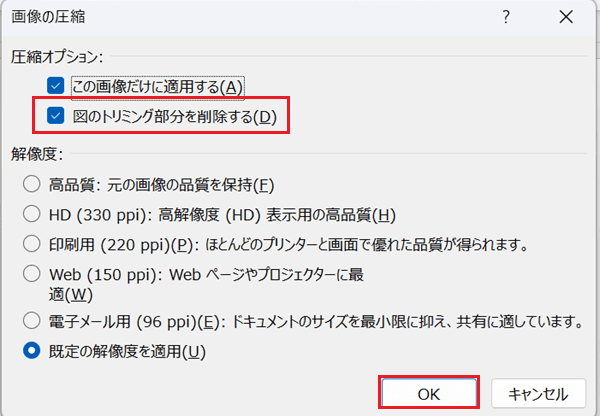



対処法③:背景の削除



画像に合わせてトリミングができない時に試してみてね!
- 画像を選択し、「図の形式タブ」から「背景の削除」をクリック
- 画像の背景がピンク色になったら画像の枠外でクリックして背景を削除
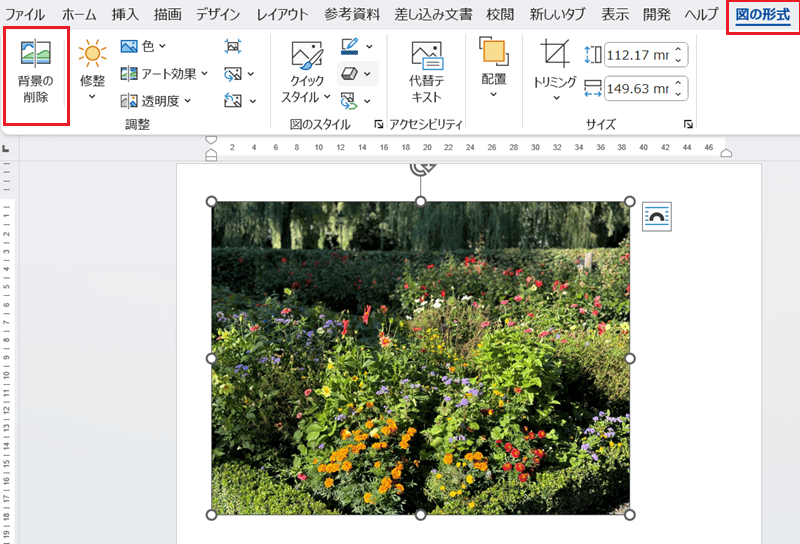

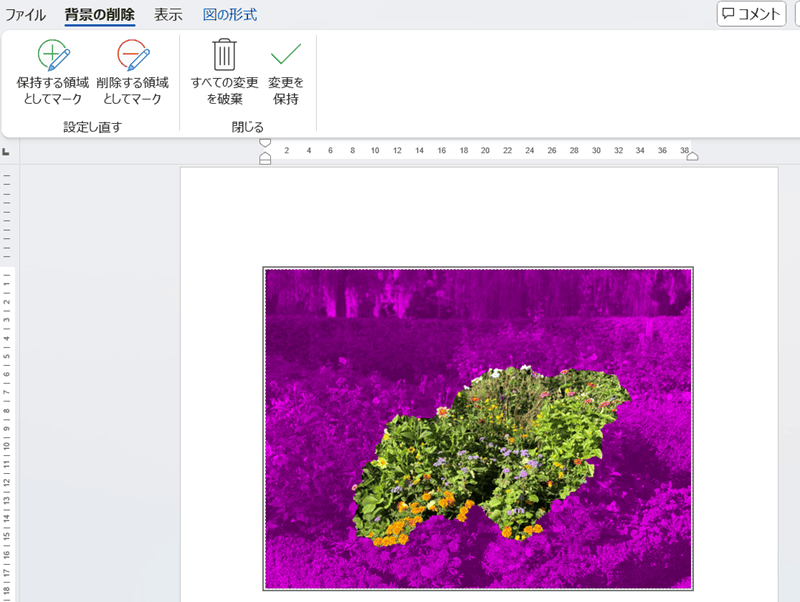

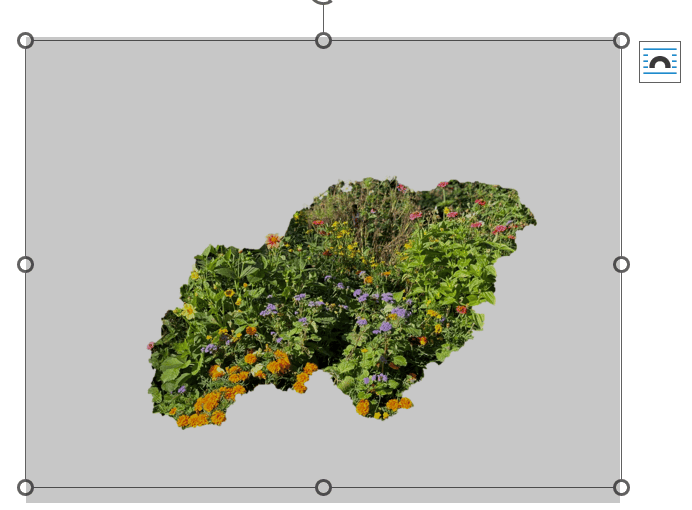

Wordでトリミングができない時の対処法4選【Mac編】


Mac版のWordでトリミングができない時の対処法は4つ。
①右クリックのメニューを使用
②図形に合わせてトリミング
③トリミングした箇所を削除
④背景の削除
対処法①:右クリックのメニューを使用



Windows版とほぼ同じだから簡単にできる!
- トリミングしたい画像を選択
- 「右クリック」のメニューから「トリミング」をクリック
- 黒い枠線が出てくるのでトリミングしたい箇所をドラックして完了
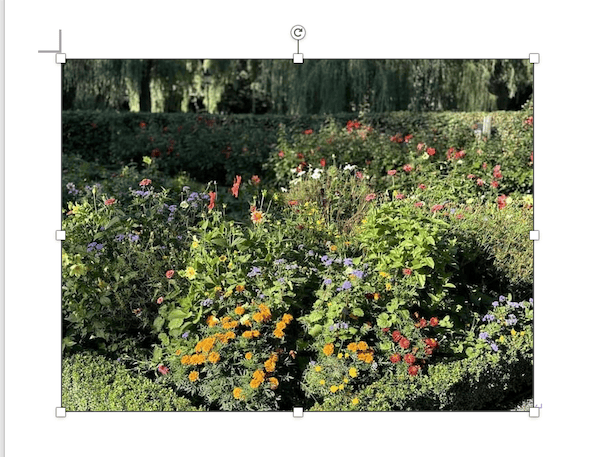

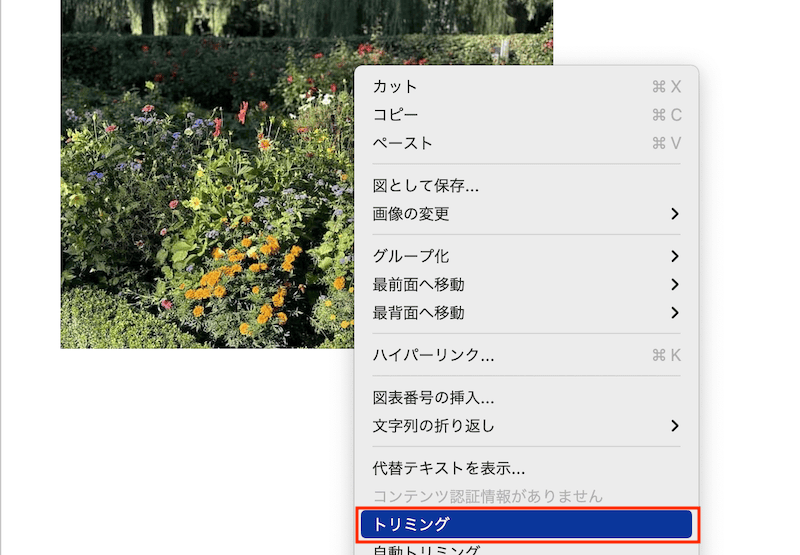

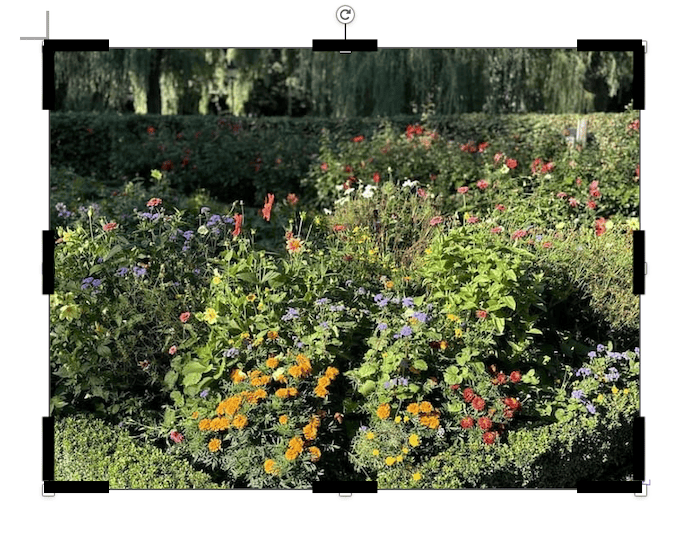

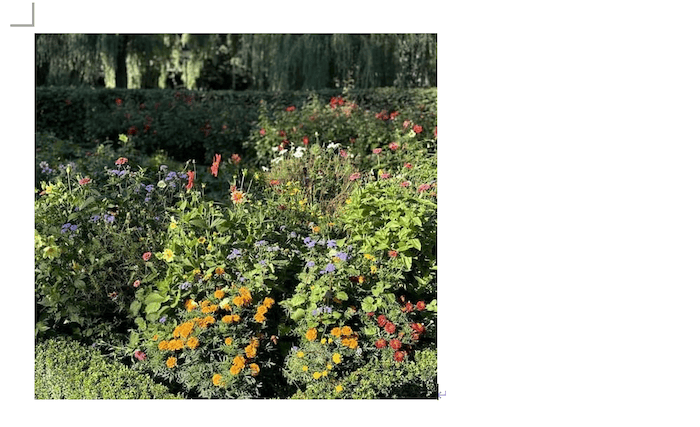

対処法②:図形に合わせてトリミング



こちらの対処法もWindows版と変わらないからわかる人は飛ばして次に進んでね!
- 画像を選択し「図の形式タブ」を表示
- 「トリミング」の「矢印」をクリックに「図形に合わせてトリミング」を選択
- トリミングに使う形の図形を選択
- 画像を選択し再度「トリミング」を選択
- 選択した図形の形にトリミングされるので図形の形を整えて好きな形に調整できたら空欄をクリックし完了
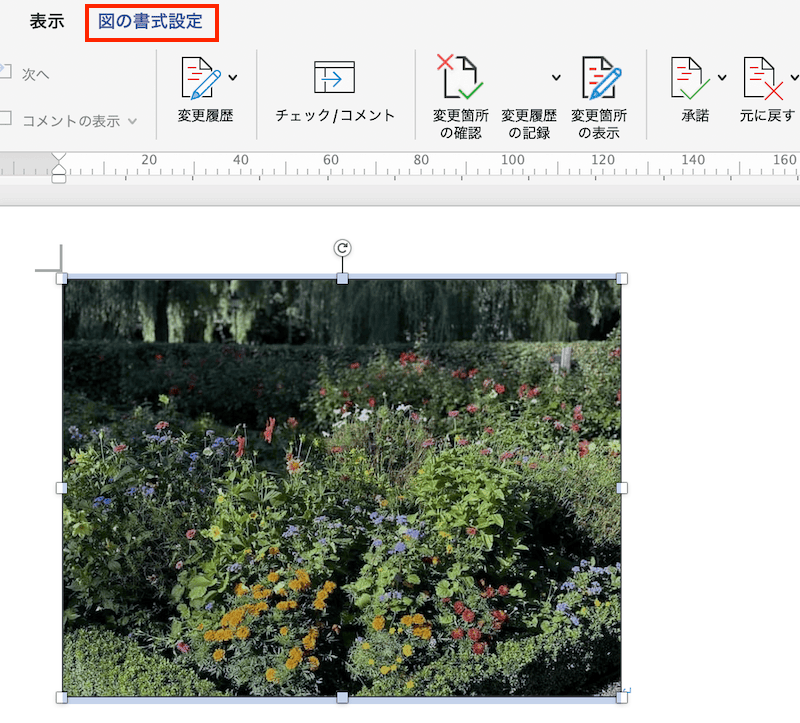

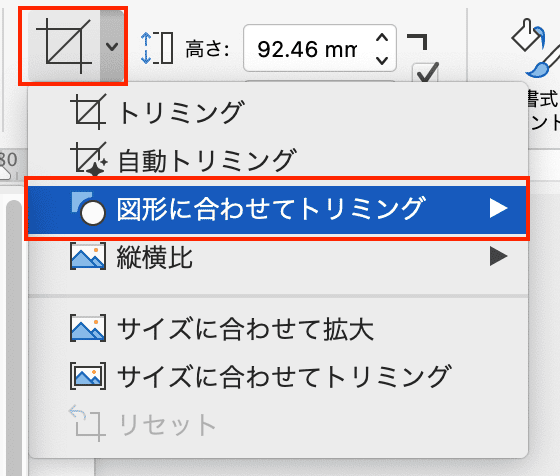

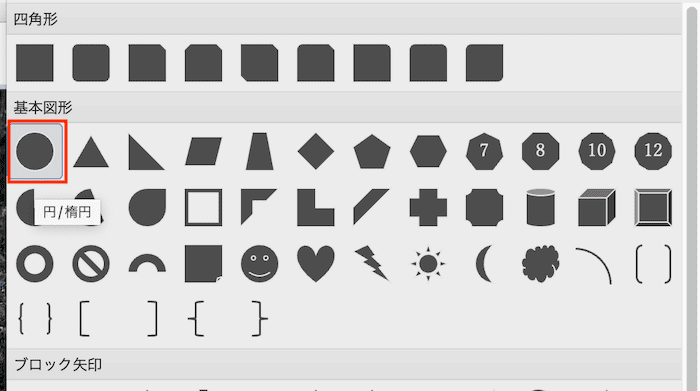

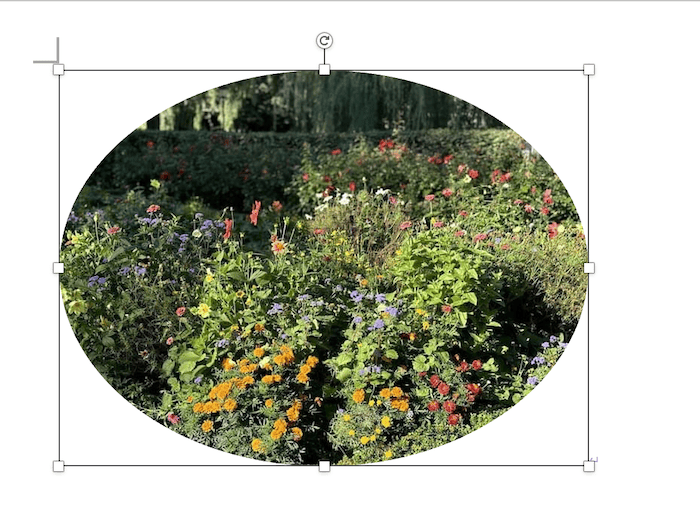

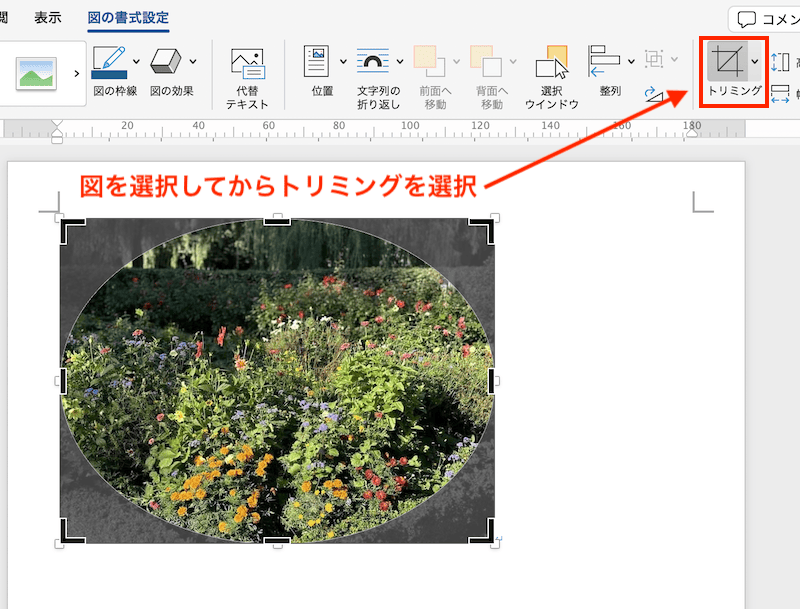

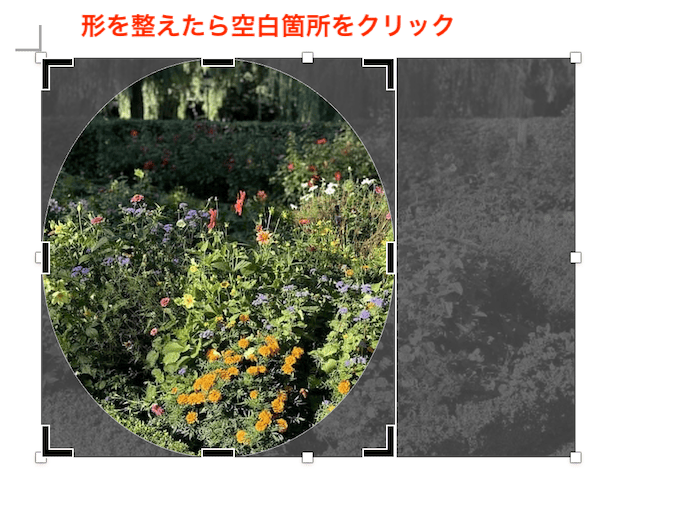

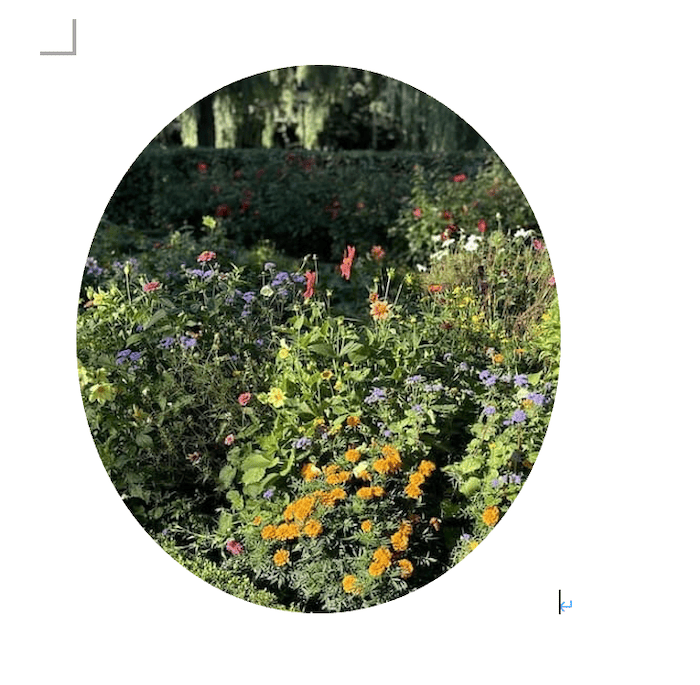

対処法③:トリミングした箇所を削除



トリミングした部分が削除できない時に試してみてね!
- 画像を選択
- 「図の形式タブ」の「図の圧縮」をクリック
- 画像の圧縮ダイアログボックスから「図のトリミング部分を削除する」にチェック
- 選択している画像だけに適用したい場合は「選択された画像のみ」にもチェックをいれて「OKボタン」をクリックして完了
- トリミングした不要な部分が削除される
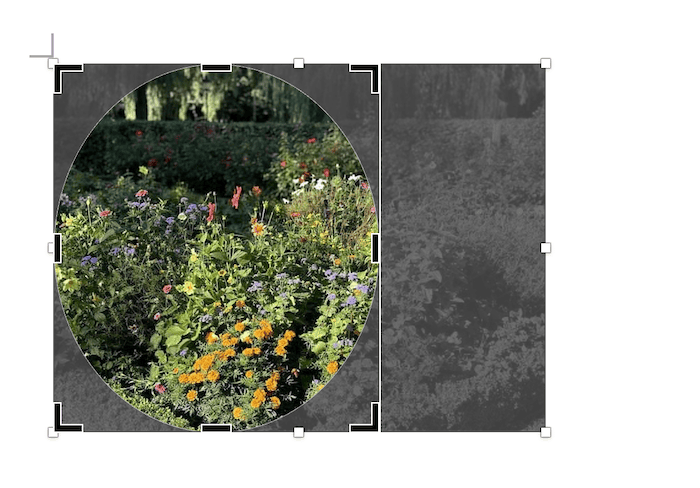

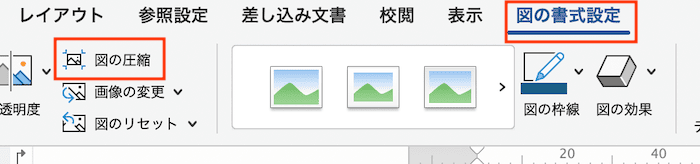

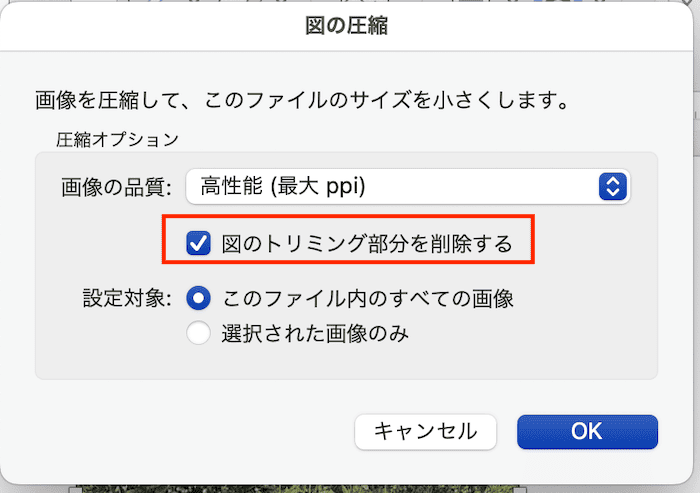

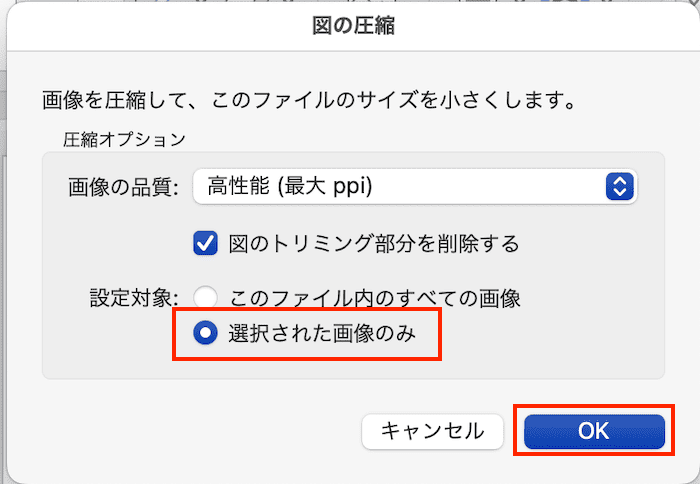

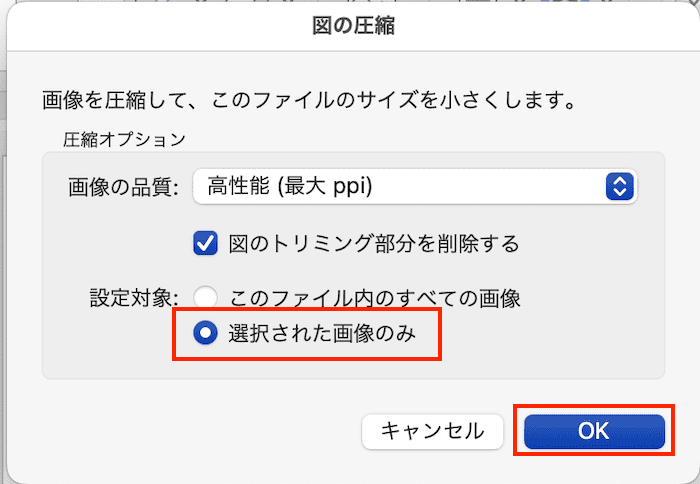



対処法④:背景の削除



画像に合わせてトリミングができない時に試してみてね!
- 画像を選択
- 「図の書式設定タブ」から「背景の削除」をクリック
- 画像の背景がピンク色になったら画像の枠外でクリックして背景を削除
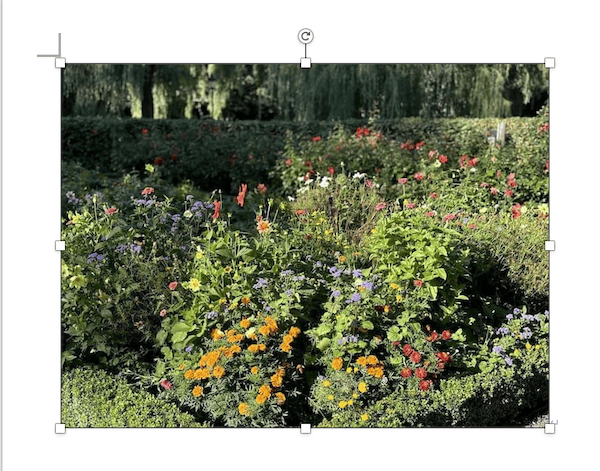





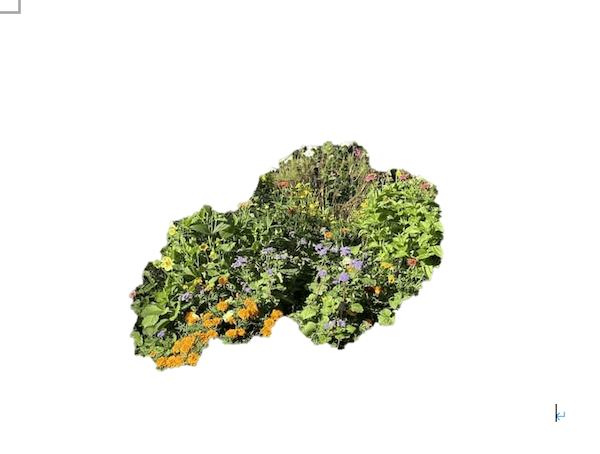

Wordでのトリミングに関するよくある質問〜Q&A〜


背景の削除で残したい画像の部分を調整するマーキーが出ない
使用しているバージョンによりマーキーが出ないものがある!
Word2021ではマーキーはでない仕様になっているよ。








