
Googleスプレッドシートで保護したいのにできない・・・
こんな風にGoogleスプレッドシートで「保護できない」と悩んでいる人もいるのではないでしょうか?
この問題はシートと範囲を保護する機能の変更で解決できます。
対処法は主に3つありますが、どれも3分程度で設定できますよ!
⬛︎Google スプレッドシートで編集者なのに編集できない時の対処法
⬛︎Googleスプレッドシートで表示専用を解除できない時の対処法
⬛︎Googleスプレッドシートで共有ファイルを編集できない時の対処法
Googleスプレッドシートで保護できない時の
・基本・その他の対処法(画像付き)
・ケースと原因
・Googleスプレッドシートで保護に関するよくある質問
Googleスプレッドシートで保護できない時の基本の対処法


Googleスプレッドシートで保護できない時の基本のやり方は「シート/セルの保護」です。
手順は
- (シート全体を保護)保護したいシートの「タブ」を右クリックし「シートを保護」
- (セルを保護)保護したいセルを選択し、右クリックから「セルでのほかの操作項目を表示」⇒「範囲を保護」



これが基本の対処法になりますよ!
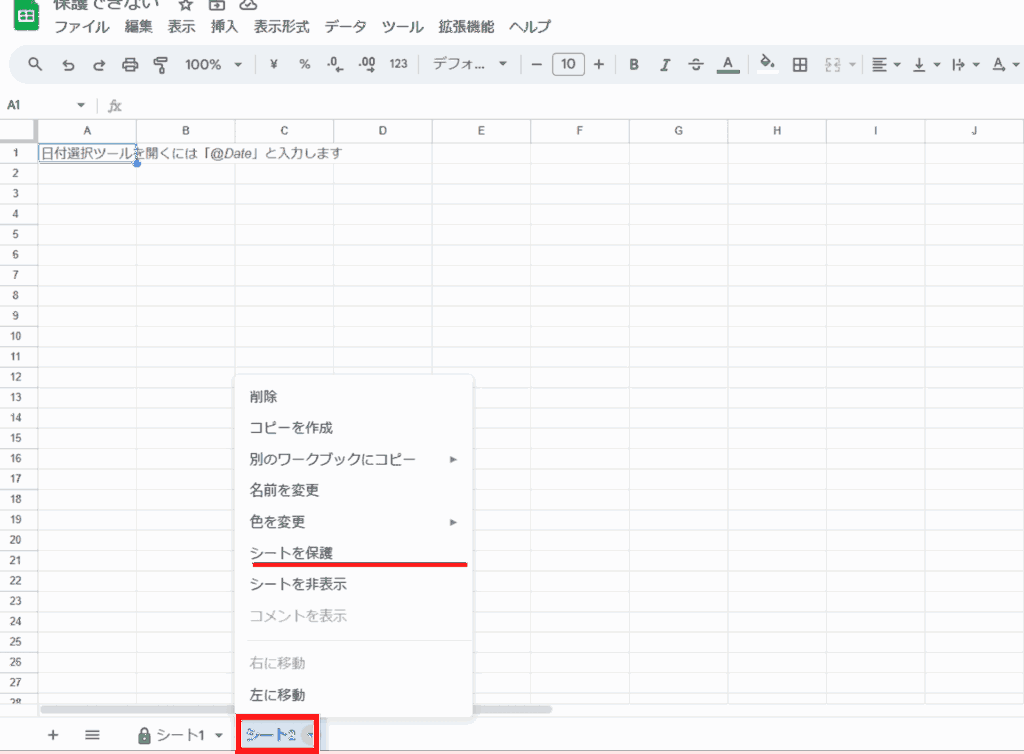

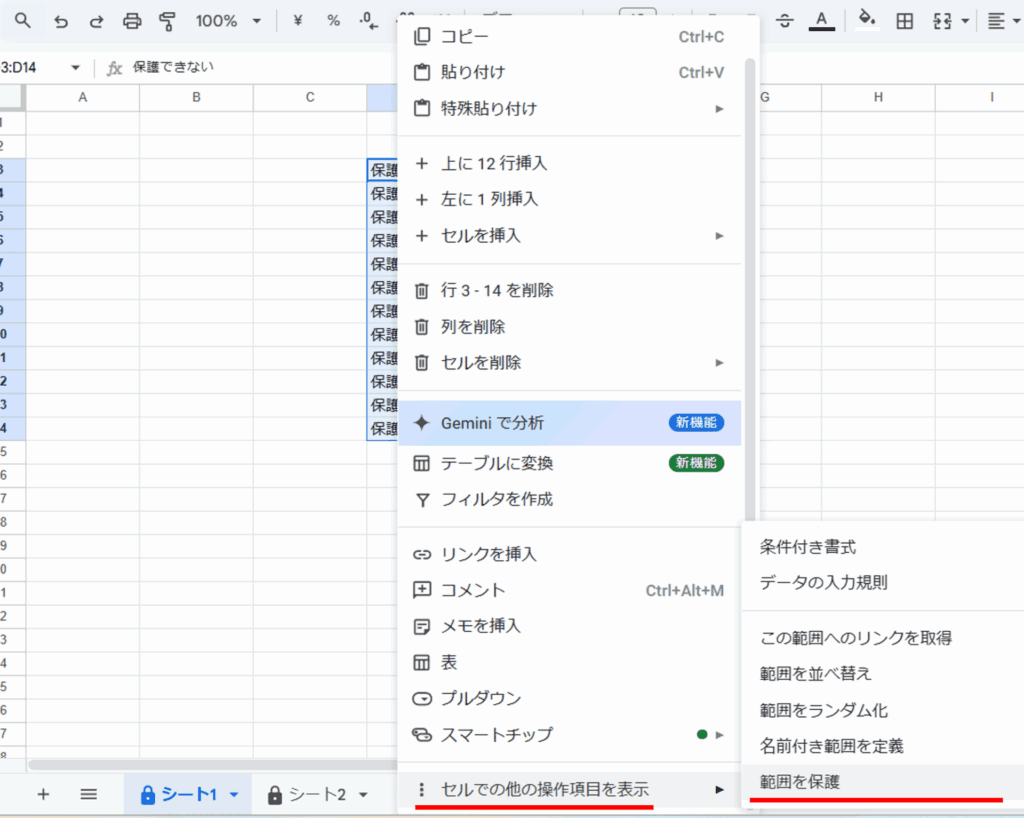

Googleスプレッドシートで保護できない原因
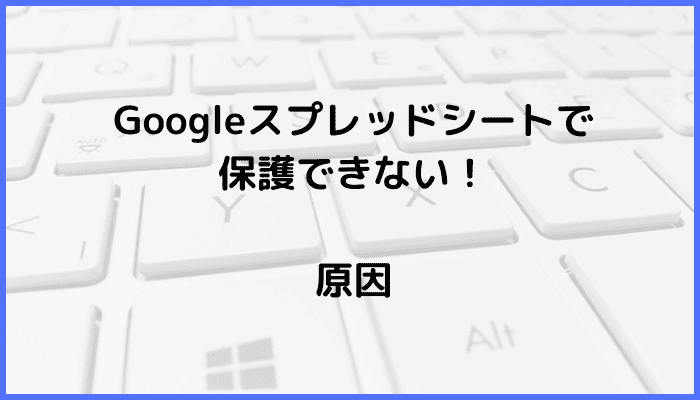

Googleスプレッドシートで保護できない原因は次の3つ。
・保護する時に登録したメールアドレスやユーザー指定が間違っていて保護できる権限がない
・自分がスプレッドシートのオーナーでなく、編集権限がないため保護設定が変更できない
・別の編集者がすでにシート/セルを保護しているから
これらを見ると原因はシートの編集権限がないこと等です。



基本の対処法でできない時は次の対処法を試すといいですよ!
Googleスプレッドシートで保護できない時の対処法2選


Googleスプレッドシートで保護できない時の対処法は2つ。
①編集権限があるユーザーを確認
②共有権限の変更/オーナーへの依頼



簡単な対処法から説明するから、試してみてね!
対処法①:編集権限があるユーザーを確認



保護できる権限がない可能性があるよ
- 保護するセルをアクティブにし右クリックで「セルでのほかの操作項目」⇒「範囲を保護」をクリック
- 「権限を設定」をクリック
- 範囲の編集権限のユーザーを確認し、設定後「完了」をクリック
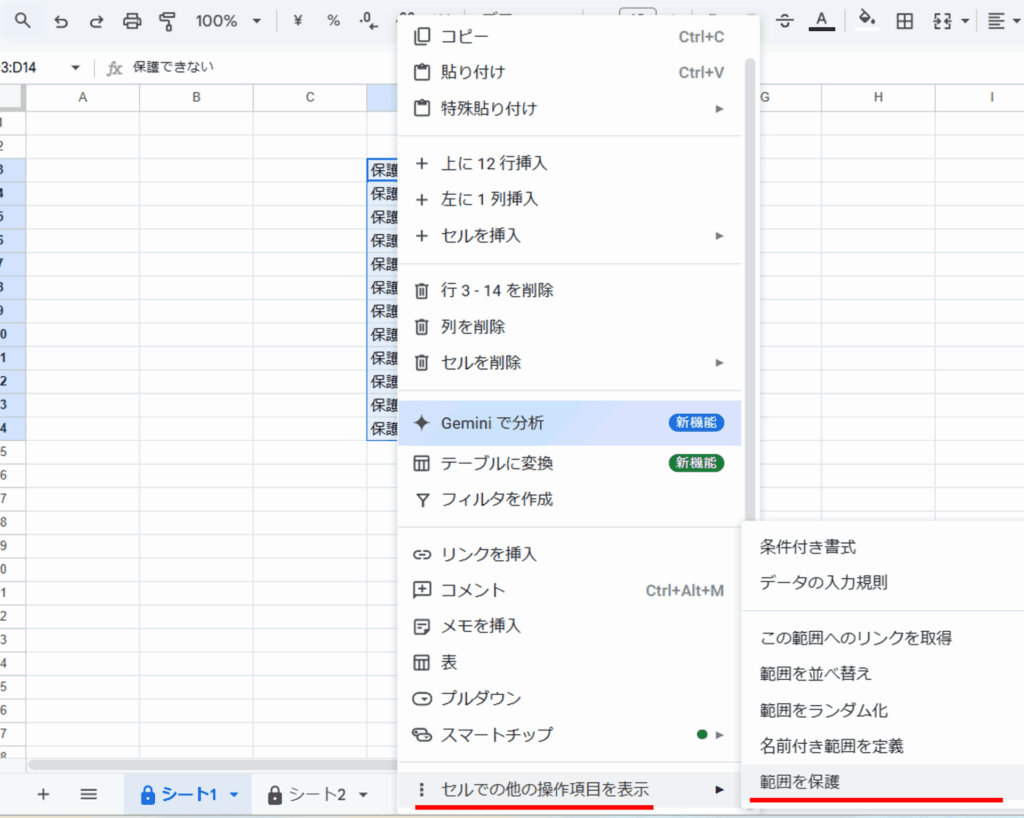





対処法②:共有権限の変更/オーナーへの依頼



保護設定を変更できないときに試してみてね!
- シート右上の「共有」から「一般的なアクセス」を変更し、役割を「編集者」に設定
- または、右上の「共有」からオーナーにアクセス権限の変更をリクエスト








Googleスプレッドシートで保護に関するよくある質問〜Q&A〜


エクセルをGoogleスプレッドシートにアップロードすると、保護できない
エクセルのシートをGoogleドキュメントにアップロードした時のファイル形式.XLSXだと保護の選択肢が選べません。
ファイルをGoogleスプレッドシートに変換して、編集すると良いよ!
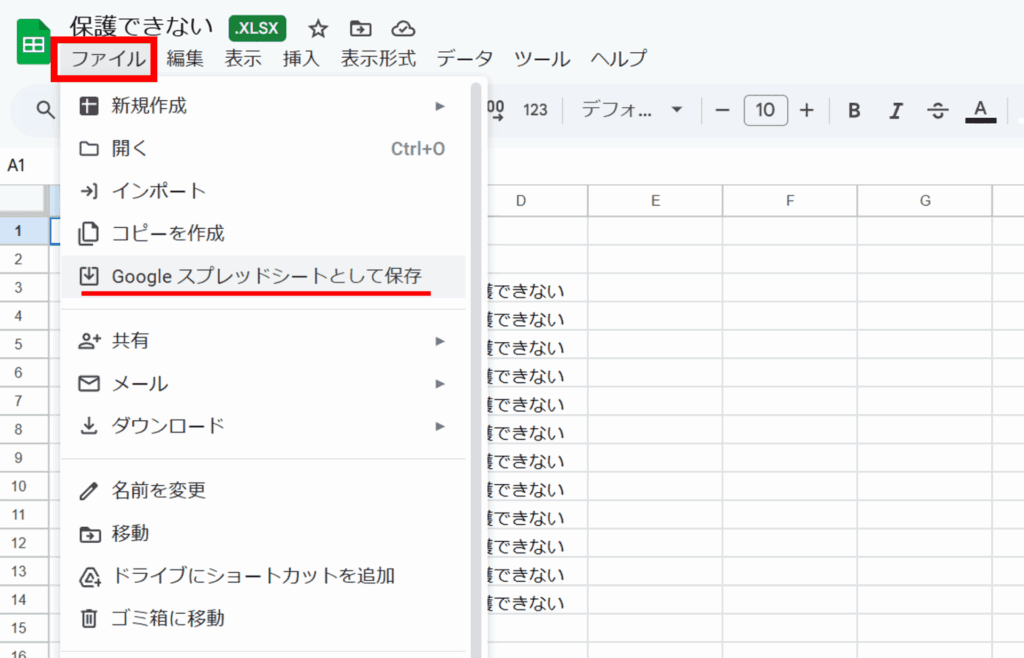

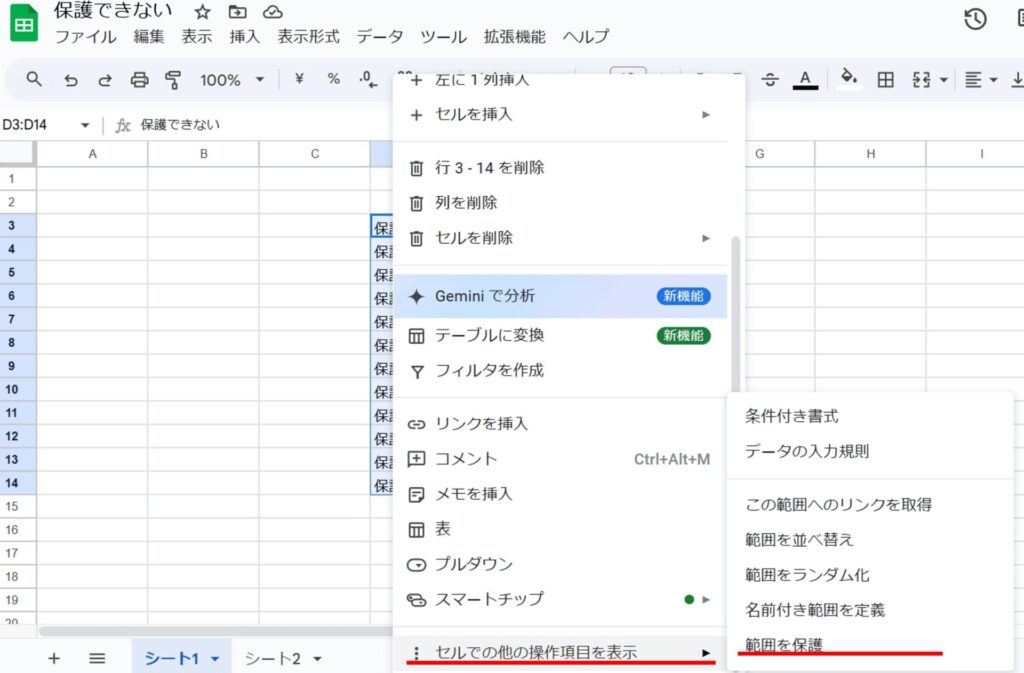











コメント
コメント一覧 (2件)
[…] ⬛︎Googleスプレッドシートで保護できない時の対処法 […]
[…] ⬛︎Googleスプレッドシートで保護できない時の対処法 […]