
PowerPointでグループ化したいのにできない・・・
こんな風にPowerPointで「グループ化ができない」と悩んでいる人もいるのではないでしょうか?
この問題は選択するオブジェクトの種類や選択方法等で解決できます。
対処法は主に5つありますが、どれも1分程度で設定できますよ!
PowerPointでグループ化できない時の
・基本・その他の対処法(画像付き)
・ケースと原因
・PowerPointでグループ化に関するよくある質問
PowerPointでグループ化できない時の基本の対処法


PowerPointでグループ化できない時の基本のやり方は「Ctrlキーでオブジェクトを選択」です。
手順は
- 「Ctrlキー」を押しながらグループ化したいオブジェクトをクリック
- 「右クリック」のメニューから「グループ化」を選択
- 選択した複数のオブジェクトが一体化していればグループ化完了



これが基本の対処法になりますよ!
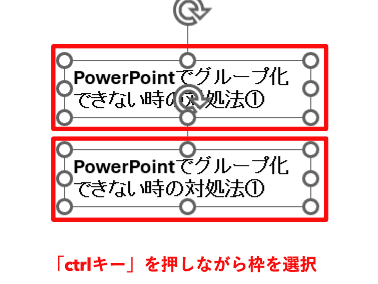

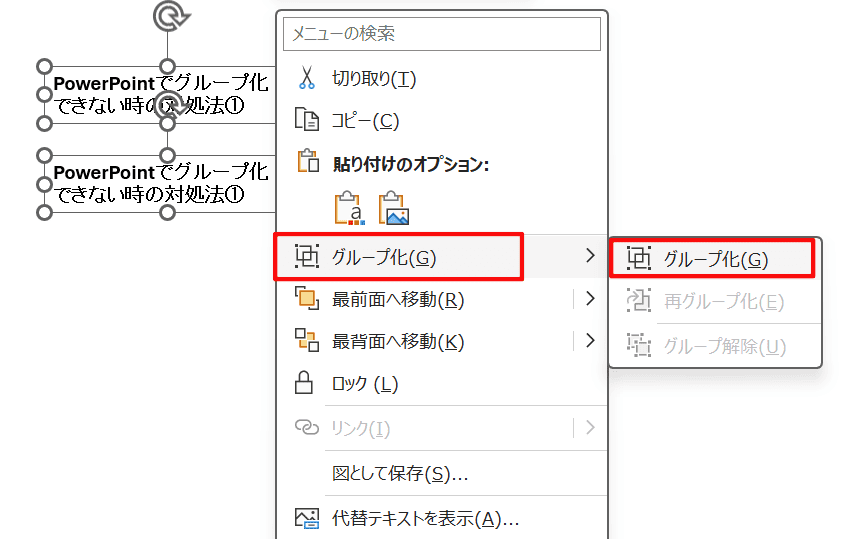

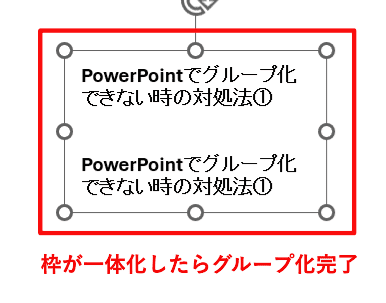

PowerPointでグループ化できない原因


PowerPointでグループ化できない原因は次の3つ。
・グループ化できないものをグループ化しようとしているから
・グループ化できるオブジェクト等ではなく、プレースホルダーを選択しているから
・グループ化したいオブジェクトをすべて選択できていない



基本の対処法でできない時は次の対処法を試すといいですよ!
PowerPointでグループ化できない時の対処法4選


PowerPointでグループ化できない時の対処法は4つ。
①グループ化できるオブジェクトの確認
②表を図に変更
③プレースホルダーの確認
④「オブジェクトの選択と表示」機能を使った複数選択



設定は簡単!1分もあれば設定できるよ!
対処法①:グループ化できるオブジェクトの確認



グループ化できない時に確認してみてね!



これが一番簡単な確認方法だから最初に試してみてね!
| グループ化できるもの | グループ化できないもの |
| ・図 ・画像 ・テキストボックス ・ワードアート ・アイコン ・3Dモデル ・SmartArt ・動画 ・音 ・グラフ | ・表 ・Excelから埋め込んだ表 ・プレースホルダー |
対処法②:表を図に変更



表がグループ化できない時に試してみてね!
- 表をコピーして「右クリック」のメニューの「貼り付け」から「画像として貼り付け」を選択
- 図になった表と他のオブジェクトをグループ化して完了
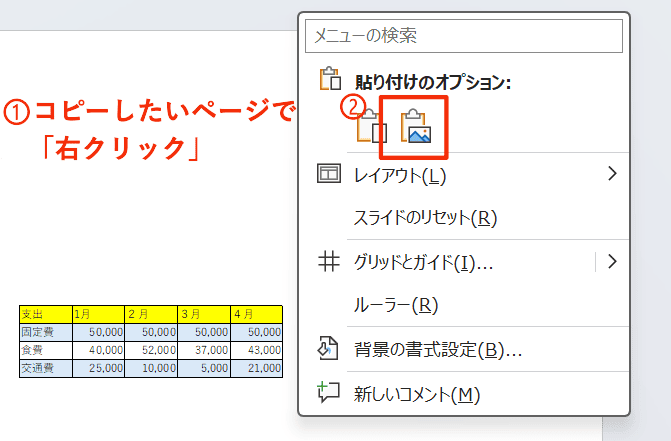

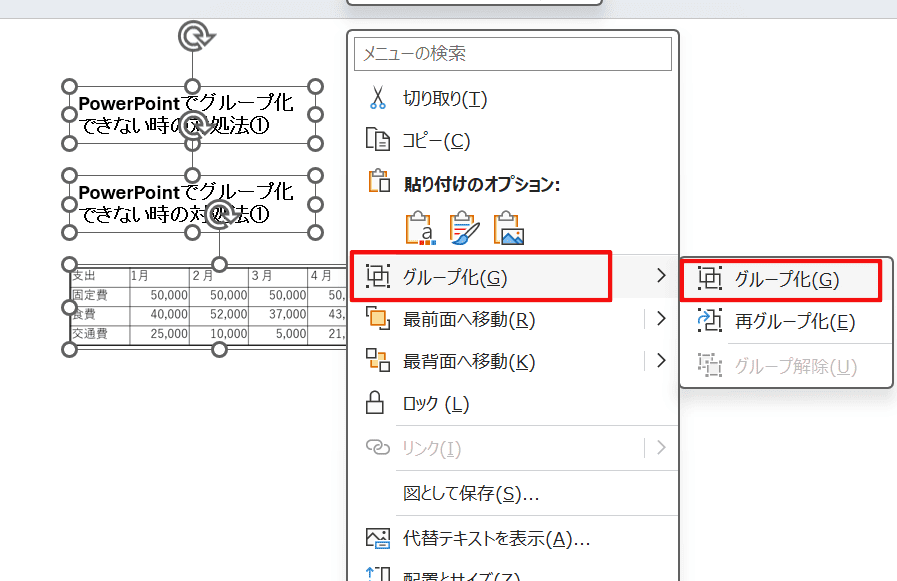

対処法③:プレースホルダーの確認



選択されているオブジェクトの中にプレースホルダーが選択されてる場合に確認してね!
- 選択されているされているオブジェクトの中にプレースホルダーが含まれているか確認
- プレースホルダーが含まれている場合は「Shiftキー」を押しながら再度プレースホルダーをクリックすると解除でき、他のオジェクトがグループ化できる
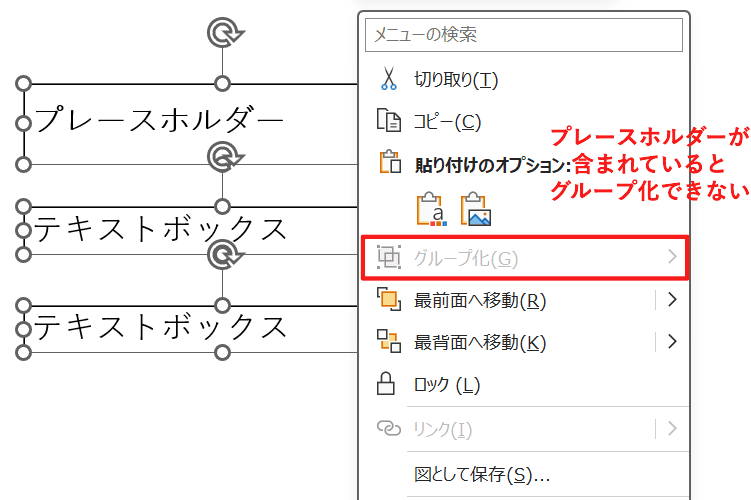

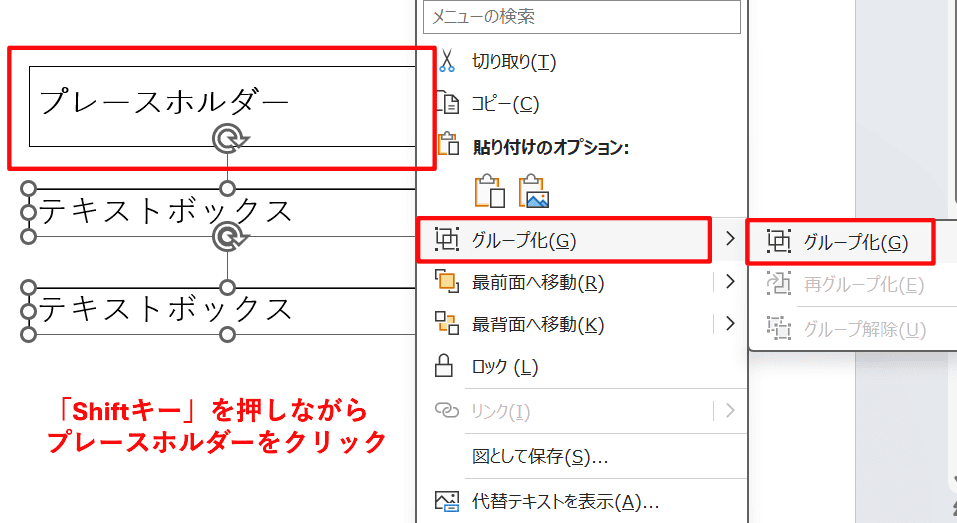

対処法④:「オブジェクトの選択と表示」機能を使った複数選択



同時に複数選択したいときに試してみてね!
- 「ホーム」タブから「配置」、「オブジェクトの選択と表示」をクリック
- 右側に表示されたウィンドウより複数選択
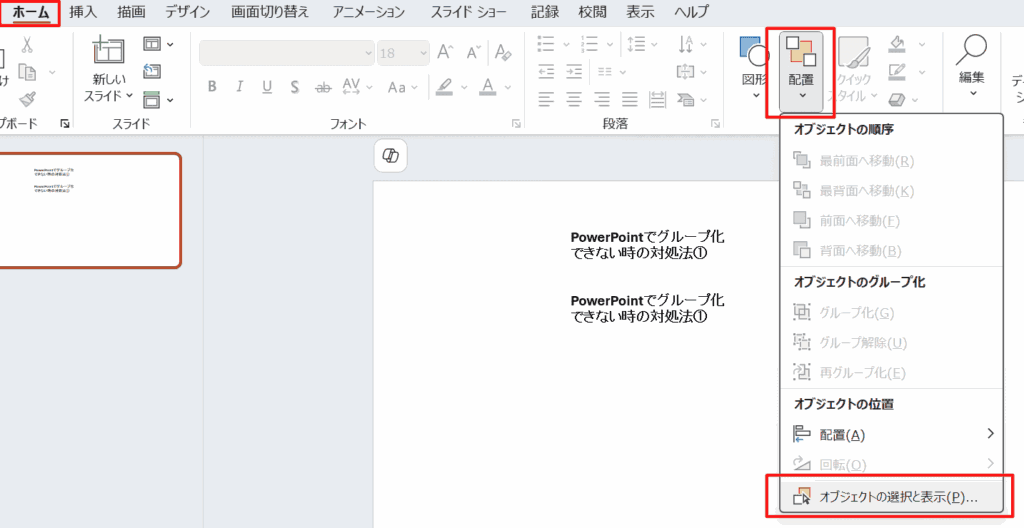

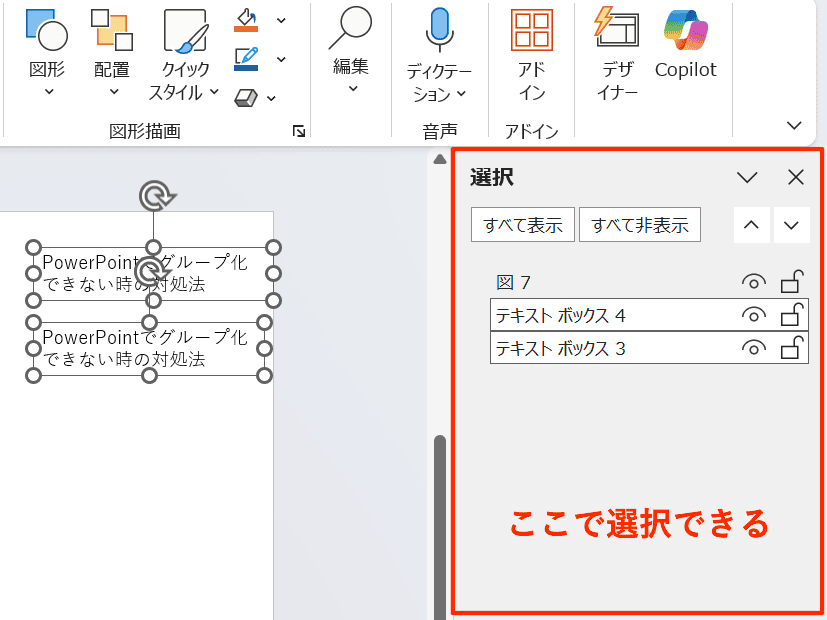

PowerPointでグループ化に関するよくある質問〜Q&A〜


プレースホルダーとテキストボックスの違いは?
それぞれの違いは、
プレースホルダー
スライド内に初めから用意されている文字や表、グラフなどを入力するための枠のこと
テキストボックス
文字のみ入力できる枠のこと
となります!
グループ化を解除するには?
グループ化を解除するには、作成時と同じように右クリックのメニューから解除することができます!
- グループ化を解除したい枠内で「右クリック」のメニューから「グループ化」を選択
- 「グループ解除」を選択し完了
