
Google スプレッドシートで編集者なのに編集できない・・・
こんな風にGoogle スプレッドシートで「編集者なのに編集ができない」と悩んでいる人もいるのではないでしょうか?
この問題はアカウントの確認や編集権限リクエスト等で解決できます。
対処法は主に3つありますが、どれも2分でできる簡単なものばかり!
⬛︎Googleスプレッドシートで共有ファイルを編集できない時の対処法
⬛︎Googleスプレッドシートで表示専用を解除できない時の対処法
Google スプレッドシートで編集者なのに編集できない時の
・基本・その他の対処法(画像付き)
・ケースと原因
・Google スプレッドシートで編集に関するよくある質問
Google スプレッドシートで編集者なのに編集できない時の基本の対処法
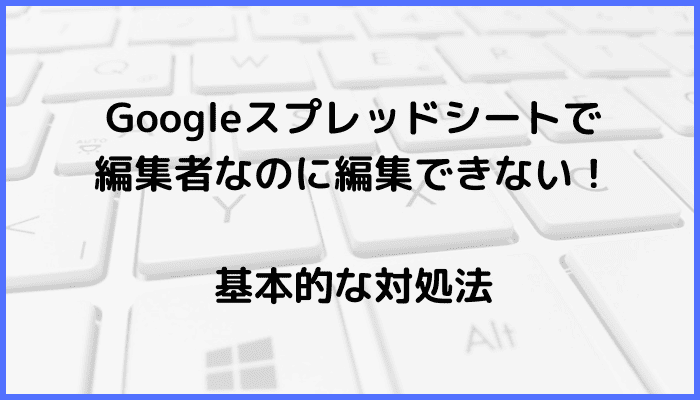

Google スプレッドシートで編集者なのに編集できない時の基本のやり方は「共有権限で自分が編集できるようになっていることを確認する」です。
手順は
- 「共有」をクリック
- 自分が編集者になっていることを確認する



これが基本の対処法になりますよ!
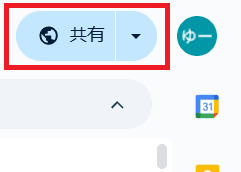

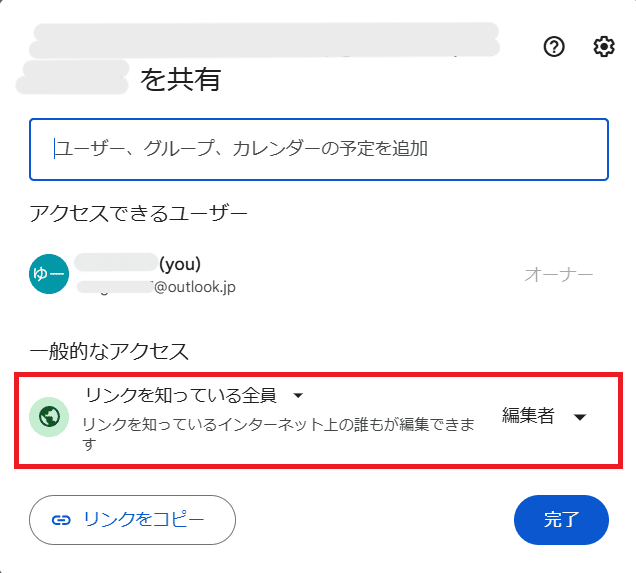

Google スプレッドシートで編集者なのに編集できないケースと原因


Google スプレッドシートで編集者なのに編集できないケースは次の2つ。
・表示専用画面になり編集ができない
・作業中に突然編集できなくなる
これらを見ると原因は複数あるアカウントの、別のアカウントでログインしている場合や編集権限がある他のユーザーに編集権限を削除された場合です。



基本の対処法でできない時は次の対処法を試すといいですよ!
Google スプレッドシートで編集者なのに編集できない時の対処法2選
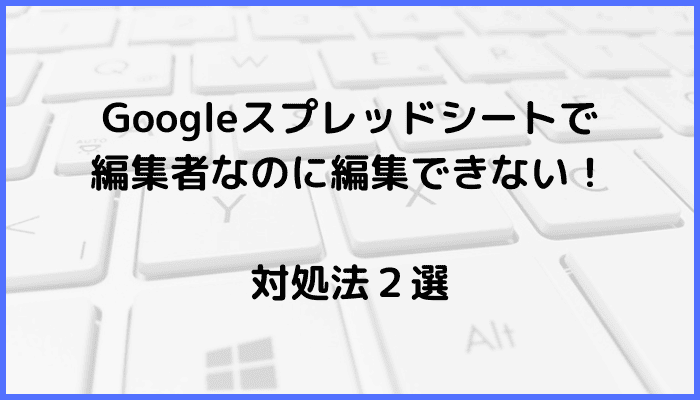

Google スプレッドシートで編集者なのに編集できない時の対処法は2つ。
①ログインアカウントの確認をする
②オーナーに編集権限リクエストをする



簡単な対処法から説明するから試してみてね!
確認や設定は簡単!2分もあれば設定できるよ!
対処法①:ログインアカウントの確認をする



表示専用画面になって編集ができないときに試してみてね!



簡単な確認方法だから試してみてね!
- 画面右上にある「自分のアイコン」をクリック
- 正しいアカウントか確認しログインする
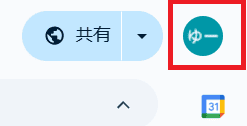

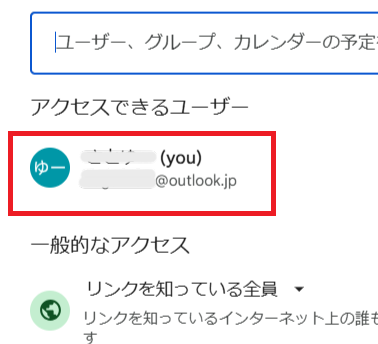

対処法②:オーナーに編集権限リクエストをする



作業中に突然編集ができなくなったときに試してみてね!
- ツールバー下の「閲覧のみ」または「閲覧(コメント可)」クリック
- 「編集権限をリクエスト」をクリックするとオーナーにリクエストが送信される


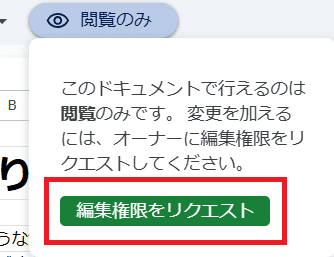

Google スプレッドシートで編集に関するよくある質問〜Q&A〜
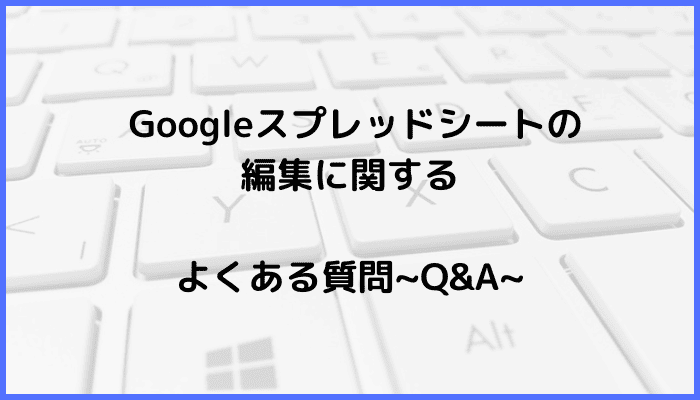

「編集権限の変更」や「シートのコピー」をされずに編集を依頼する方法はありますか?
「共有」から設定が可能です!
- 「共有」から「設定」をクリックし、「編集者は権限を変更して共有できます」と「閲覧者と閲覧(コメント可)にダウンロード、印刷、コピーの項目を表示する」の「2カ所のチェックをはずす」
共有しているシートで誰がどのように編集したか確認する方法はありますか?
「変更履歴を表示」から確認することができます!
- 「ファイル」から「変更履歴」、「変更履歴を表示」をクリックすると変更された詳細が確認できる
共有しているシートを削除した場合、復元することはできますか?
削除してから30日以内であれば、復元できます!
- Google ドライブを開く
- 「ゴミ箱」にある復元したいシートの上で「右クリック」をし「復元」をクリックする








