
Googleスプレッドシートで保存ができない・・・
こんな風にGoogoleスプレッドシートで「保存ができない」と悩んでいる人もいるのではないでしょうか?
この問題は保存時の形式変更やインターネットの接続確認等で解決できます。
対処法は主に6つありますが、どれも3分程度で設定できますよ!
⬛︎Googleスプレッドシートでダウンロードできない時の対処法
Googleスプレッドシートで保存できない時の
・基本・その他の対処法(画像付き)
・ケースと原因
・Googleスプレッドシートでの保存に関するよくある質問
Googleスプレッドシートで保存できない時の基本の対処法


Googleスプレッドシートで保存できない時の基本のやり方は「自動保存」です。
手順は
- ファイルを編集後に画面左上の「無題のスプレッドシート」に「ファイル名」を入力
- 「ファイル名」の「左側のアイコン」をクリックしホーム画面へ戻る
- ホーム画面にファイルが作成されている



これが基本の対処法になりますよ!
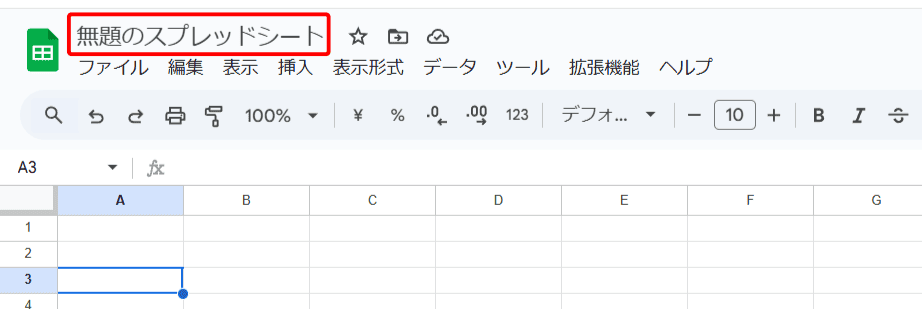

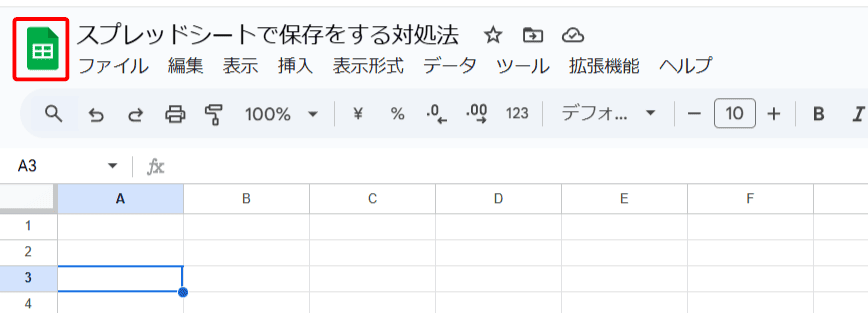



Googleスプレッドシートで保存できないケースと原因
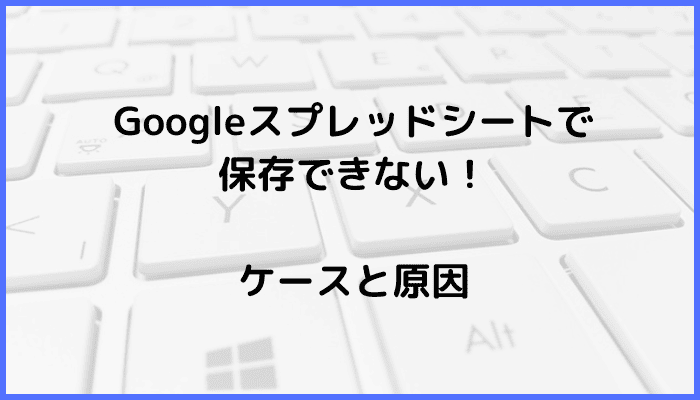

Googleスプレッドシートで保存できないケースは次の2つ。
・Googleスプレッドシートがオンラインやオフラインの時に保存ができない
・デスクトップに保存できない
これらを見ると原因はオフライン設定やインターネットの接続等です。



基本の対処法でできない時は次の対処法を試すといいですよ!
Googleスプレッドシートで保存できない時の対処法5選
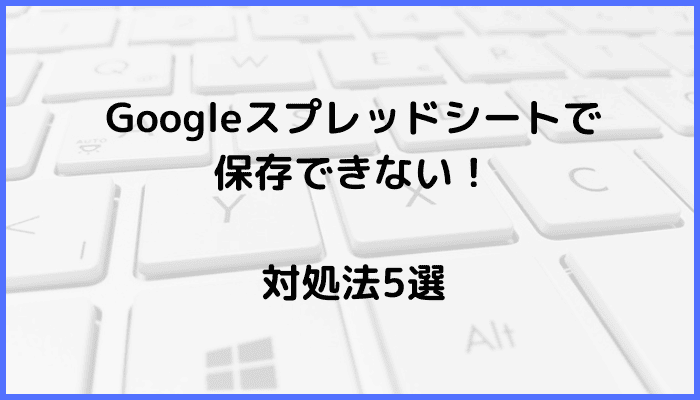

Googleスプレッドシートで保存できない時の対処法は5つ。
①形式選択後にダウンロードし保存
②Googleオフラインドキュメント設定をオン
③オフライン使用の設定
④Googleドライブの整理
⑤インターネット/WiFi接続の確認



設定は簡単!5分もあれば設定できるよ!
対処法①:形式選択後にダウンロードし保存



デスクトップに保存できない時に試してみてね!



これが一番簡単な方法だから最初に試してみてね!
- Googleスプレッドシートの「ファイル」をクリック
- 「ダウンロード」より保存したい形式(ExcelやPDFなど)を選択してデスクトップ等に保存する
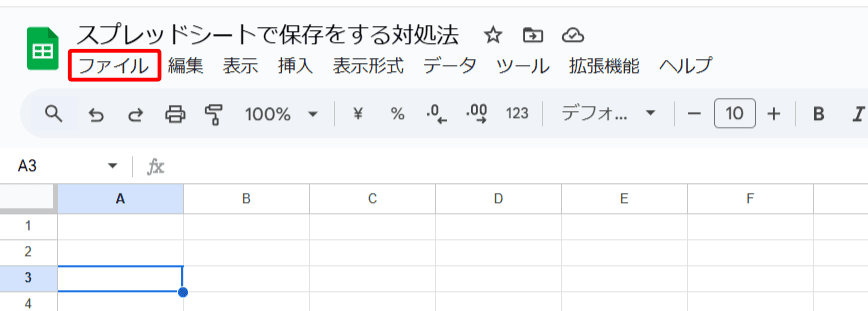

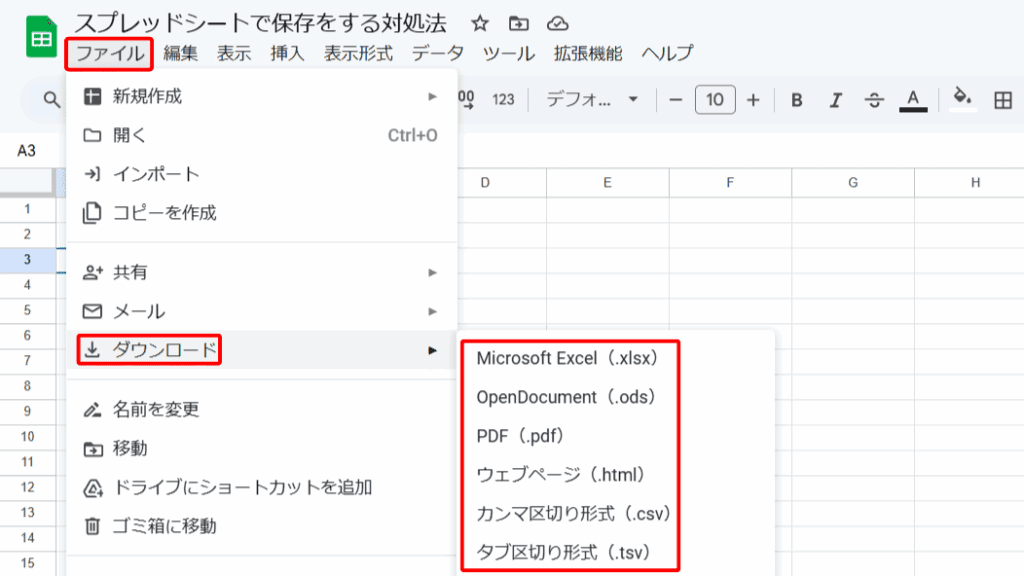

対処法②:Googleオフラインドキュメント設定をオン



オフライン時に使用したファイルを保存したい時に試してみてね!
- パソコンでChromを開く
- 右上のその他アイコンから「拡張機能」、「拡張機能を管理」をクリック
- Googleオフラインドキュメントをオンにする
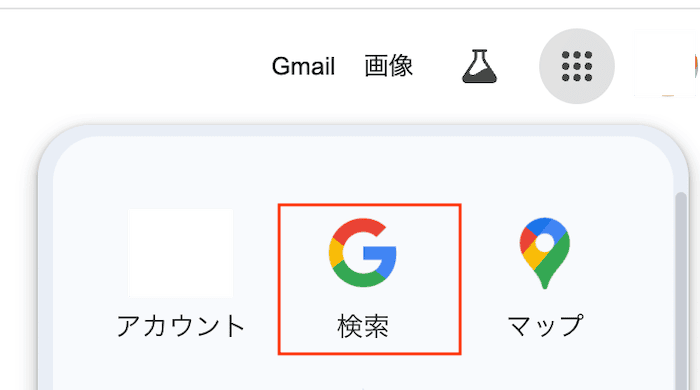



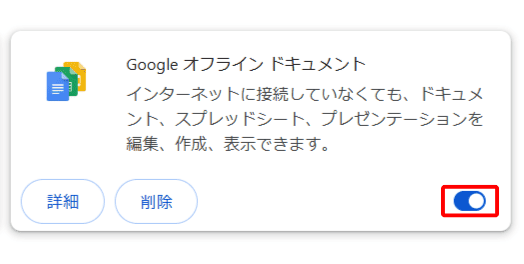

対処法③:オフライン使用の設定



対処法①のあとに続けて設定してみてね!
- パソコンで「Googleドライブ」を開く
- 右上の「設定」をクリック
- 「オフライン」の項目にチェックを入れる
- 保存したいファイルを右クリックで選択し、「オフラインで使用可能にする」をクリック
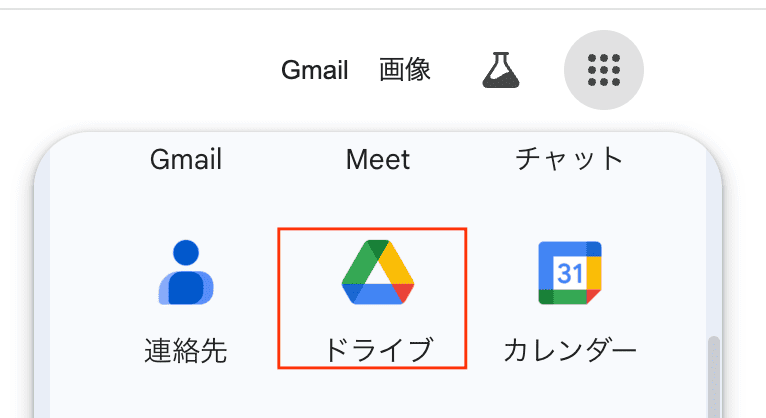







対処法④:Googleドライブの整理



データが大きすぎて保存できない時に試してみてね!
- Googleドライブにある不要なファイルを削除・整理する
- スプレッドシート等に挿入する画像を圧縮する
対処法⑤:インターネット/WiFi接続の確認



オンライン時にGoogleスプレッドシートが保存されない時に試してみてね!
- インターネットに接続されている状態かWiFiも含め確認する
Googleスプレッドシートでの保存に関するよくある質問~Q&A~


- Googleスプレッドシートの保存先はどこですか?
-
インターネット/WiFiに接続されている時は、Googleドライブに自動保存されます。
⬛︎Googleスプレッドシートで表示専用を解除できない時の対処法
⬛︎Googleスプレッドシートでコメントが削除できない時の対処法
⬛︎Googleスプレッドシートで画像が保存できない時の対処法








