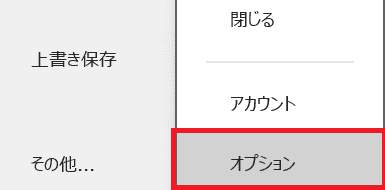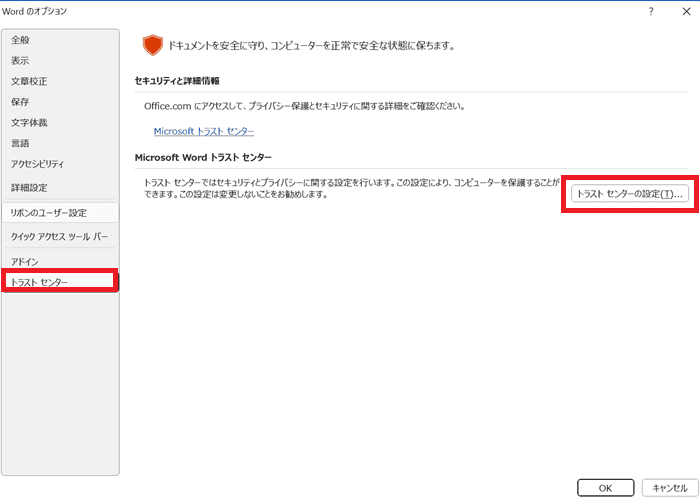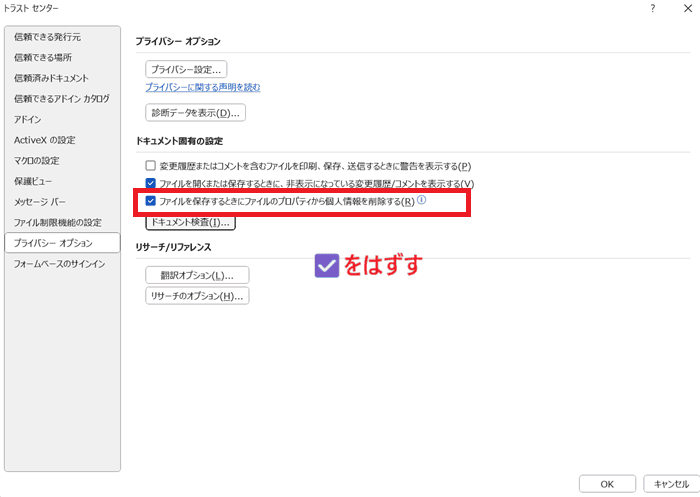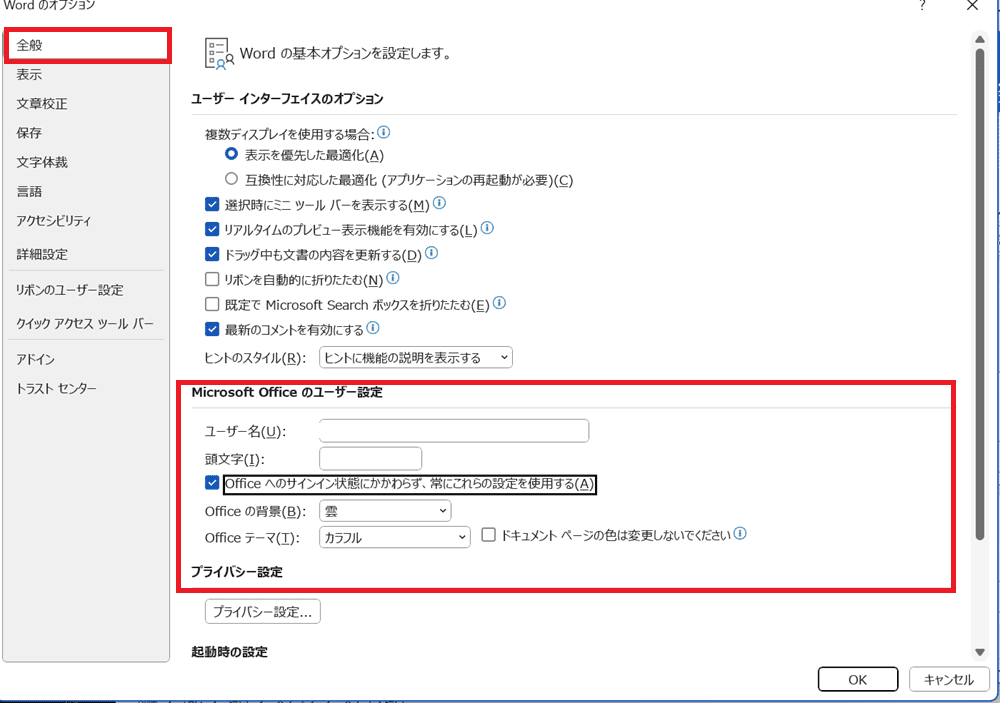Wordでコメントを印刷できない・・・
こんな風にWordで「コメントを印刷できない」と悩んでいる人もいるのではないでしょうか?
この問題はコメントの表示設定やコメントの文章の調整等で解決できます。
対処法は主に3つありますが、どれも1分程度で設定できますよ!(〜分でできる簡単なものばかり!)
Wordでコメントを印刷できない時の
・基本・その他の対処法(画像付き)
・ケースと原因
・Wordでのコメントの印刷に関するよくある質問
Wordでコメントを印刷できない時の基本の対処法:印刷設定


Wordでコメントを印刷できない時の基本のやり方は「印刷設定」です。
手順は
- 「ファイルタブ」から「印刷」をクリック(Ctrlキー+Pでも印刷を開けるよ!)
- 「設定」の「すべてのページを印刷」と表示された印刷範囲の設定で「変更履歴/コメントの印刷」をクリック
- 「プレビュー」にコメントが表示され印刷できる



これが基本の対処法になりますよ!
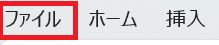

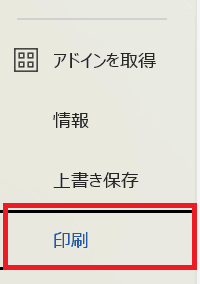

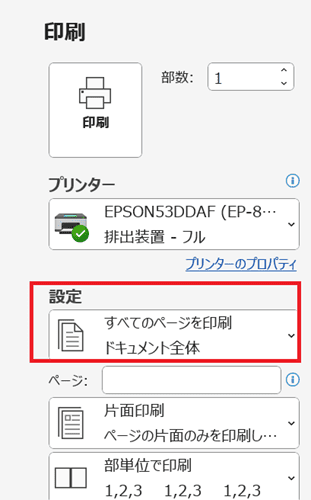

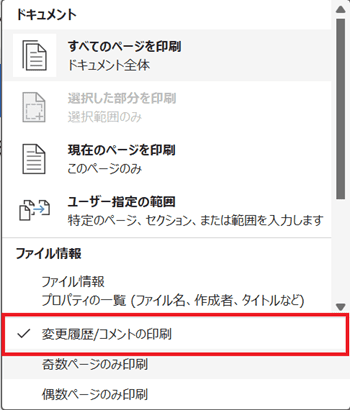

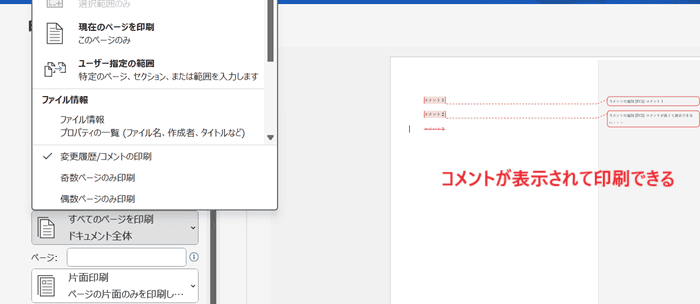

Wordでコメントを印刷できないケースと原因


Wordでコメントを印刷できないケースは次の3つ。
・コメントが印刷プレビューで表示されない
・コメントのみの印刷ができない
・コメントの量が多すぎて印刷で表示されない
これらを見ると原因はコメントの印刷許可で設定できていないことやコメントの文章の長さです。



基本の対処法でできない時は次の対処法を試すといいですよ!
Wordでコメントを印刷できない時の対処法2選


Wordでコメントを印刷できない時の対処法は2つ。
①コメント以外を非表示
②コメント表示数/長さを調整



設定はどれも簡単!順番に見ていくよ!
対処法①:コメント以外を非表示



コメントのみ表示したい時に試してね



これが一番簡単な方法だよ!
- 「校閲タブ」の「変更履歴」にある「変更履歴とコメントの表示」をクリック
- 全てのチェックを外しておく
- 「ユーザー」については特定のユーザーのコメントを表示しない時はその人のチェックを外しておく
- 印刷プレビューをチェックすると変更履歴は表示されずコメントだけが表示されて印刷できる
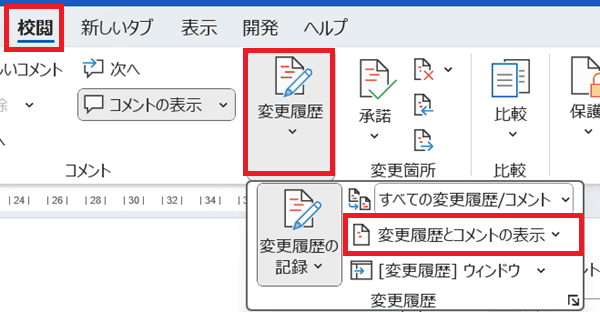

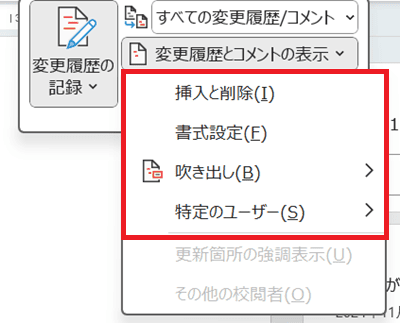

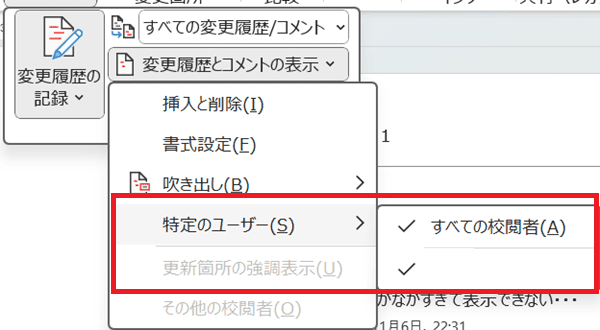

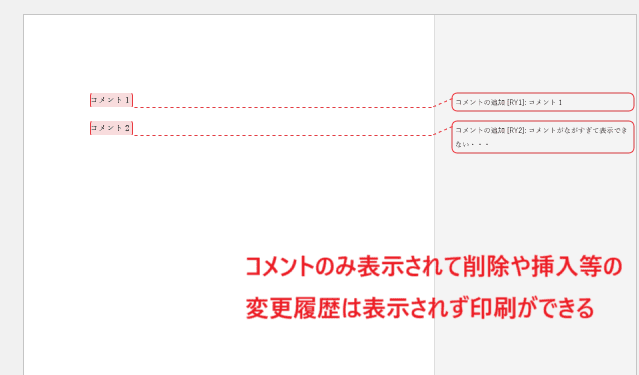

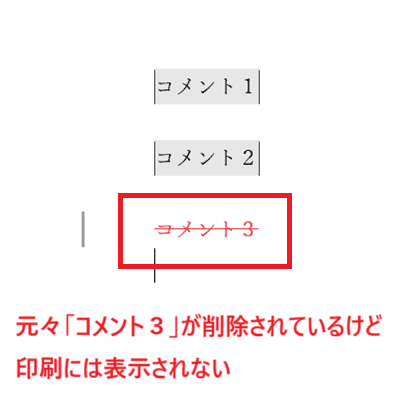

対処法②:コメント表示数/長さを調整



コメントの量が多くて全て表示されない、コメントが切れる時に試してみてね
- 1ページあたりに表示されるコメントの数を少なくするため、「本文を数ページに分ける」
- 本文を分けたくない場合は表示できる長さまで「コメントを短く入力」する



コメントをすべて表示する方法は残念だけどないよ



どうしてもすべて表示したいという人は自分でできる方法でコメントの表示ができるよう試してみてね!
Wordでコメントを印刷できない時の対処法【Mac編】


Mac版のWordでコメントを印刷できない時の対処法は3つ。
①コメントの表示
②変更内容の表示
③コメント表示数/長さを調整
(*③はWindows版とやることは全く同じだよ!先に紹介しているこちらから確認してね!)
対処法①:コメントの表示



Windows版と少し異なっているので見ていきましょう!
- 「校閲タブ」から「コメント表示」をクリック
- 表示方法を「コンテキスト合字」か「リスト」を選ぶ
- コメントが表示される
- プリントのプレビュー画面にコメントが表示されていれば印刷して完了
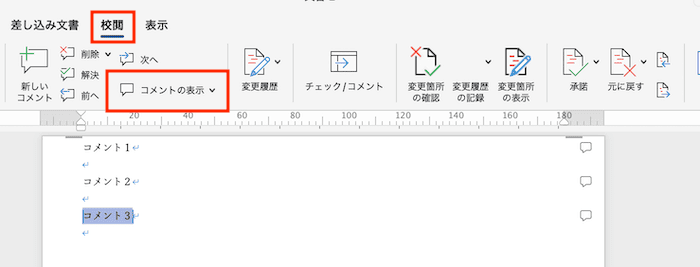

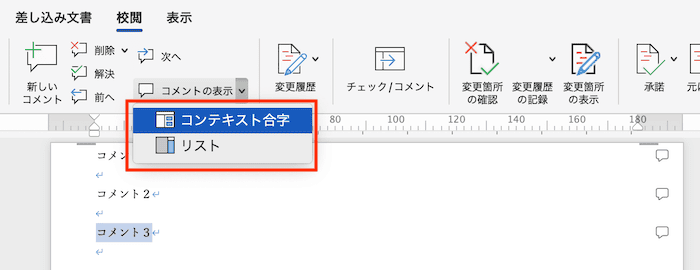

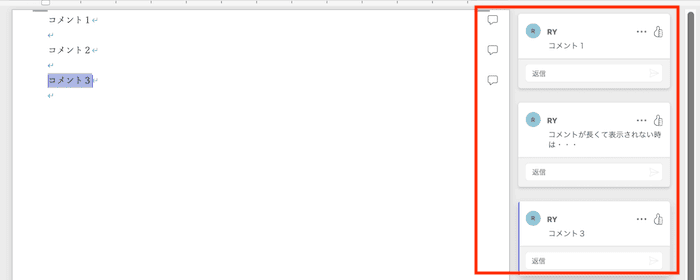

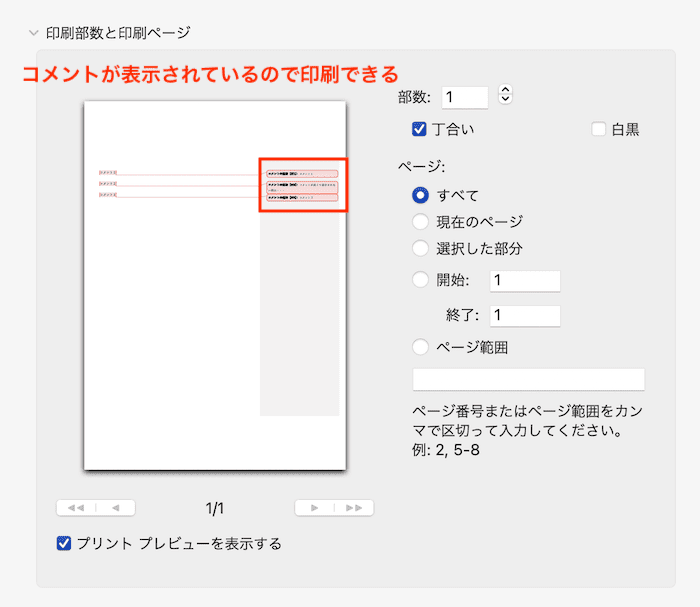

対処法②:変更内容の表示



Macでコメントのみを印刷したい時はこの方法で試してみてね!



コメントのみの設定がないので、変更履歴を印刷したくない時は先に承認して変更履歴を消すのがいいよ!
- 印刷で表示させたくない「変更履歴を承諾」する
- 「校閲タブ」の「変更履歴」をクリックして「変更内容の表示:すべての変更履歴/コメント」に設定
- 「command + P」でプリントボックスを表示してプレビューでコメントが表示されていればOK
- またプリントボックスの「Microsoft Word」の設定で「印刷対象:変更内容とコメントの内容を含む文章」に設定されているかも念の為確かめておこう
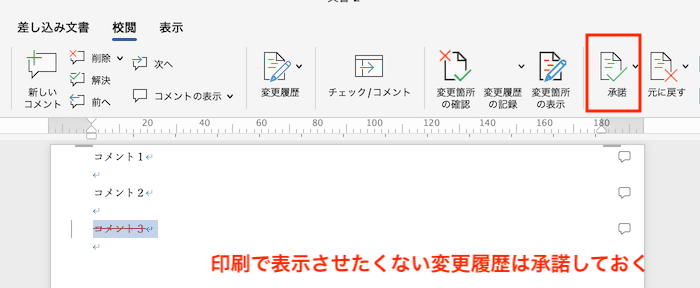

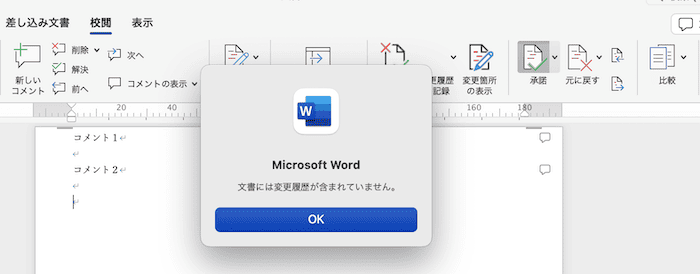

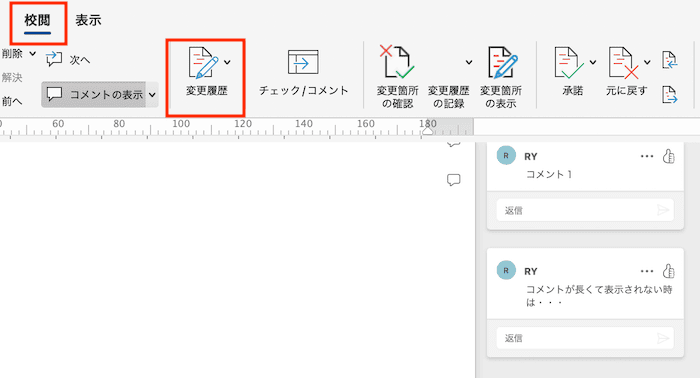

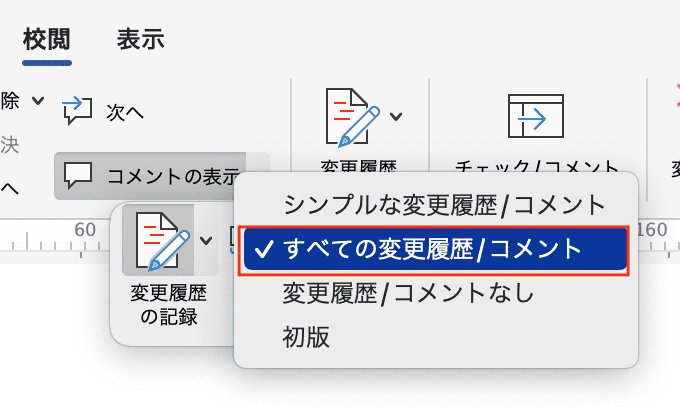

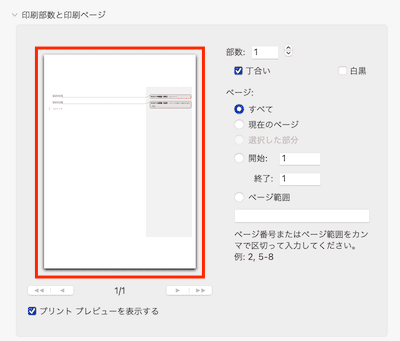

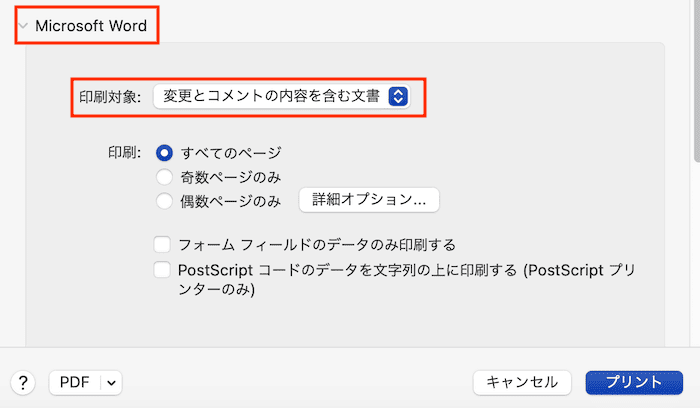




変更履歴だけを表示することはできるけど、コメントのみの表示はできない時はこの設定がつかえるよ!
Wordでのコメントを印刷に関するよくある質問〜Q&A〜


コメントの名前が印刷すると変わるのはなぜ?
個人情報の削除される設定が影響しているよ!
削除されないように設定を見直してみよう。