
Wordでフィールド更新ができない・・・
こんな風にWordで「フィールド更新ができない」と悩んでいる人もいるのではないでしょうか?
この問題はF9キーの設定や書式更新や印刷前のフィールド更新設定等で解決できます。
対処法は主に4つありますが、どれも2分でできる簡単なものばかり!
Wordでフィールド更新ができない時の
・基本・Windows版・Mac版の対処法(画像付き)
・ケースと原因
・Wordでのフィールド更新に関するよくある質問
Wordでフィールド更新ができない時の基本の対処法


Wordでフィールド更新ができない時の基本のやり方は「フィールドの更新」です。
手順は
- 更新したい範囲を選択(全て選択しておくと漏れなく更新ができる)
- 「右クリック」で「メニュー」を表示して「フィールドの更新」をクリック
- ここでは表番号が2から3に更新されているのを確認し完了



これが基本の対処法になりますよ!
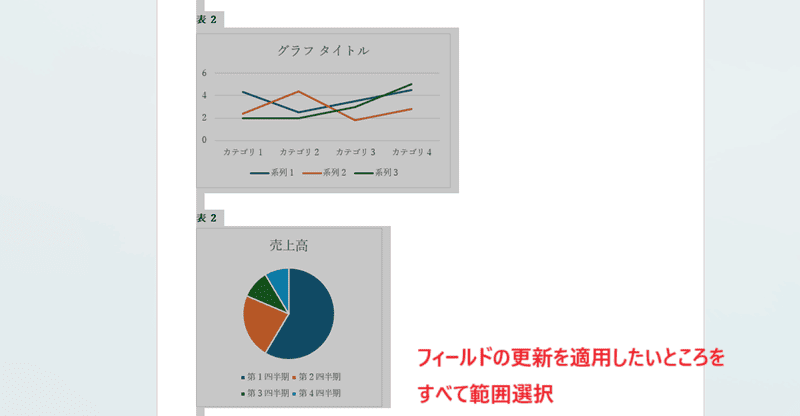

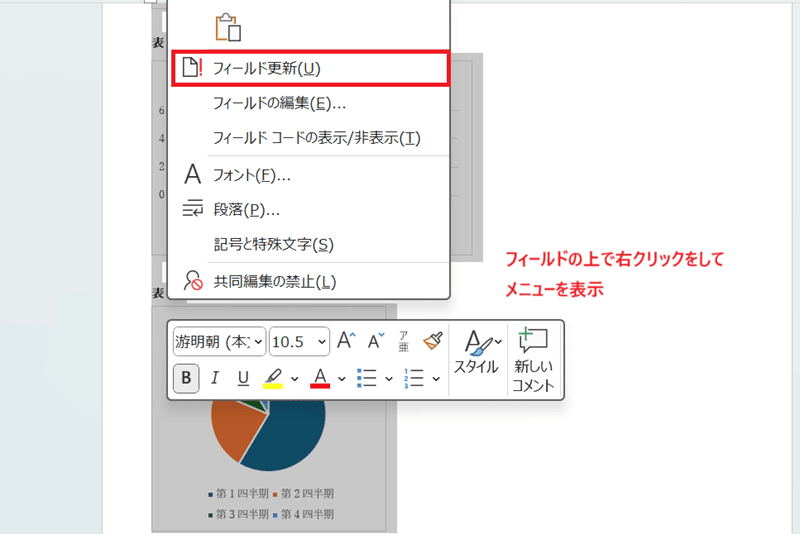

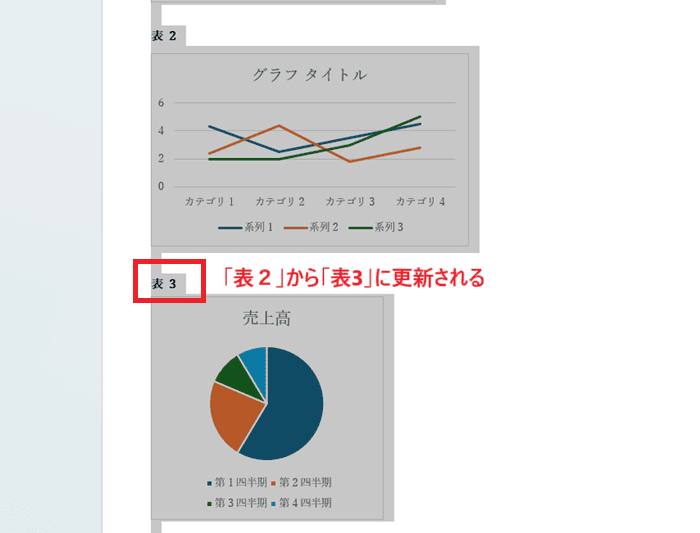

Wordでフィールド更新ができないケースと原因


Wordでフィールド更新ができないケースは次の3つ。
・Wordで右クリックのメニューからフィールド更新が表示されない
・F9でフィールドの更新ができない
・Wordで自動でフィールド更新ができない
これらを見ると原因は自動更新の設定が抜けていることやフィールドを更新するために選択する範囲が違う・正しく選択されていないことです。



基本の対処法でできない時は次の対処法を試すといいですよ!
Wordでフィールド更新ができない時の対処法3選【Windows版】


Wordでフィールド更新ができない時の対処法は3つ。
①「FNキー + F9」を使用
②書式変更時に更新を設定
③印刷前にフィールドを更新する設定



設定は簡単!2分もあれば設定できるよ!
対処法①:「FNキー + F9」を使用



F9でフィールド更新ができない時に確認してみてね!



これが一番簡単な方法だから最初に試してみてね!
- 更新したい範囲を選択
- 「FNキー + F9キー」を押して更新する
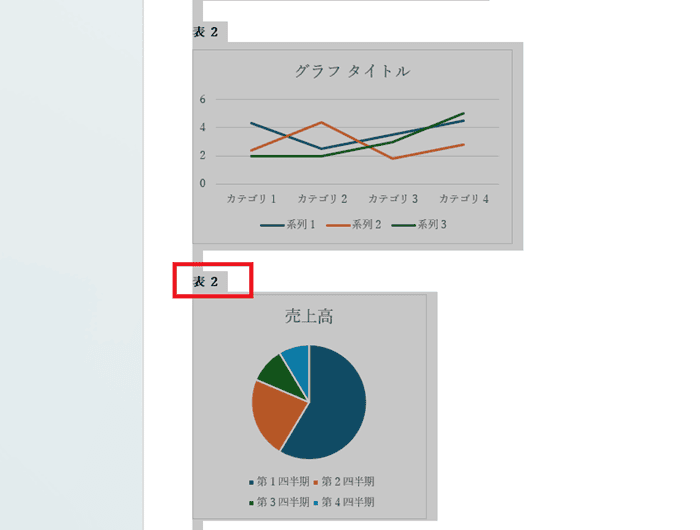

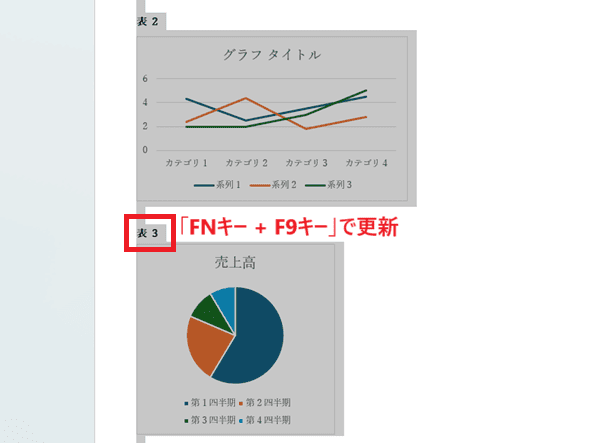

対処法②:書式変更時に更新を設定



変更されたら自動でフィールド更新されるよう設定したい時に試してね
- フィールドが設定されているところを「右クリック」し「フィールドの編集」をクリック
- 「書式を更新時に変更しない」のチェックを外す
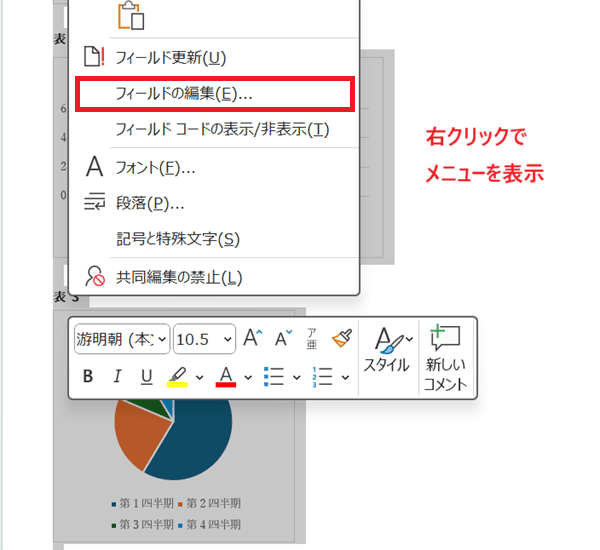

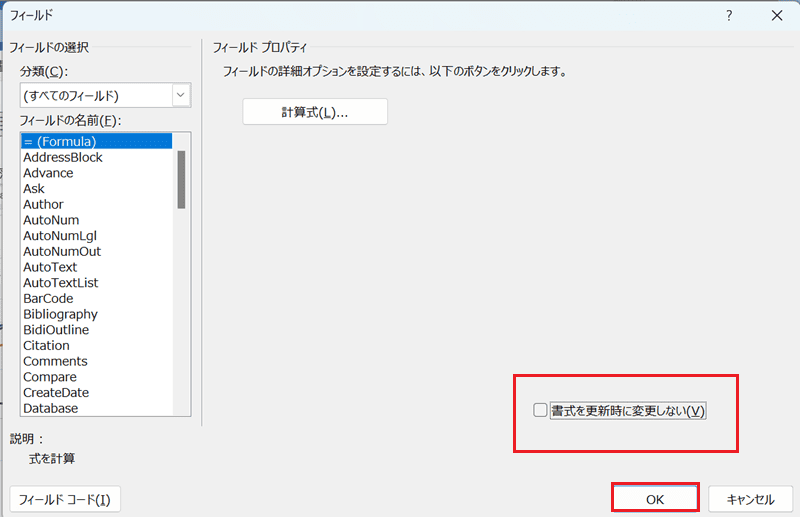

対処法③:印刷前にフィールドを更新する設定



こちらは印刷前に自動でフィールド更新されるよう設定したい時に試してね
- 「ファイルタブ」から「オプション」を選択
- 「表示」から「印刷オプション」項目内にある「印刷前にフィールドを更新する」にチェックを入れる


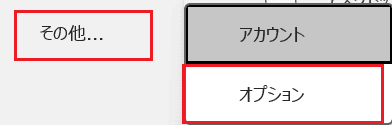

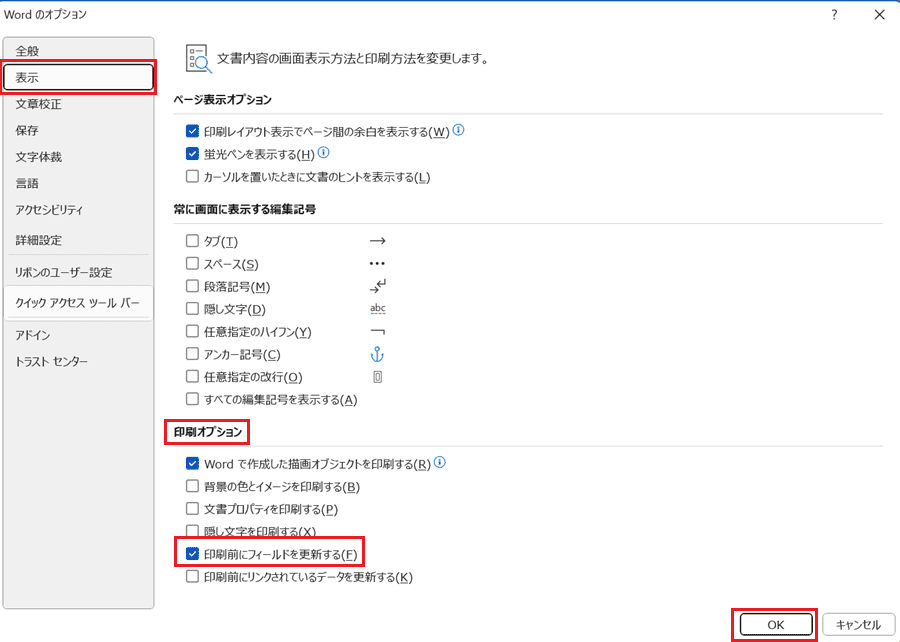

Wordでフィールド更新ができない時の対処法4選【Mac編】


Mac版のWordでフィールド更新ができない時の対処法は4つ。
①フィールドの更新
②F9の設定後に更新
③書式変更時に更新を設定
④印刷前にフィールドを更新する設定
対処法①:フィールドの更新



やり方はWindows版と同じだよ!
- 更新したい範囲を選択(全て選択しておくと漏れなく更新ができる)
- 「右クリック」で「メニュー」を表示して「フィールドの更新」をクリック
- ここでは表番号が2から3に更新されているのを確認し完了
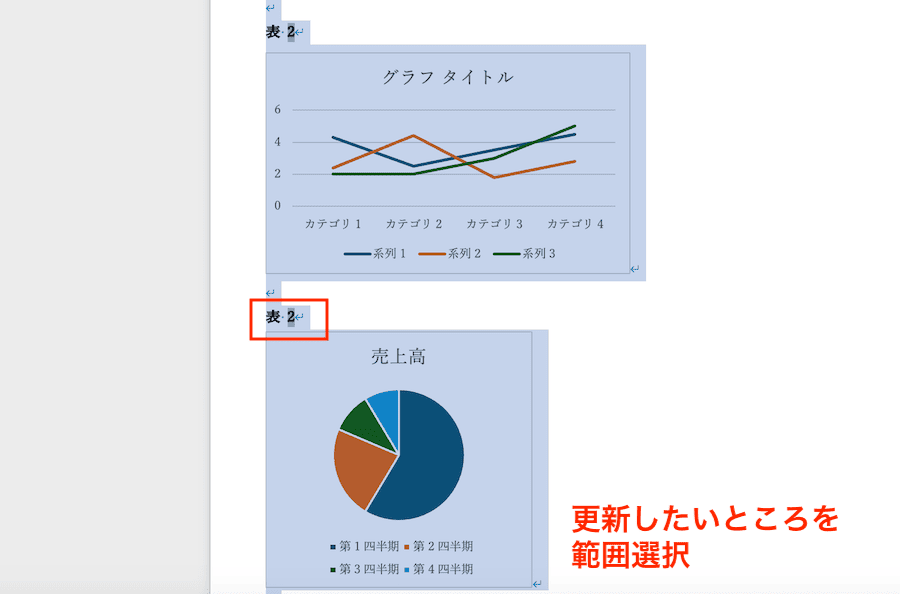

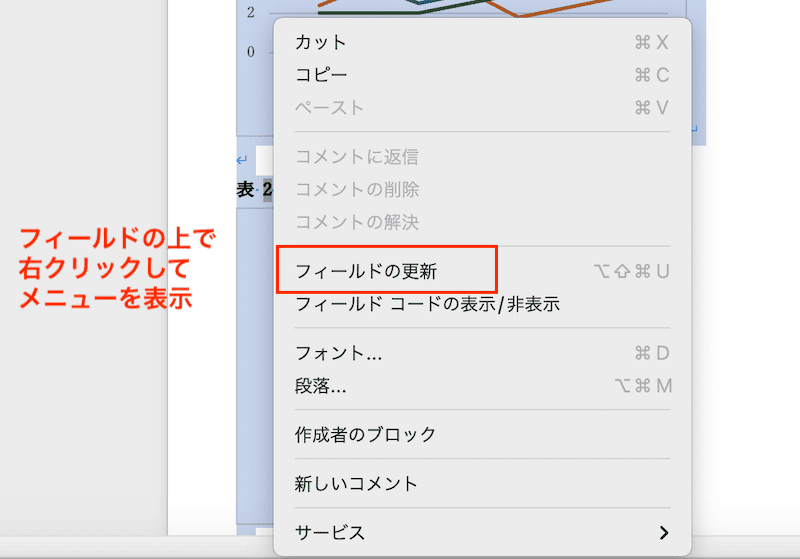

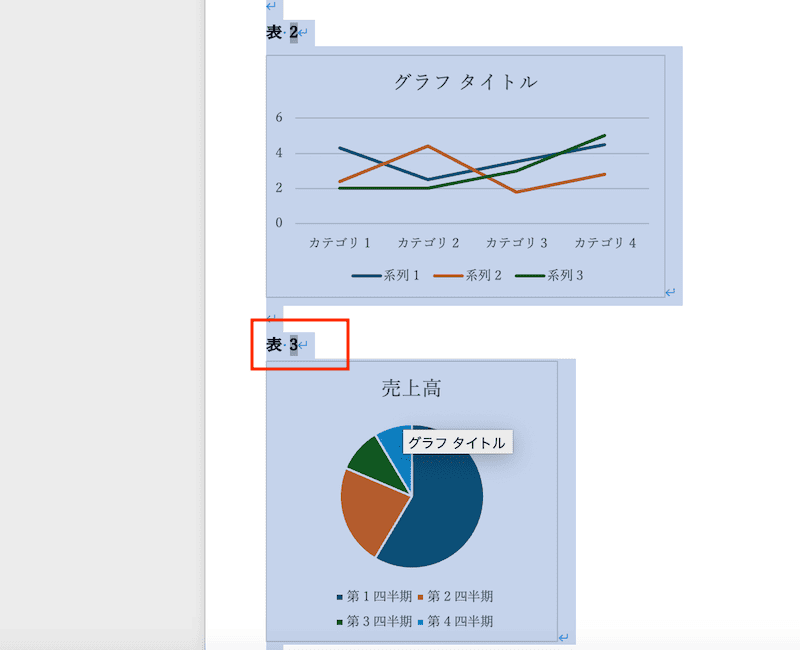

対処法②:F9の設定後に更新



Windows版と設定が違っているので確認してね!
- 「システム環境設定」から「キーボード」を選択し「キーボードショートカット」をクリック
- 「ファンクションキー」から「F1、F2などのキーを標準のファンクションキーとして使用」をオンにする
- Wordに戻ってF9でフィールド更新をするとできるようになる
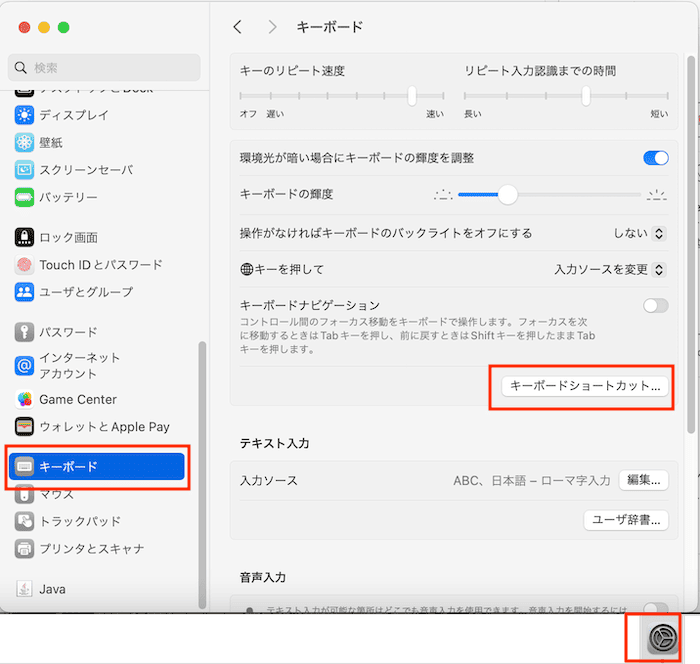

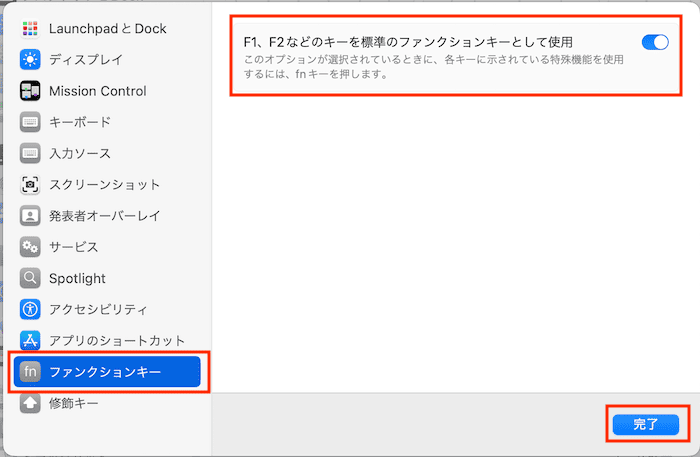

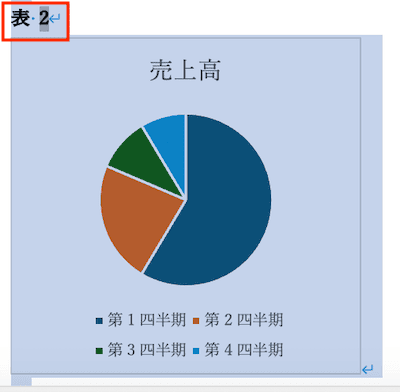

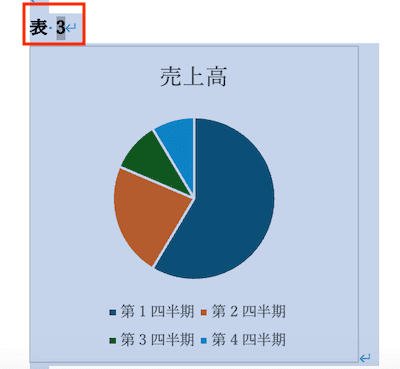

対処法③:書式変更時に更新を設定



Windowsとはやり方が違うので確認してね!
- 設定したい箇所を選択し、「挿入タブ」の「フィールド」をクリック
- フィールドボックスの「書式を更新時に変更しない」のチェックを外す
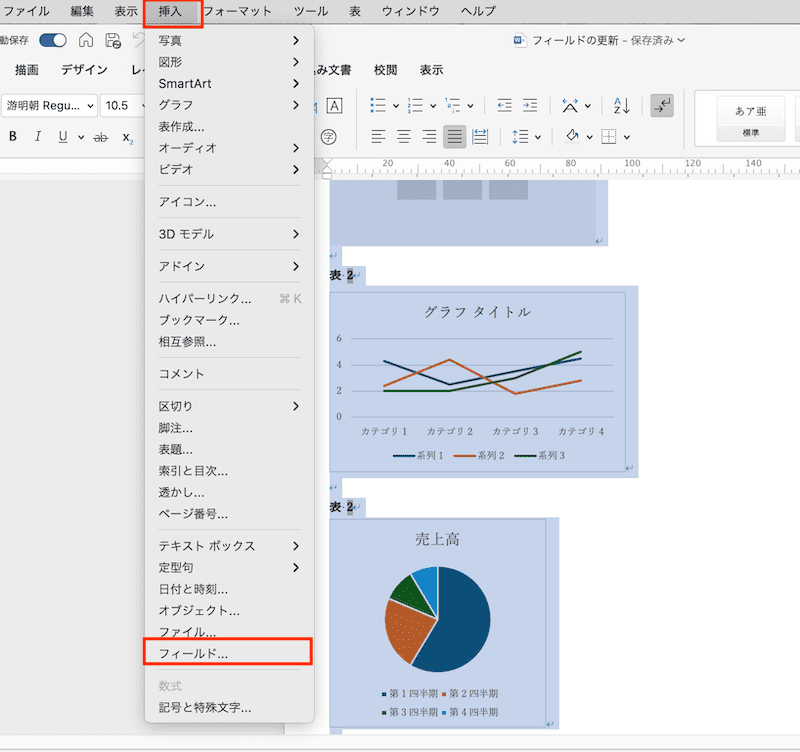

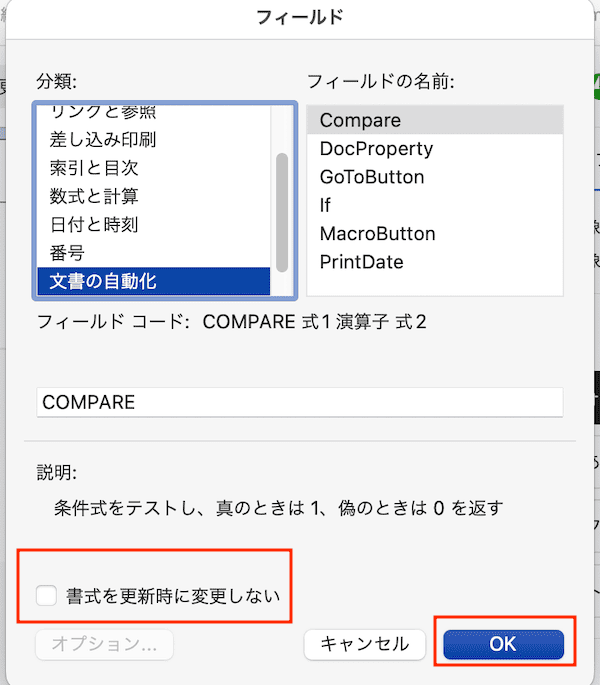

対処法④:印刷前にフィールドを更新する設定



こちらもWindows版とは設定方法が違うためやり方を確認してね
- 「Word」から「環境設定」を選択
- 「印刷」をクリック
- 「印刷オプション」項目内にある「印刷前にフィールドを更新する」にチェックを入れる
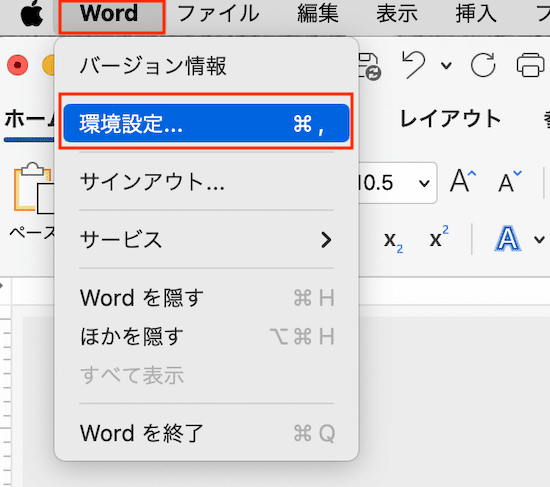

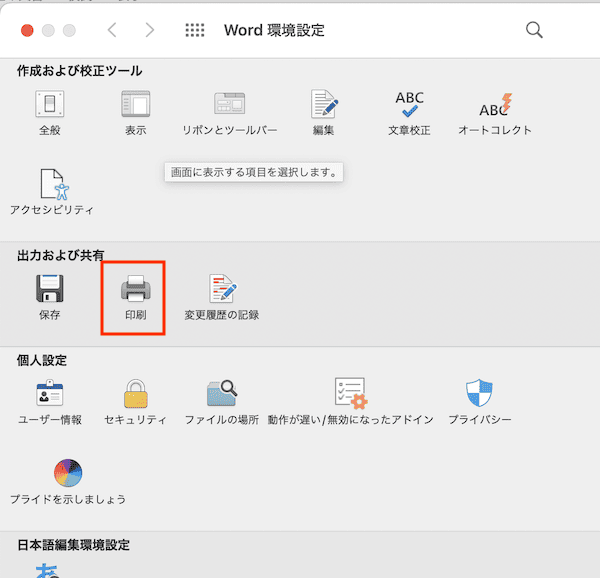

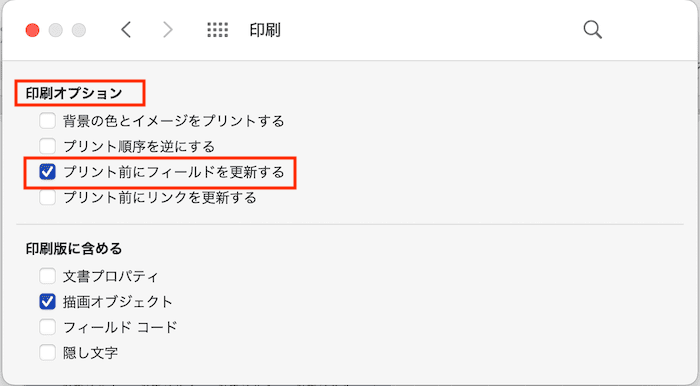

Wordでフィールド更新に関するよくある質問〜Q&A〜


フィールドの更新を一括で行う方法は?
文書を全て選択してからフィールドの更新をするだけ!








