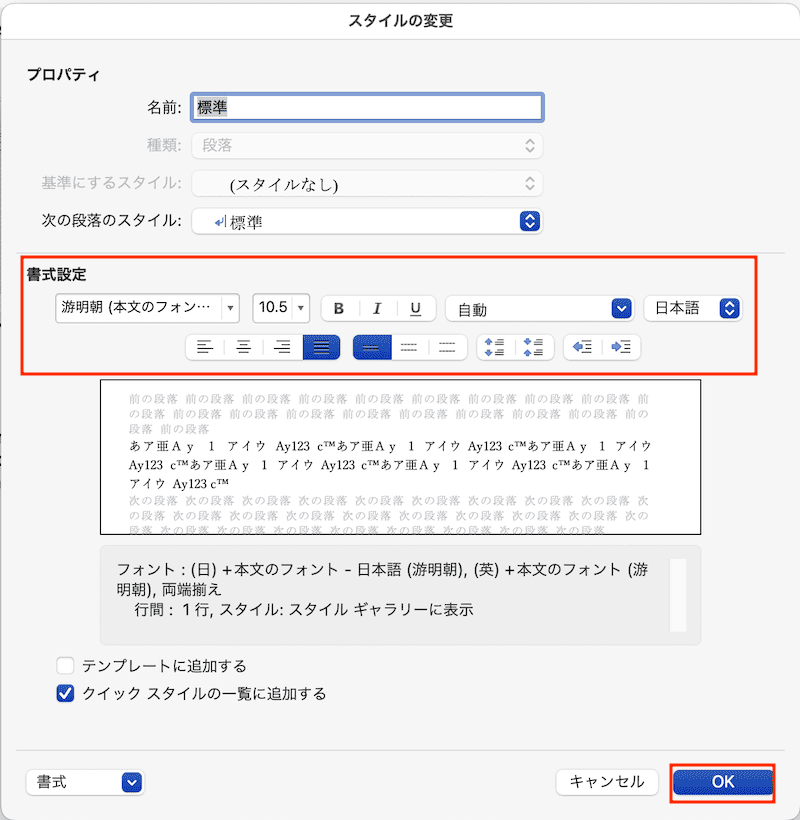Wordでフォントの既定を設定できない・・・
こんな風にWordで「フォントの既定を設定できない」と悩んでいる人もいるのではないでしょうか?
この問題はフォントダイアログボックスでの設定やスタイルの書式変更等で解決できます。
対処法は主に2つありますが、どれも1分程度で設定できますよ!
この記事を読むとわかること
Wordでフォントの既定を設定できない時の
・基本・Windows版・Mac版の対処法(画像付き)
・ケースと原因
目次
Wordでフォントの既定を設定できない時の基本の対処法


Wordでフォントの既定を設定できない時の基本のやり方は「フォントダイアログボックスから設定」です。
手順は
- 「ホームタブ」の「フォント」の「右下矢印」をクリック
- 既定に設定したい「フォント」や「スタイル」、「サイズ」を設定し「既定に設定」をクリック
- 「現在の文書に対してのみフォントを既定にする」か、「他の文書でも設定したフォントを既定として使う」か選択しOKボタンで完了



これが基本の対処法になりますよ!
STEP
「ホームタブ」の「フォント」の「右下矢印」をクリック
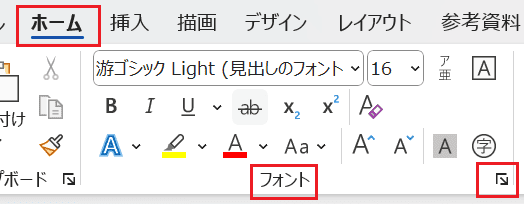

STEP
既定に設定したい「フォント」や「スタイル」、「サイズ」を設定し「既定に設定」をクリック
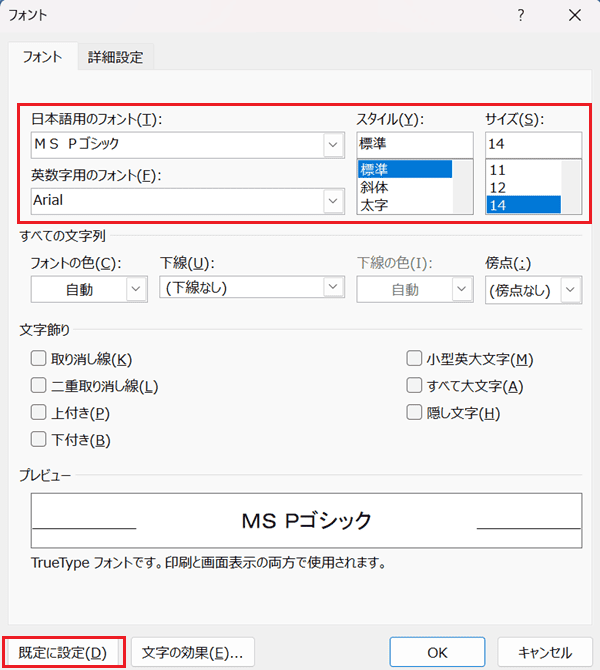

STEP
「現在の文書に対してのみフォントを既定にする」か、「他の文書でも設定したフォントを既定として使う」か選択しOKボタンで完了
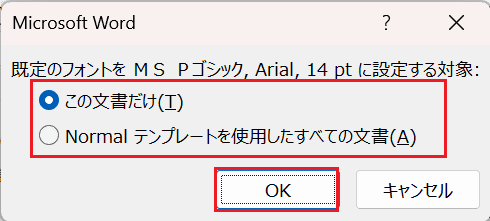

Wordでフォントの既定を設定できないケースと原因


Wordでフォントの既定を設定できないケースは
・フォントの設定が反映されない
これらを見ると原因はスタイルの使用です。



基本の対処法でできない時は次の対処法を試すといいですよ!
Wordでフォントの既定を設定できない時の対処法【Windows版】


Wordでフォントの既定を設定できない時の対処法は
①スタイルのフォント設定を変更



1分もあれば設定できるよ!
対処法①:スタイルのフォント設定を変更



スタイルの設定が原因の場合はこの対処法でフォントを設定してみてね



簡単に設定できるから覚えておくといいよ!
- 「ホームタブ」の「スタイル」の「右下矢印」をクリック
- スタイルボックスから「フォントを変更したいスタイル」を選択し「スタイルの管理」をクリック
- 「編集タブ」にある「変更ボタン」をクリックし、フォントを既定と同じものに設定後に「OKボタン」をクリック
- 最後にスタイルボックスを閉じて完了
STEP
「ホームタブ」の「スタイル」の「右下矢印」をクリック
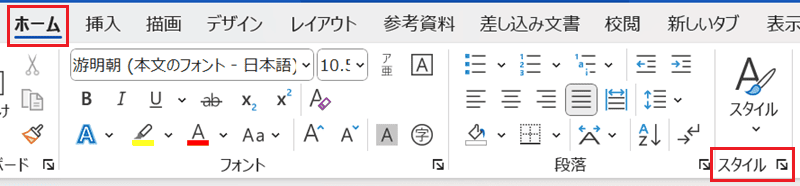

STEP
スタイルボックスから「フォントを変更したいスタイル」を選択し「スタイルの管理」をクリック
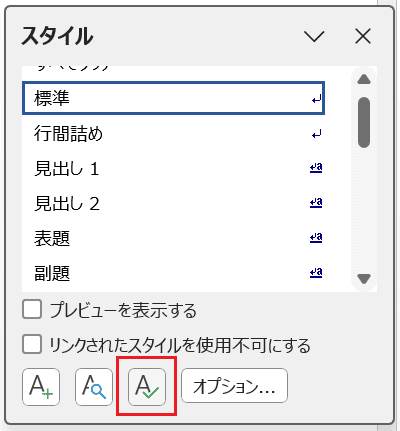

STEP
「編集タブ」にある「変更ボタン」をクリックし、フォントを既定と同じものに設定後に「OKボタン」をクリック
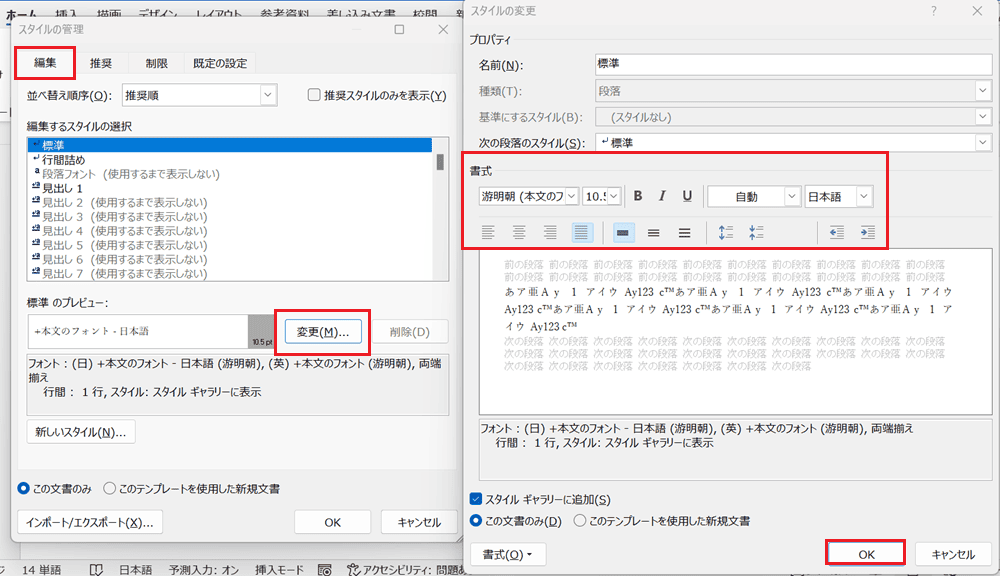

STEP
最後にスタイルボックスを閉じて完了
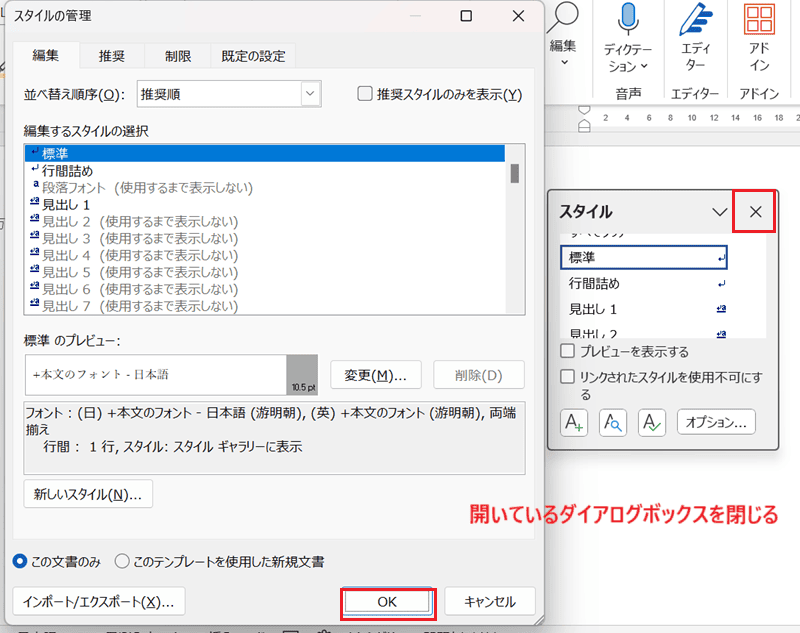

Wordでフォントの既定を設定できない時の対処法2選【Mac編】


Mac版のWordでフォントの既定を設定できない時の対処法は2つ。
①フォントダイアログボックスから設定
②スタイルのフォント設定を変更
対処法①:フォントダイアログボックスから設定



フォントダイアログボックスを表示させる方法がWindows版と違うので確認しておこう!
- 「フォーマットメニュー」の「フォント」をクリック
- 既定に設定したい「フォント」や「スタイル」、「サイズ」を設定し「既定値」をクリック
- 「この文書だけ」か、「全てのドキュメントは標準テンプレートを基にしていますか」か選択し「OKボタン」で完了
STEP
「フォーマットメニュー」の「フォント」をクリック
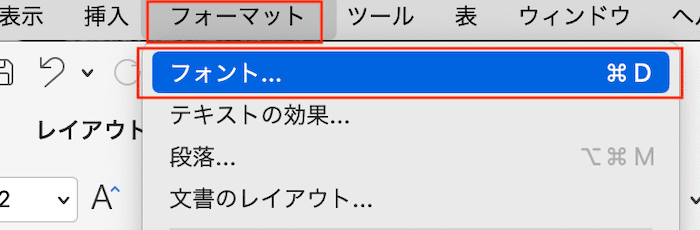

STEP
既定に設定したい「フォント」や「スタイル」、「サイズ」を設定し「既定値」をクリック
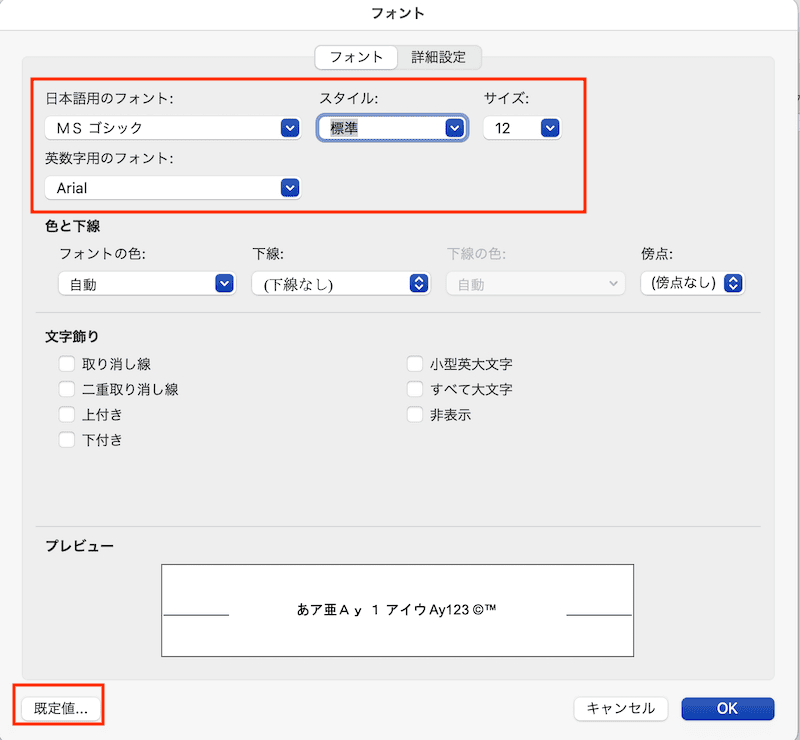

STEP
「この文書だけ」か、「全てのドキュメントは標準テンプレートを基にしていますか」か選択し「OKボタン」で完了
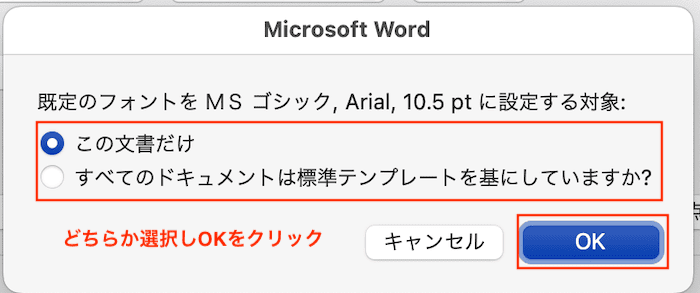

対処法②:スタイルのフォント設定を変更



Windows版とメニューの表示が違っているので確認しておこう!
- 「ホームタブ」の「スタイルウィンドウ」をクリック
- スタイルウィンドウから「現在のスタイル」からフォントを変更したいものを選択し「ボックスの右にある矢印」から「スタイルの変更」をクリック
- フォントを既定と同じものに設定し「OKボタン」をクリック
STEP
「ホームタブ」の「スタイルウィンドウ」をクリック


STEP
スタイルウィンドウから「現在のスタイル」からフォントを変更したいものを選択し「ボックスの右にある矢印」から「スタイルの変更」をクリック
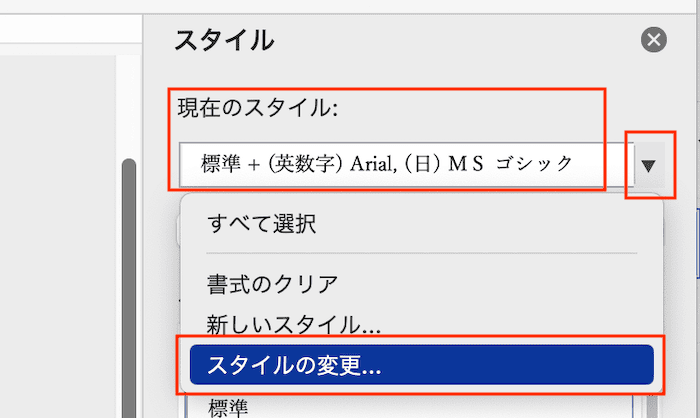

STEP
フォントを既定と同じものに設定し「OKボタン」をクリック