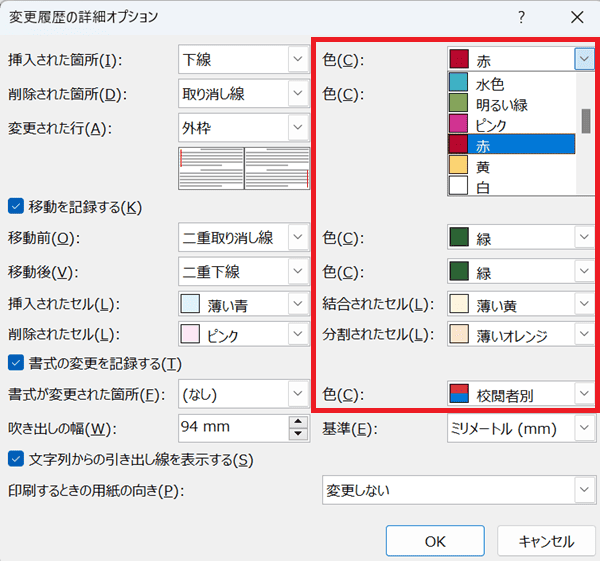Wordで変更履歴が表示されない・・・
こんな風にWordで「変更履歴が表示されない」と悩んでいる人もいるのではないでしょうか?
この問題は変更履歴表示の書式設定やユーザー設定、デフォルト設定で解決できます。
対処法は主に4つありますが、どれも1分程度で設定できますよ!
Wordで変更履歴が表示されない時の
・基本・Windows版・Mac版の対処法(画像付き)
・ケースと原因
・Wordでの変更履歴に関するよくある質問
Wordで変更履歴が表示されない時の基本の対処法:コメント表示設定


Wordで変更履歴が表示されない時の基本のやり方は「コメント表示設定」です。
手順は
- 「校閲タブ」の「変更履歴」の「変更履歴とコメントの表示」をクリック
- 表示させたい変更履歴をクリックすると表示される



これが基本の対処法になりますよ!
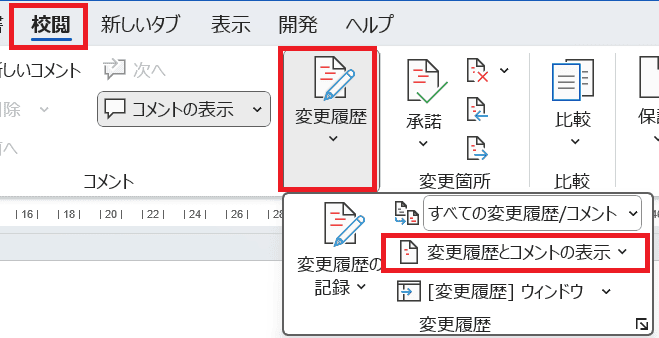

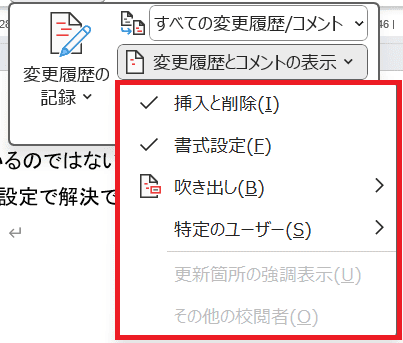

Wordで変更履歴が表示されないケースと原因


Wordで変更履歴が表示されないケースは次の4つ。
・変更履歴のコメントが表示されない
・表示設定はできているのに変更履歴で下線が表示されない
・変更履歴の名前が表示されない
・Wordを開いた時にデフォルトで変更履歴が表示されない
これらを見ると原因は変更履歴表示の書式設定やユーザー設定、デフォルト設定です。



基本の対処法でできない時は次の対処法を試すといいですよ!
Wordで変更履歴が表示されない時の対処法3選


Wordで変更履歴が表示されない時の対処法は3つ。
①変更履歴の書式設定
②ユーザー名の設定
③デフォルト表示設定



設定は簡単!2分もあれば設定できるよ!
対処法①:変更履歴の書式設定



変更履歴を表示させているのに下線等が表示されない時に試してね



これが一番簡単な方法だから最初に試してみてね!
- 「校閲タブ」の「変更履歴」の「右下矢印」をクリック
- 「変更履歴オプションボックス」から「詳細オプション」をクリック
- 挿入や削除された箇所や変更された行にどの表示をするか選択しOKをクリック
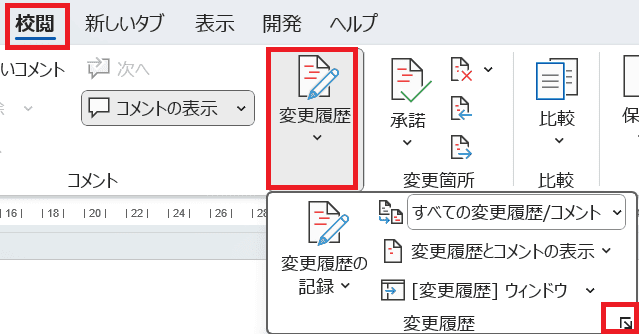

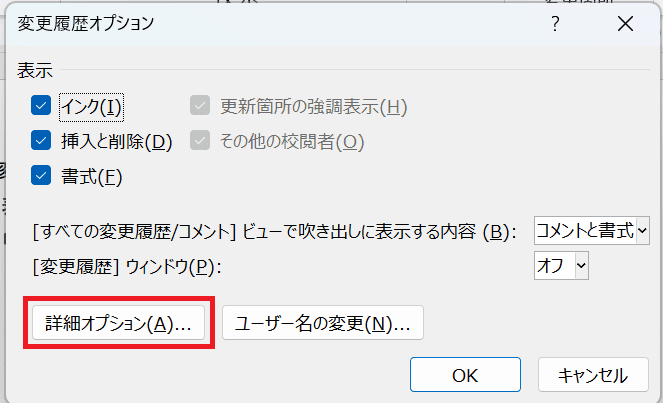

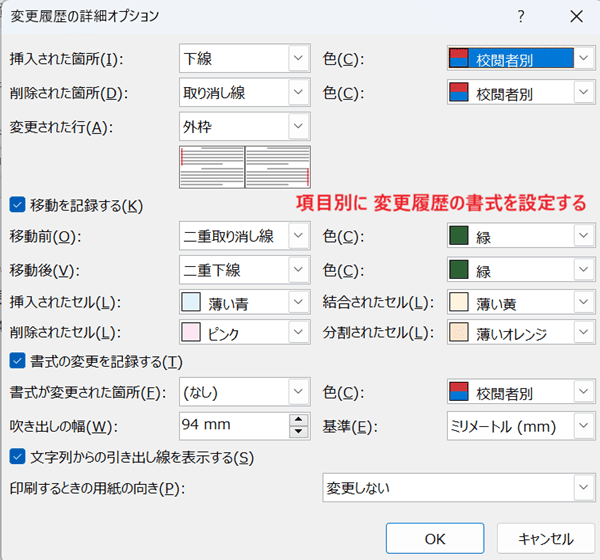

対処法②:ユーザー名の設定



変更履歴でユーザー名の表示ができない時に試してね!



名前は自分のものしか設定できない!
他の人の名前も表示したい場合は各自で設定するようお願いしてね
- 「ファイルタブ」の「オプション」をクリック
- 「全般」から「Microsoft Officeのユーザー設定」から「ユーザー名」・「頭文字」を設定
- 常に設定した名前を表示したい場合は「Officeへのサインイン状態にかかわらず、常にこれらの設定を使用する」にチェックをいれる


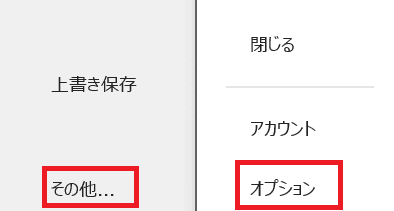

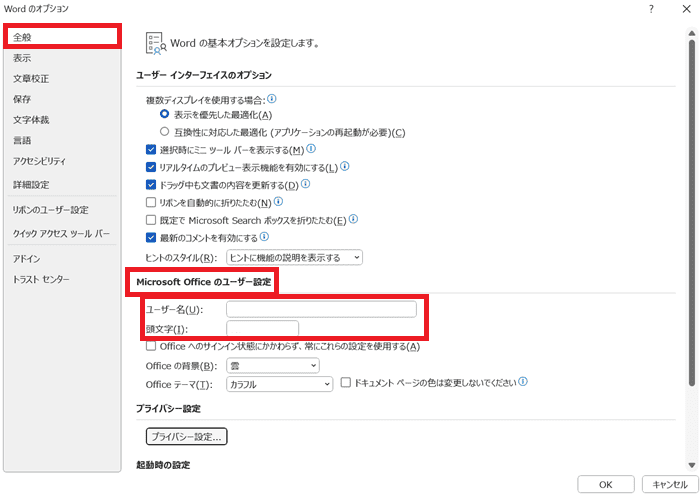

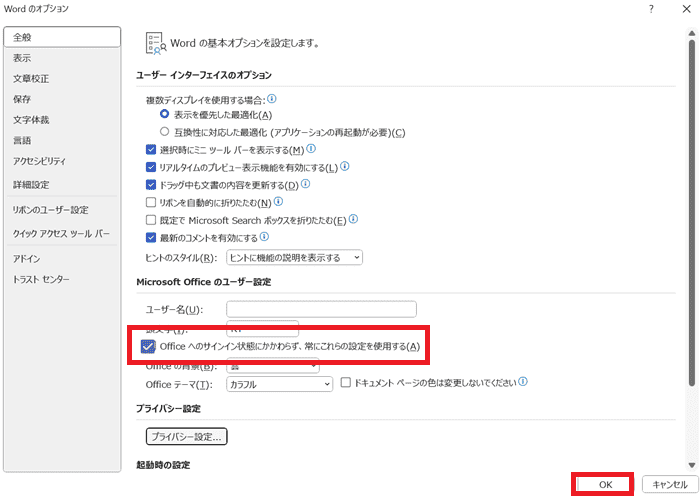

対処法③:デフォルト表示設定



どんなトラブルの時に試すといいか簡単に説明
例)セルの中の空白が広すぎる時に試してみてね!
- 「ファイルタブ」の「オプション」をクリック
- 「トラストセンター」にある「トラストセンターの設定」をクリック
- 「プライバシーオプション」の「ドキュメント固有の設定」内にある「ファイルを開くまたは保存するときに、非表示になっている変更履歴/コメントを表示する」をクリックし「OK」を押していき完了


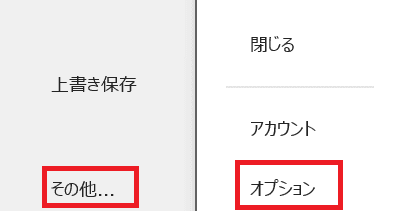

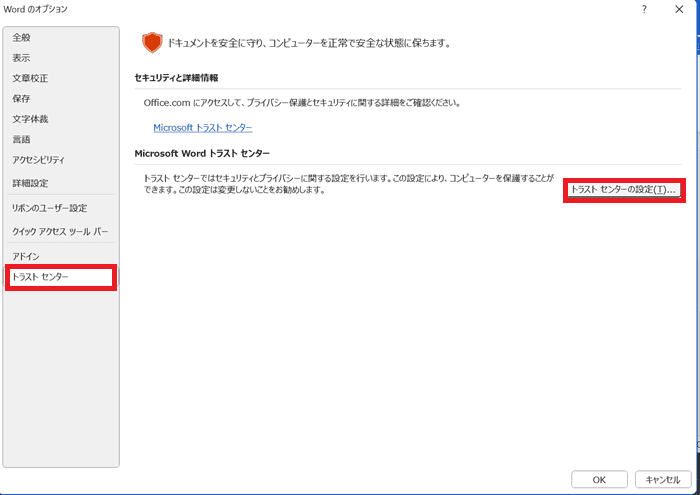

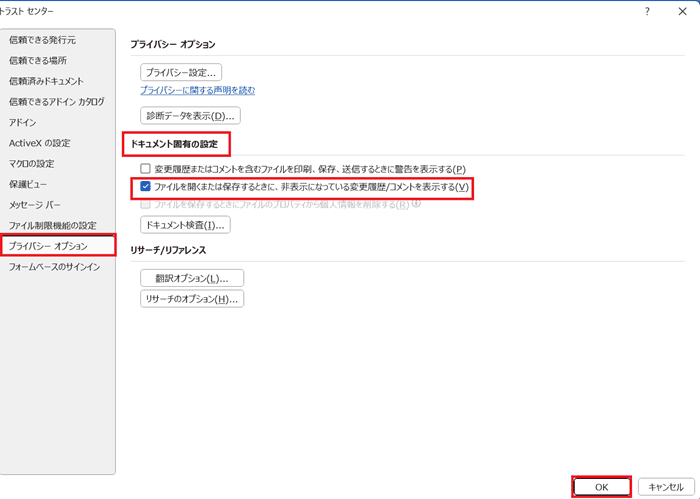




Windows版は表示・非表示の設定ができるけど、Macは変更履歴をなくさない限りは表示されるよ!
Wordで変更履歴が表示されない時の対処法【Mac編】


Mac版のWordで変更履歴が表示されない時の対処法は3つ。
①コメント表示設定
②変更履歴の書式設定
③ユーザー名の設定
対処法①:コメント表示設定



Windows版とほぼ同じだよ!
- 「校閲タブ」の「変更内容の表示」のをクリック
- 「すべての変更履歴/コメントを表示」を選択するとコメントが表示される
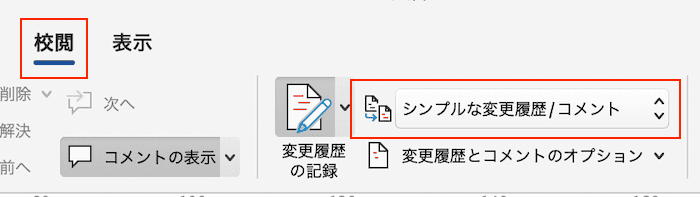

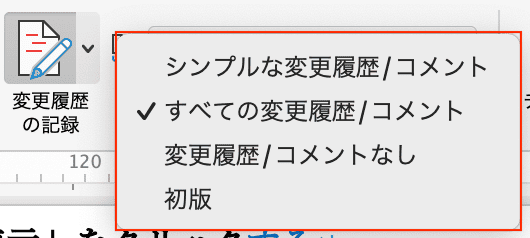

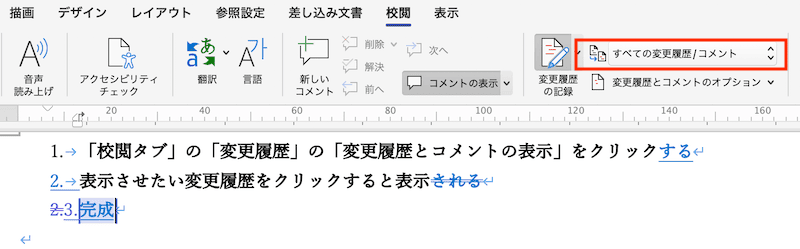

対処法②:変更履歴の書式設定



メニューの名前が一部違っているところもあるけど基本の対処方法はWindows版と同じだよ!
- 「校閲タブ」の「変更履歴とコメントのオプション」をクリック
- 「環境設定」をクリック
- 変更履歴の記録ボックスから挿入や削除された箇所や変更された行にどの表示をするか選択しOKをクリック
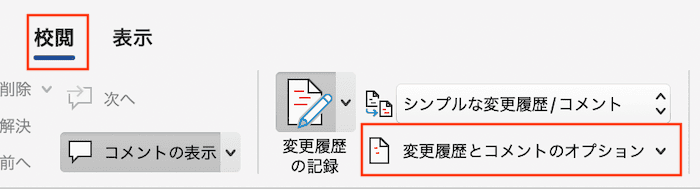

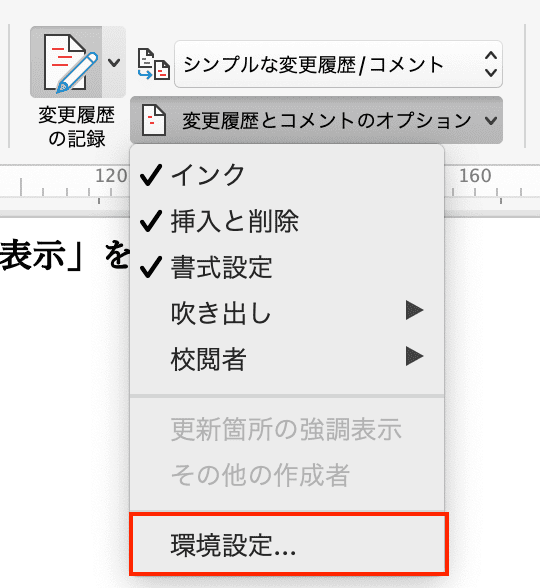

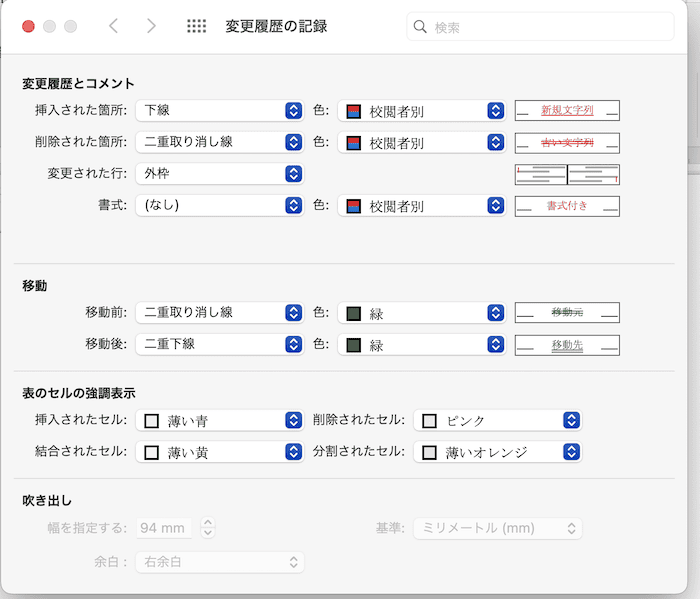

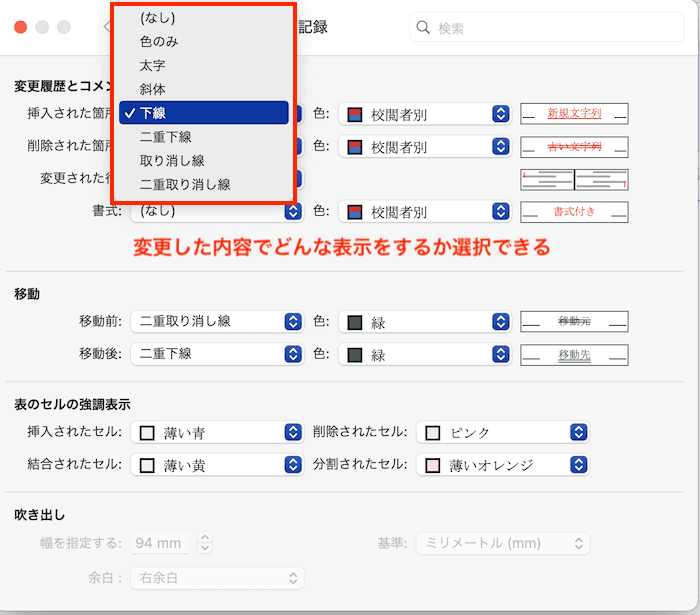

対処法③:ユーザー名の設定



Windows版と違うので対処法を確認しておこう!
- 「Word」の「環境設定」をクリック
- 「ユーザー情報」をクリック
- 「名前」・「頭文字」を設定し、「Officeへのサインイン方法に関係なく、常にこの名前を使用する」にチェックを入れてから編集画面まで戻り完了
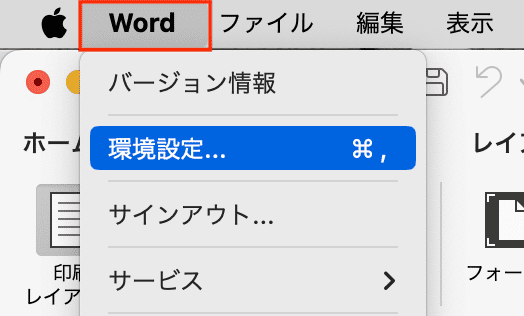

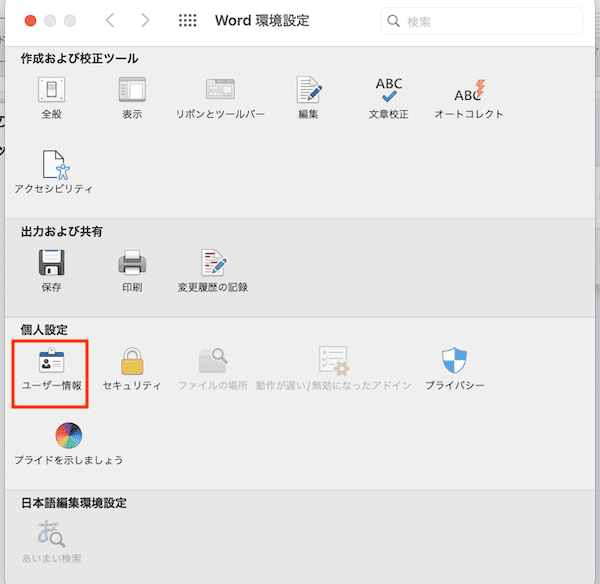

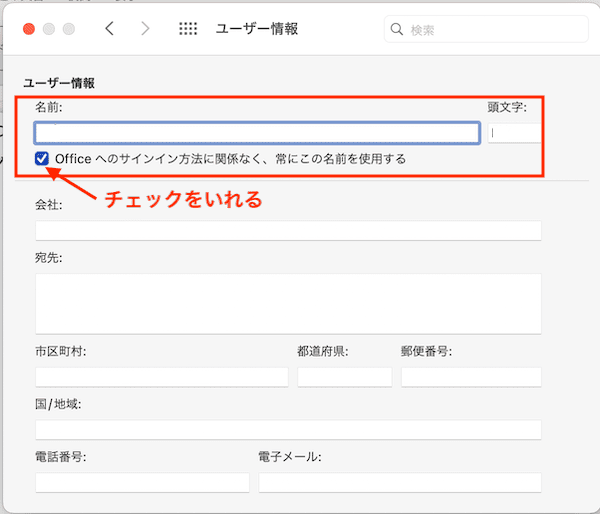

Wordでの変更履歴の表示に関するよくある質問〜Q&A〜