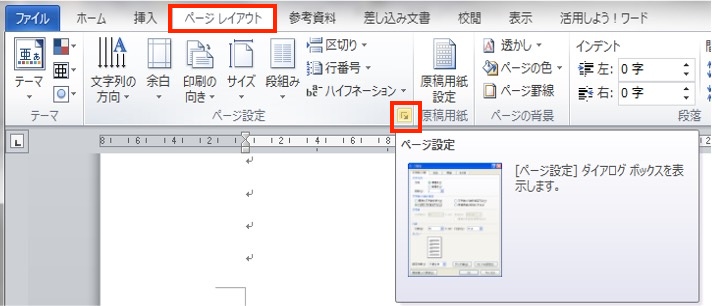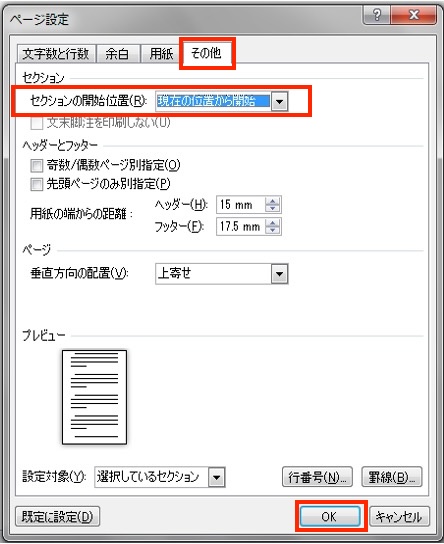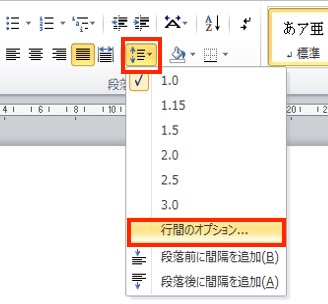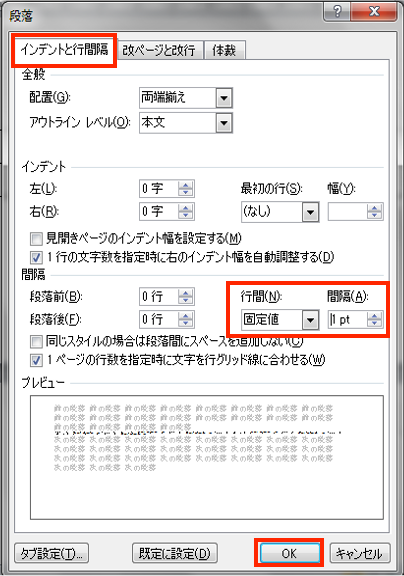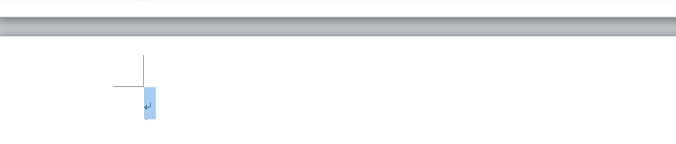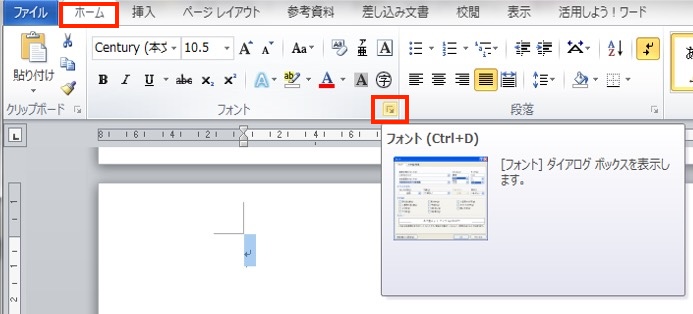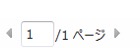【Wordの空白ページが削除できないケースやそれぞれの原因・対処法を紹介!セクション区切り/改ページや前ページにある表が原因!】
Wordで文書を作成していると最後にWordの空白ページができてしまうことがありますよね。
空白ページはいらないのに通常のBackspaceやDeleteで削除できない時も。
これには原因があって、セクション区切りや改ページを使っていたり前のページに表があることが理由になっています。
それぞれのケースで対処法も異なっていますが、どれも簡単にできるものばかりです!
そこでこの記事では
Wordの空白ページが削除できないケース

Wordの空白ページが削除できないケースは次の2つが挙げられます。
・セクション区切りや改ページ(ページ区切り)があり空白ページを削除できない
・表の後の空白ページを削除できない
しかし、この方法でうまく削除できないこともあります。

次からそれぞれの原因と対処法を見ていきますね
Wordの空白ページが削除できない時の原因と対処法
セクション区切りや改ページがあり空白ページを削除できない
セクション区切りや改ページが表示されておらず、それらが使われていることに気づかないこともよくあります。
これは表示させれば何が使われているかわかり対処もできますね。



また、セクション区切りや改ページに対する対処法はわかるけど削除はしたくないというケースも。
そんな時も対処法がありますので次から見ていきましょう。
対処法①セクション区切り・改ページの移動・削除
- 手順①
「Ctrlキー + Shiftキー + 8」でセクション区切りと改ページを表示させて位置を確認する。 -


- 手順②-1
セクション区切りと改ページの位置を動かす時は表示の先頭にカーソルをおきBackspaceキーで前のページに入れ込む。 -


- 手順②-2
セクション区切りと改ページを削除する時は選択してBackspaceキーかDeleteキーで削除する -


対処法②セクションの開始位置の変更
既定ではセクションは次のページから開始になっていることが多いです。
そのため、セクションの開始位置を変更することで空白ページを作るのを防ぎます。
- 手順①
ページレイアウトタブのページ設定の右下の矢印からページ設定ダイアログボックスを開く -


- 手順②
その他タブの上にある「セクション」から「セクションの開始位置」を「現在の位置から開始にする」でOK -





セクションの開始位置は自分の使いやすいものに設定できる!
覚えておくと便利な機能だよ
表の後の空白ページを削除できない
表が前ページの末尾に入っている場合、次のページの先頭にある段落記号は削除できません。
削除できないのでこの段落記号を前ページに移動させることが対処法となります。
対処法
表の後の空白ページを削除できない時の対処法は行間を詰めて狭くすることです。
- 手順①
ホームタブの段落グループにある行と段落の間隔ボタンのメニューにある「行間のオプション」クリック -


- 手順②
インデントと行間隔タブの真ん中にある「間隔」の中で設定。
「行間:固定値 間隔:1pt」に設定してOKをクリック。 -







設定後は画像のように空白ページがなく
前ページに移動した段落記号は表の下でカーソルが動いているよ
行間を小さくしたため、カーソルも小さくなり見えづらくなってるよ
Wordの空白ページが削除できない時のその他の対処法
対処法①隠し文字を使う
- 手順①
隠し文字を設定したい段落を選択 -


- 手順②
ホームタブのフォントメニューの右下矢印をクリックしてフォントダイアログボックスを表示する -


- 手順③
フォントタブの隠し文字にチェックを入れるてOK -


- 手順⑤印刷画面のプレビュー表示で空白ページが表示されていないことを確認して完了
-





文書を作成する画面では空白ページは削除できていない!
だけど印刷画面では削除された状態になるのが隠し文字の設定の特徴!
対処法②ヘッダー・フッター・その他の余白を調整する


空白ページにあるのは段落記号だけなので、前ページに収めるための余白を作ればいいだけだからです。
ヘッダー・フッター・その他の余白の幅を大きく変更しなくても大丈夫!
ヘッダー・フッター・その他の余白の幅を小さくすると空白ページに入っているものを前のページに収めることができます。



少し幅を狭くするだけで、空白ページを削除することもできる簡単で弾順な対処法ですよ!
Wordの空白ページが削除できない時に印刷させない方法
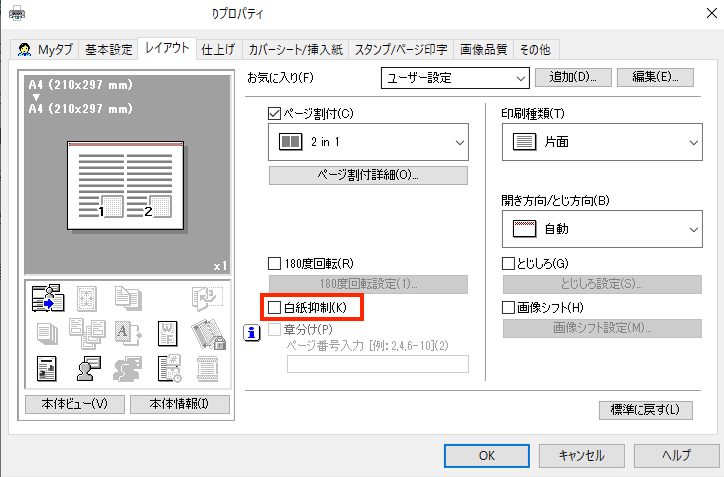

Wordの空白ページが削除できない時に印刷させない方法は
プリンターの機種によりますが、「白紙節約」や「白紙抑制」という項目があります。
この項目にチェックを入れておくと空白ページを印刷しない設定にできるものがあります。



印刷前にプリンターの設定画面から白紙についての設定をすることも空白ページが削除できない時の対処法になりますよ!
Wordの空白ページの削除に関するよくある質問
Q1:Wordページ数が多い時に空白ページを見つけて削除する方法は?


ページ数が多いWordファイルの中から空白ページを見つけるにはナビゲーションウィンドウが便利です。
Wordファイルをただ下へスクロールするよりもナビゲーションウィンドウで一気に数ページずつ確認できるからです。
ナビゲーションウィンドウは
①Ctrlキー + F
②ホームタブにある検索ボタン
から表示させることができます。



ナビゲーションウィンドウは検索だけでなくページを探す時にも使える