
Wordで右揃えできない・・・
こんな風にWordで「右揃えできない」と悩んでいる人もいるのではないでしょうか?
この問題は原稿用紙の設定の解除等で解決できます。
対処法は主に3つありますが、どれ1分程度で設定できますよ!
この記事を読むとわかること
Wordで右揃えできない時の
・基本・Windows版・Mac版の対処法(画像付き)
・ケースと原因
・Wordでの右揃えに関するよくある質問
目次
Wordで右揃えできない時の基本の対処法:右揃えコマンド


Wordで右揃えできない時の基本のやり方は「右揃えコマンド」です。
手順は
- 右揃えしたい部分を選択
- 「ホームタブ」の「段落」内にある「右揃え」をクリック
- 選択した範囲が右揃えになる



これが基本の対処法になりますよ!
STEP
右揃えしたい部分を選択
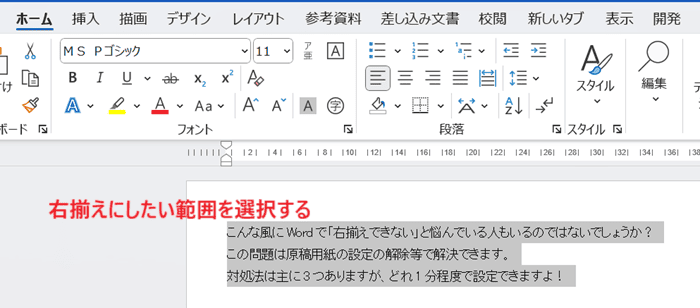

STEP
「ホームタブ」の「段落」内にある「右揃え」をクリック
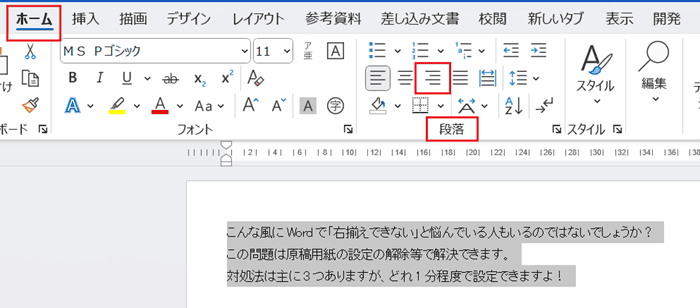

STEP
選択した範囲が右揃えになる
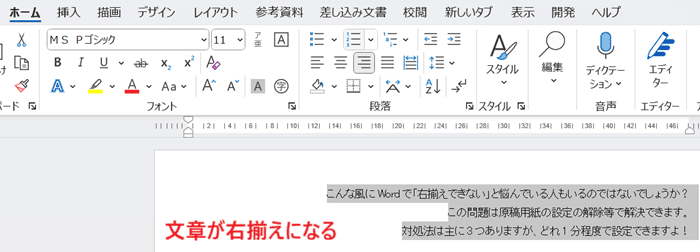

Wordで右揃えできないケースと原因


Wordで右揃えできないケースは次の3つ。
・Wordで右揃えしたいのにずれる
・Wordで右揃えのコマンドがグレーアウトしている
・左揃えはされているの右揃えはできない
これらを見ると原因は原稿用紙の設定になっていることや揃えの設定です。



基本の対処法でできない時は次の対処法を試すといいですよ!
Wordで右揃えできない時の対処法2選【Windows版】


Wordで右揃えできない時の対処法は2つ。
①原稿用紙の設定を解除
②両端揃えを使用



簡単な対処法から説明するから試してみてね!
対処法①:原稿用紙の設定を解除



右揃えのコマンドがグレーアウトしていて選択できない時に試してみてね!



簡単な方法だからまずは最初に試してみてね!
- 「レイアウトタブ」の「ページ設定」の「右下矢印」をクリック
- 「ページ設定ダイアログボックス」の「文字数と行数タブ」から「原稿用紙の設定にする」のチェックをはずして「OKボタン」をクリック
- 右揃えのコマンドが選択できるようになる
STEP
「レイアウトタブ」の「ページ設定」の「右下矢印」をクリック
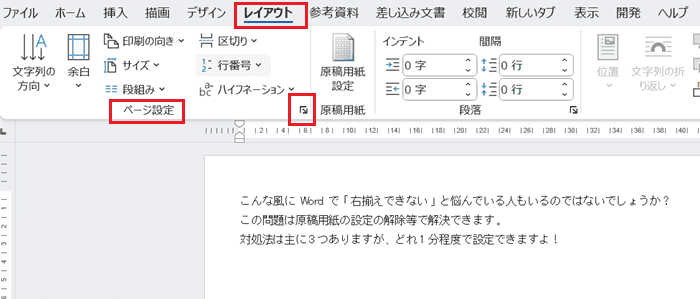

STEP
「ページ設定ダイアログボックス」の「文字数と行数タブ」から「原稿用紙の設定にする」のチェックをはずして「OKボタン」をクリック
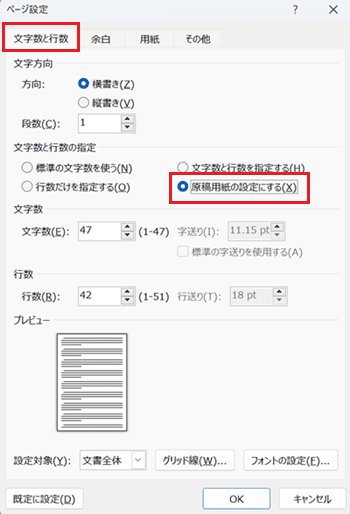

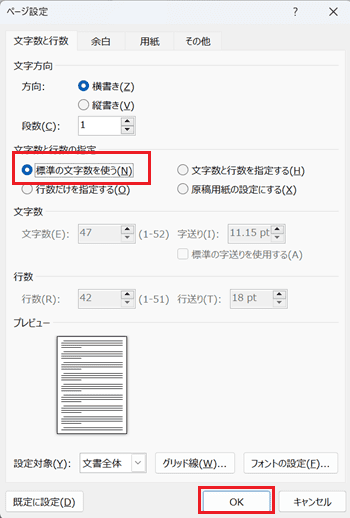

STEP
右揃えのコマンドが選択できるようになる
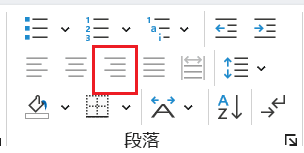

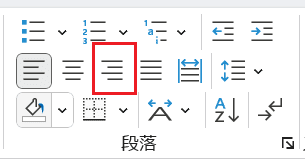

対処法②:右揃えタブ



タブを使用した右揃えができない時に試してみてね!
- 「ホームタブ」の「段落の右下矢印」をクリック
- 段落ダイアログボックスの「タブ設定ボタン」をクリック
- タブとリーダーダイアログボックスで「タブ位置」「配置:右揃え」「リーダー」を設定しOKをクリック
- 指定したタブ設定した文章が右揃えになっていれば完了
STEP
「ホームタブ」の「段落の右下矢印」をクリック
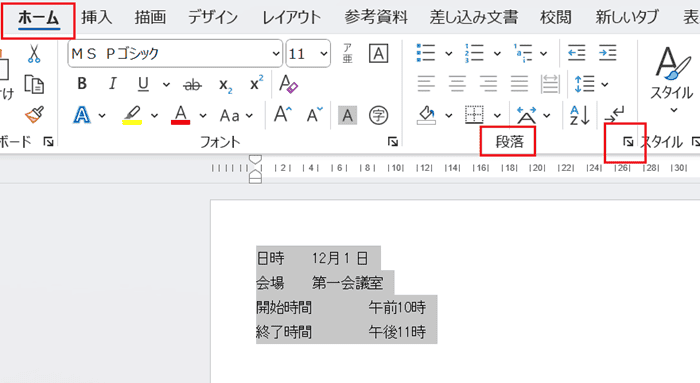

STEP
段落ダイアログボックスの「タブ設定ボタン」をクリック
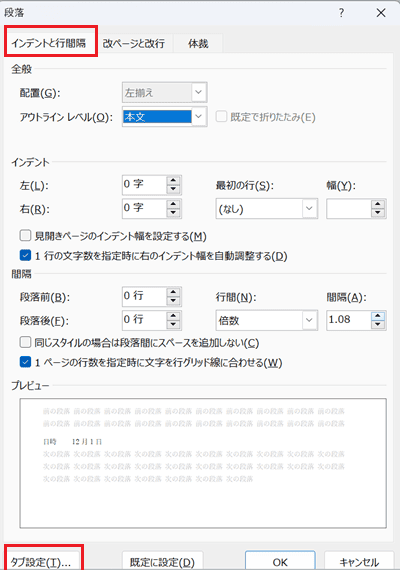

STEP
タブとリーダーダイアログボックスで「タブ位置」「配置:右揃え」「リーダー」を設定しOKをクリック
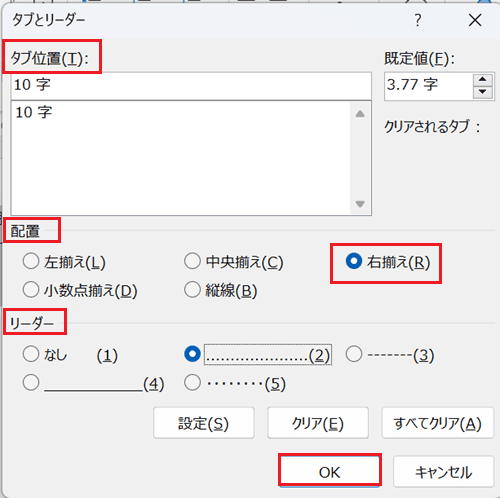

STEP
指定したタブ設定した文章が右揃えになっていれば完了
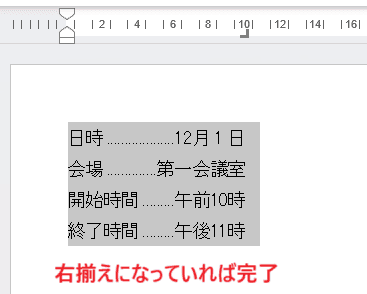

Wordで右揃えできない時の対処法3選【Mac編】


Mac版のWordで右揃えできない時の対処法は3つ。
①右揃えコマンド
②原稿用紙の設定を解除
②両端揃えを使用
対処法①:右揃えコマンド



Windows版とほぼ同じだから簡単にできるよ!
- 右揃えしたい部分を選択
- 「ホームタブ」の「右揃え」をクリック
- 選択した範囲が右揃えになる
STEP
右揃えしたい部分を選択
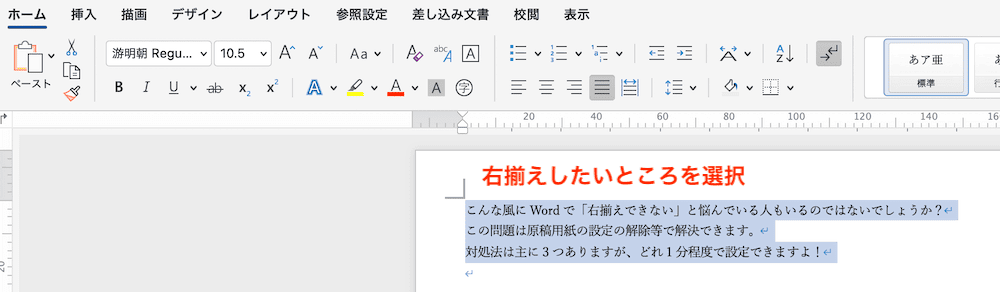

STEP
「ホームタブ」の「右揃え」をクリック
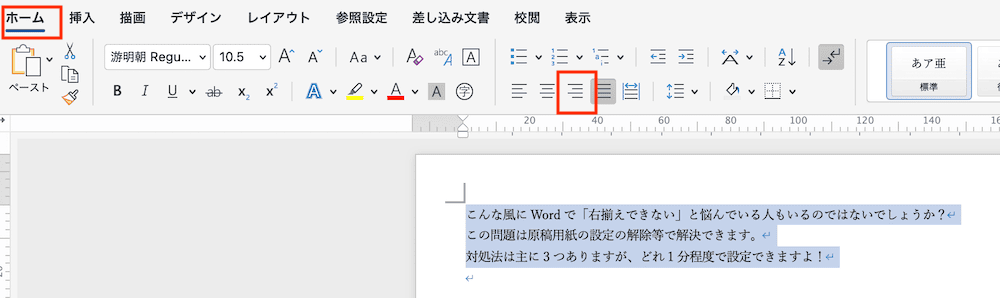

STEP
選択した範囲が右揃えになる
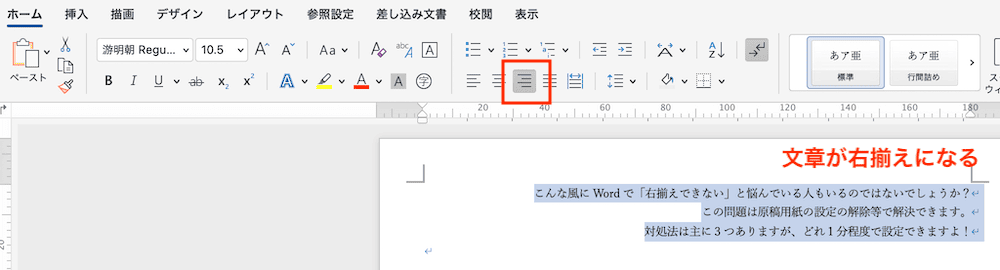

対処法②:原稿用紙の設定を解除



メニューの位置はWindows版と違うけれど設定は同じだからメニューの位置を確認すれば簡単にできるよ!
- 「フォーマットメニュー」の「文書のレイアウト」をクリック
- 「文書ダイアログボックス」の「文字数と行数タブ」から「原稿用紙の設定」のチェックを外し別の設定に変えて「OKボタン」をクリック
- 右揃えのコマンドが選択できるようになる
STEP
「フォーマットメニュー」の「文書のレイアウト」をクリック
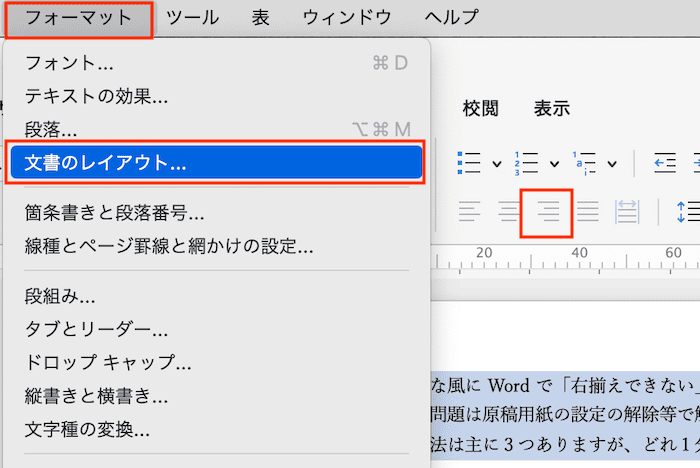

STEP
「文書ダイアログボックス」の「文字数と行数タブ」から「原稿用紙の設定」のチェックを外し別の設定に変えて「OKボタン」をクリック
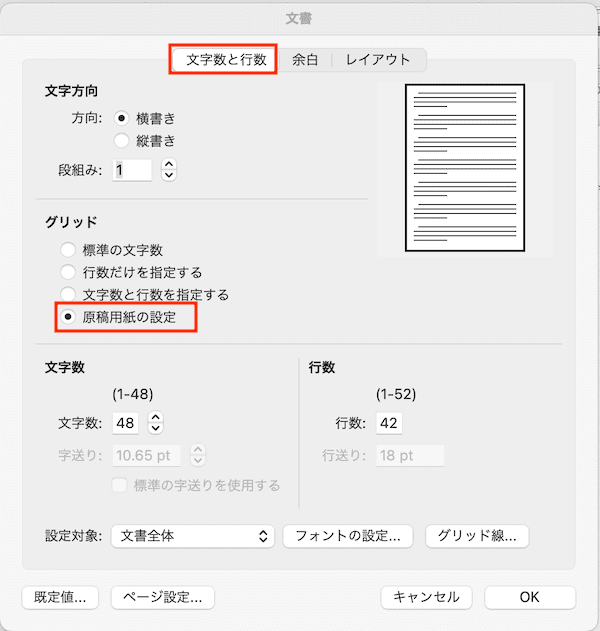

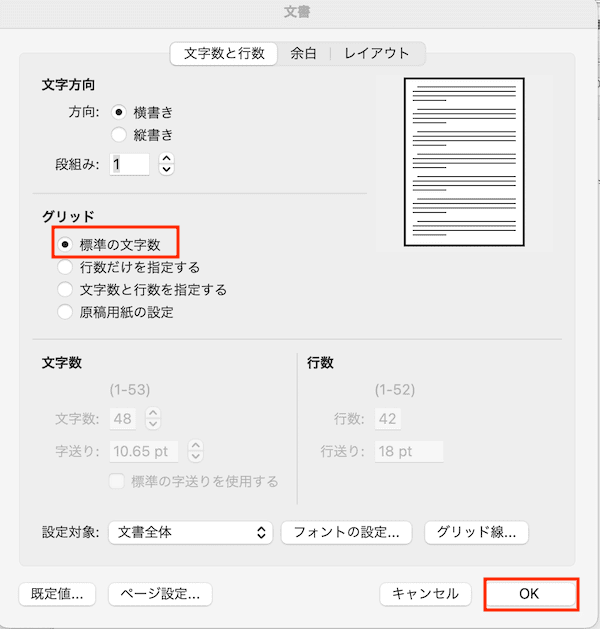

STEP
右揃えのコマンドが選択できるようになる
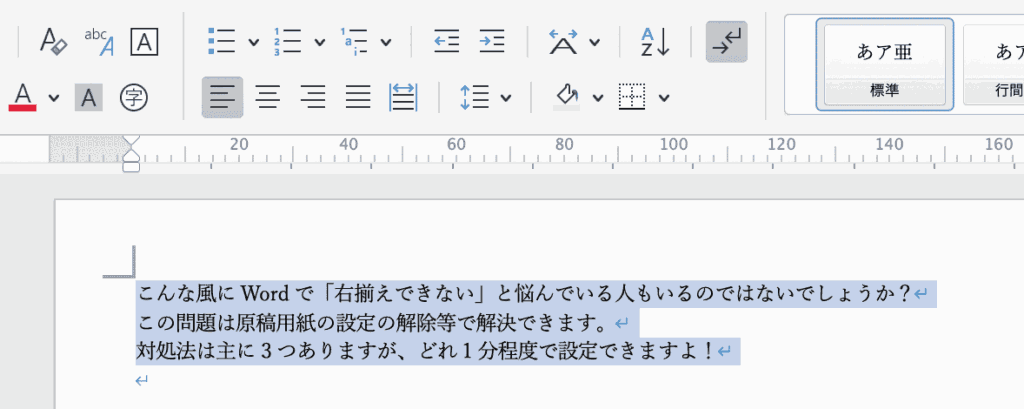

対処法③:右揃えタブ



こちらもWindows版とメニューの位置が違うだけ!
設定は同じだよ。
- 「フォーマットメニュー」の「段落」をクリック
- 段落ダイアログボックスの「インデントと行間隔タブ」の下にある「タブ設定ボタン」をクリック
- タブとリーダーダイアログボックスで「タブ位置」「配置:右揃え」「リーダー」を設定しOKをクリック
- 指定したタブ設定した文章が右揃えになっていれば完了
STEP
「フォーマットメニュー」の「段落」をクリック
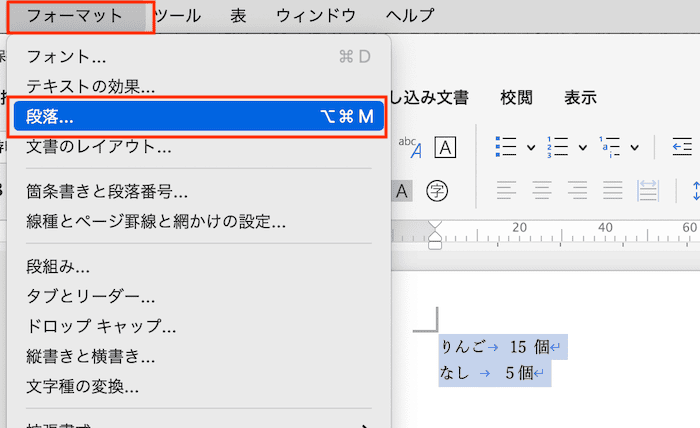

STEP
段落ダイアログボックスの「インデントと行間隔タブ」の下にある「タブ設定ボタン」をクリック
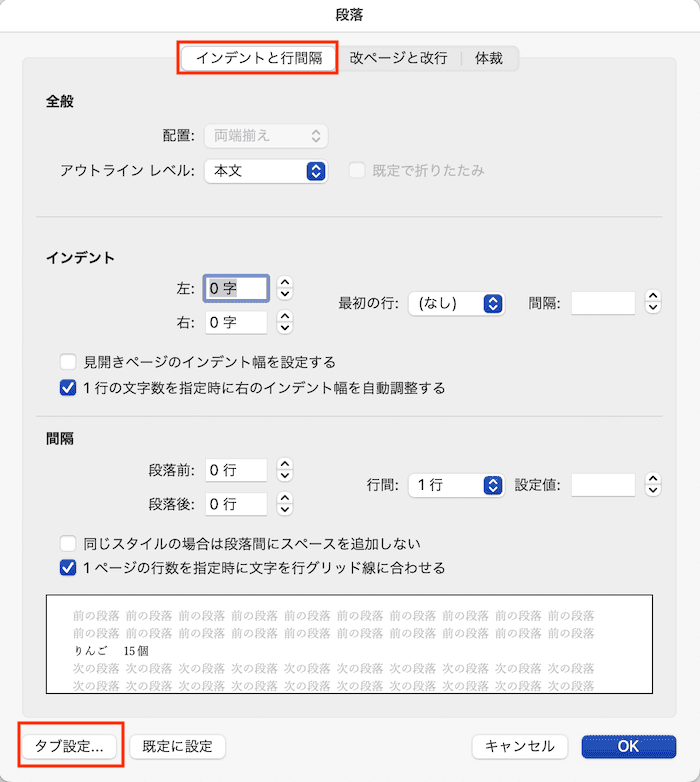

STEP
タブとリーダーダイアログボックスで「タブ位置」「配置:右揃え」「リーダー」を設定しOKをクリック
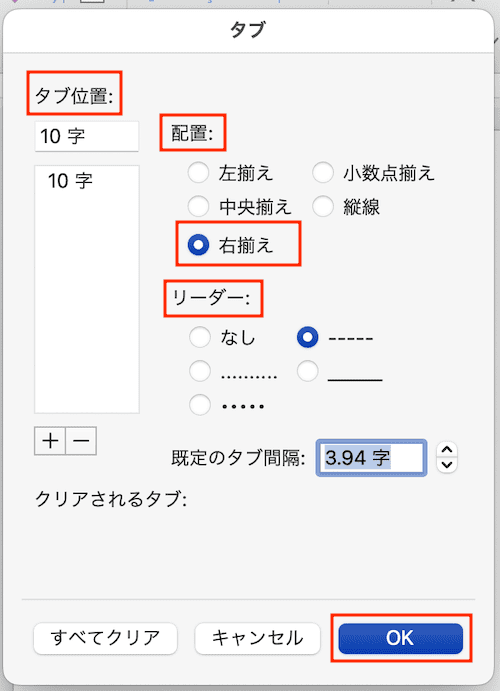

STEP
指定したタブ設定した文章が右揃えになっていれば完了
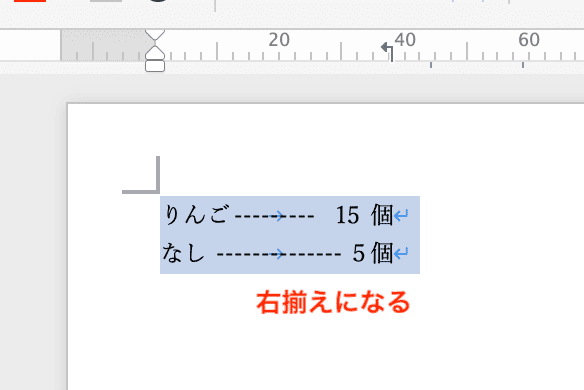

Wordでの右揃えに関するよくある質問〜Q&A〜


右揃えで使えるショートカットキーは?
Ctrlキー+Rで右揃えができるよ
よく使う人は覚えておくと早く作業できて効率よく進められる!








