
Wordで文字数設定ができない・・・
こんな風にWordで「文字数設定ができない」と悩んでいる人もいるのではないでしょうか?
この問題はフォントや英数字の設定や行間や余白といったページ設定等で解決できます。
対処法は主に6つありますが、どれも1分あれば設定できる簡単なものばかり!
Wordで文字数設定ができない時の
・基本・Windows版・Mac版の対処法(画像付き)
・ケースと原因
・Wordで文字数設定に関するよくある質問
Wordで文字数設定ができない時の基本の対処法:ページ設定から指定


Wordで文字数設定ができない時の基本のやり方は「ページ設定から指定」です。
手順は
- 「レイアウトタブ」の「ページ設定」の「右下矢印」をクリック
- ページ設定ボックスの「文字数と行数を指定する」にチェックを入れて「文字数」と「行数」をそれぞれ指定してOKをクリック
- 指定された設定が反映され、表示も変わる



文字数は1行に入る文字の数
行数は1ページに入る行の数だよ!



これが基本の対処法になりますよ!
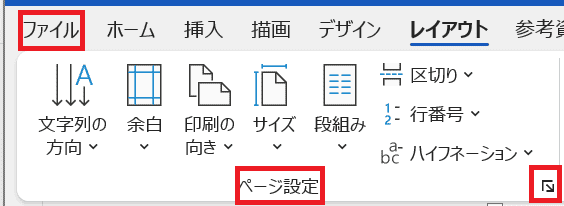

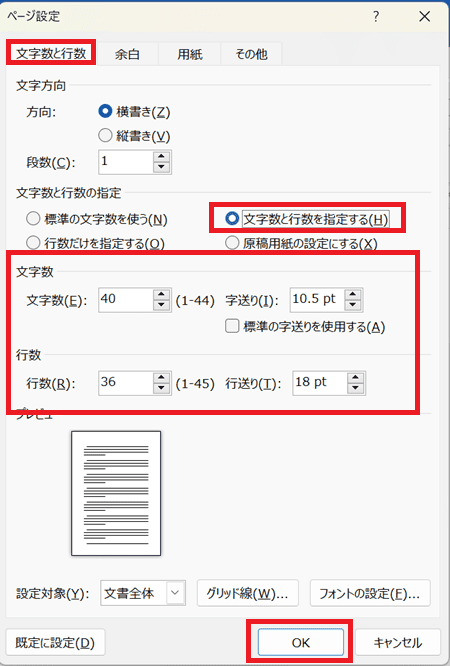





Wordで文字数設定ができないケースと原因


Wordで文字数設定ができないケースは次の3つ。
・文字数設定が反映されない
・文字数設定が指定通りにならない
・文字数設定をしたのにずれる
これらを見ると原因は使われている文字や余白や行間といったページ設定等です。



基本の対処法でできない時は次の対処法を試すといいですよ!
Wordで文字数設定ができない時の対処法5選


Wordで文字数設定ができない時の対処法は5つ。
①フォントの種類や大きさを変更
②余白設定
③行間設定
④数字やアルファベットを全角入力
⑤英語・数字の間隔の自動調整をオフ



簡単な対処法から説明していくよ!
対処法①:フォントの種類や大きさを変更



文字数設定をしたのにずれる時等に試してみてね!



手っ取り早く簡単にできるから最初に試してみてね!
文字の種類によってはあらかじめ行間を大きく設定しているものがあるよ
指定した文字数・行数が反映されない場合はフォントの種類や大きさを変更しましょう!
- 「ホームタブ」の「フォント」から種類や大きさを変更する
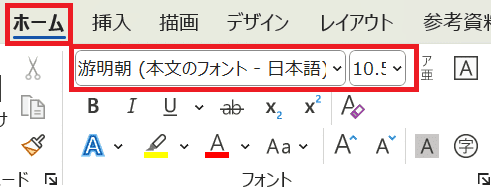

対処法②:余白設定



希望の文字数や行数で設定できない時はこの方法で解決できるよ!
文字数・行数を自分の設定したいものにできない時は余白のサイズも見直そう。
余白が大きく編集エリアが狭いと一行あたりの最大文字数が少なくなる。
余白の幅を狭くして編集エリアの大きさを調整してみるといいよ。
- 「レイアウト」から「ページ設定」の「右下矢印」クリックして、ページ設定ボックスの「余白タブ」にある「上下左右の余白」を設定後に「OK」をクリック
- もしくは「レイアウトタブ」の「余白」で好みの余白サイズを設定する方法もある
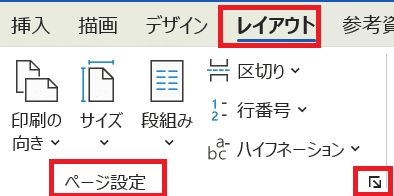

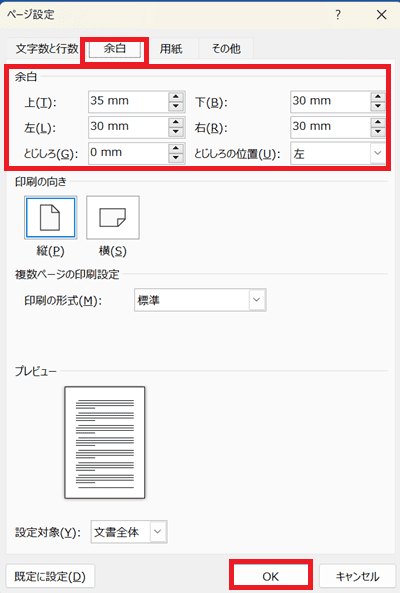

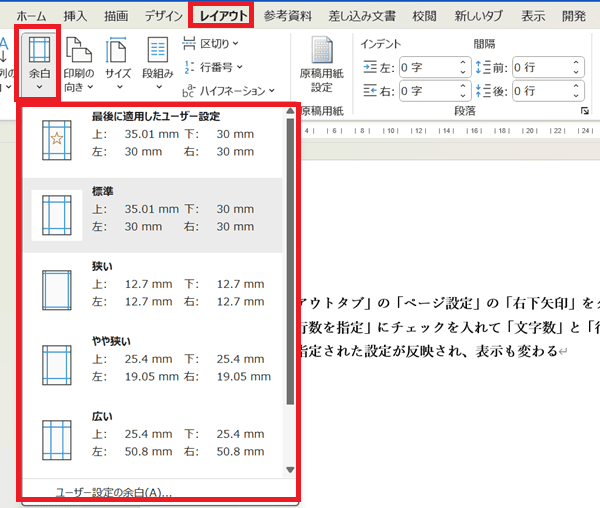

対処法③:行間設定



フォントの種類等を変えたくない場合は文字の行間を考慮して設定!
その対処法として次の方法を試してみてね!
- 「ホームタブ」の「段落」の「右下矢印」をクリック
- 段落ボックスの「インデントと行間隔タブ」の「間隔」内にある「行間:固定値」、「間隔:自分で決めた数値を入力」として設定
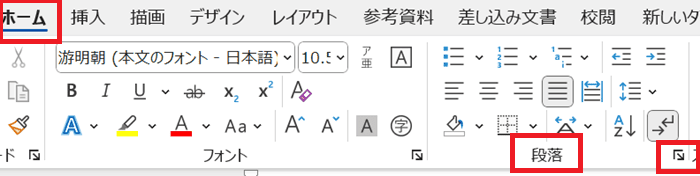

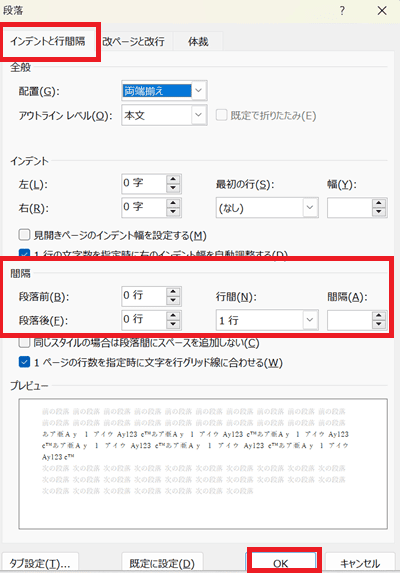




フォントに関係なく行間を狭くできる!



ただし、文字がきれいに表示できない時は行間の間隔を調整をしよう
それでもできない時は文字の種類や大きさを変えてみてね
対処法④:数字やアルファベットを全角入力



文字数設定をしたのにずれて直せない時は一度この対処法を試してみてね!
半角でも入力できるものを全角で入力するようにしてみましょう!
数字や英語は半角か全角が選んで入力できますよね。
これらの文字を使う時に日本語に合わせて全角で入力する方法を試してみましょう。
対処法⑤:英語・数字の間隔の自動調整をオフ



文字数設定をしたのにずれる時はこんな対処法も!



数字やアルファベットが使われている時はこの方法もあるので試してみてね!
- 「ホームタブ」の「段落」の「右下矢印」をクリック
- 「体裁タブ」の「日本語と英字/数字の間隔を自動調整する」をオフにする
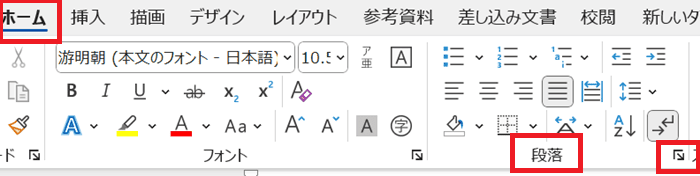

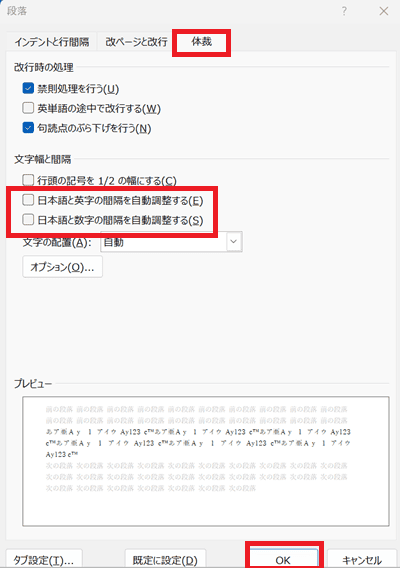




通常は若干の空白ができていますが、文字数を設定どおりに合わせたい時はこの機能をオフにしておきましょう
Wordで文字数設定ができない時の対処法【Mac編】


Mac版のWordで文字数設定ができない時の対処法は5つ。
①ページ設定からの指定
②余白設定
③行間設定
④数字やアルファベットを全角入力
⑤英語・数字の間隔の自動調整をオフ
対処法①:ページ設定からの指定



Windowsとメニューの位置が少し違うけど設定は基本同じ!
- 「フォーマット」の「文書のレイアウト」をクリック
- 文書ボックスの「文字数と行数タブ」で「グリッド:文字数と行数を指定する」にチェック。「文字数」と「行数」にそれぞれ指定したい数字を入力してOKをクリック
- 指定された設定が反映され、表示も変わる
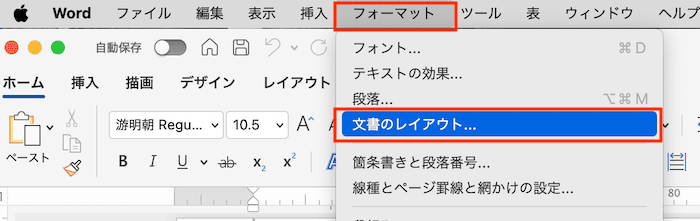

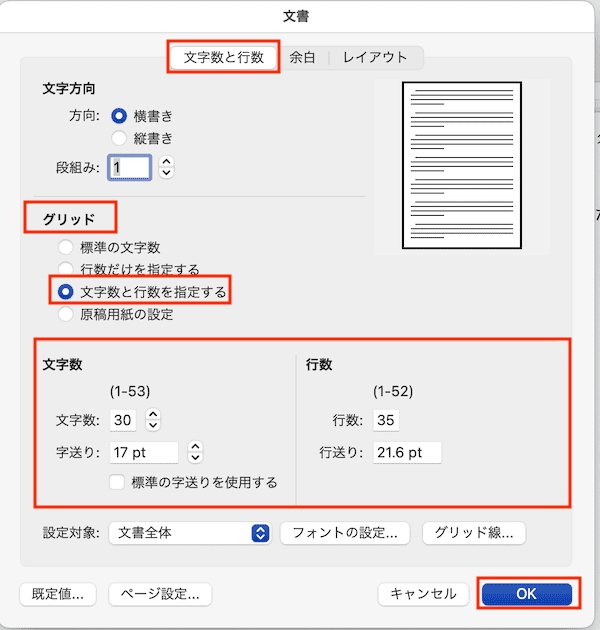





対処法②:余白設定



設定はWindows版と同じだからわかる人は飛ばしてね!
- 「フォーマット」から「文書のレイアウト」をクリックして、「余白タブ」にある「上下左右の余白」を設定後に「OK」をクリック
- もしくは「レイアウトタブ」の「余白」から好みの余白サイズを設定することもできる
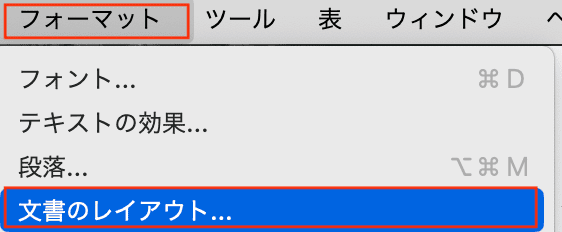

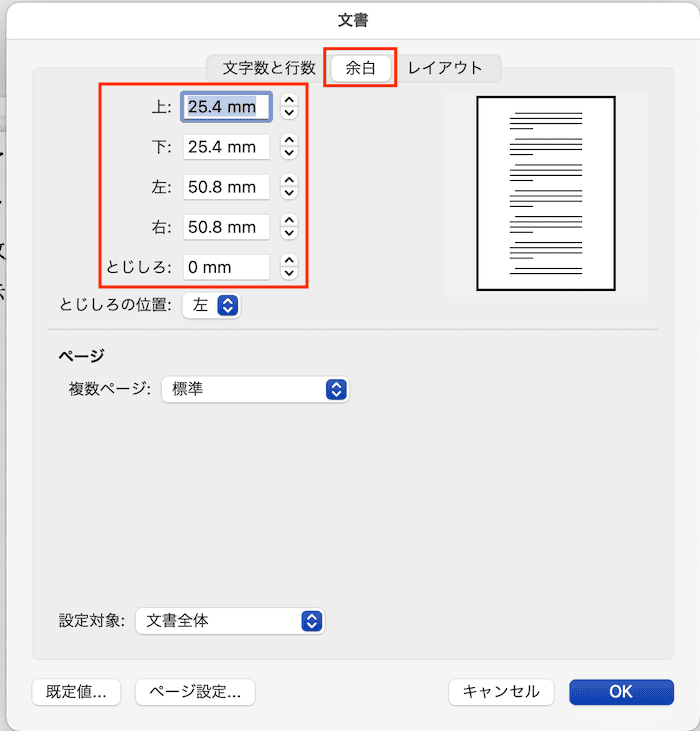

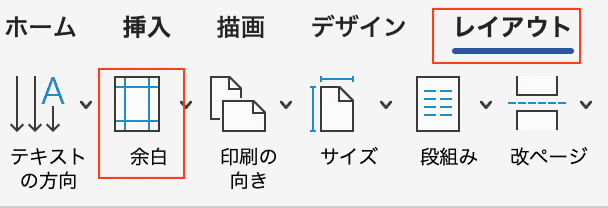

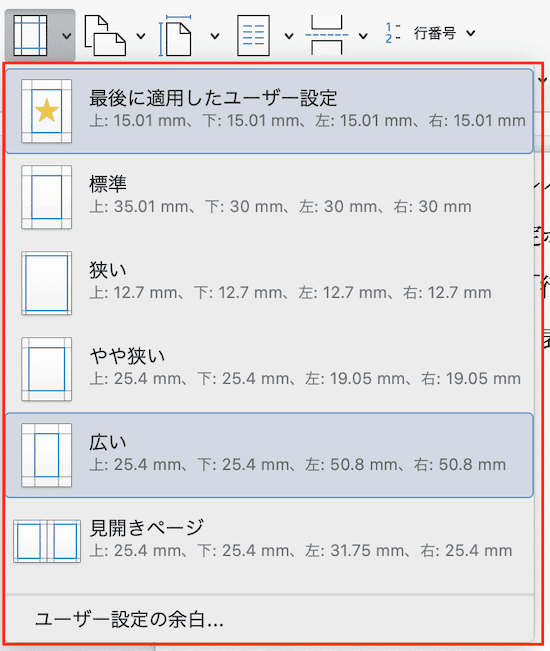

対処法③:行間設定



設定はWindows版と同じだからわかる人は飛ばしてね!
- 「フォーマット」の「段落」をクリック
- 段落ボックスの「インデントと行間隔タブ」にある「間隔」から「行間:固定値」、「設定値:自分で決めた数値を入力」として設定
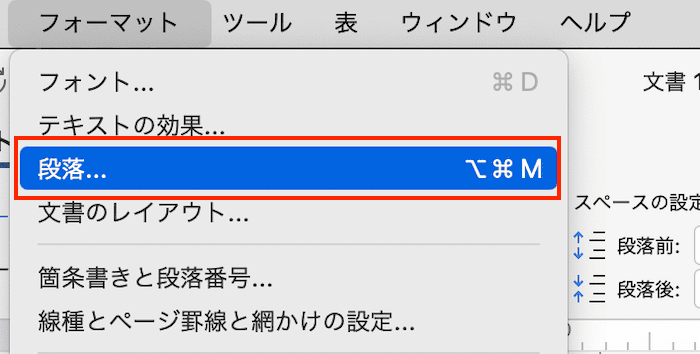

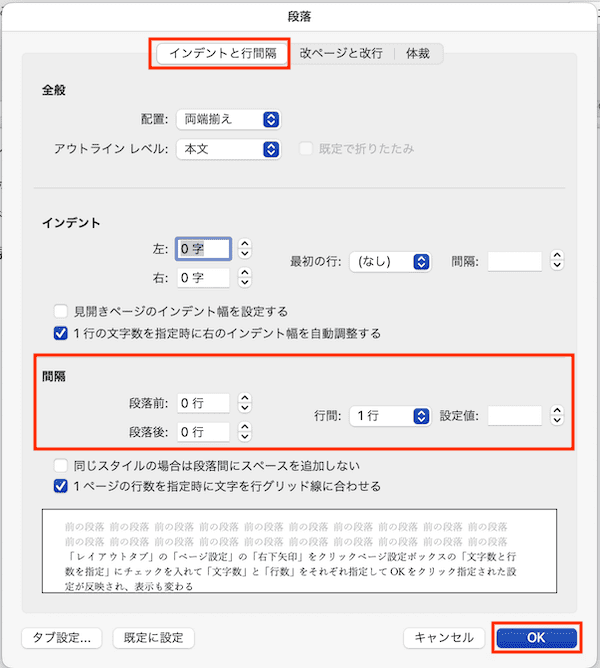

対処法④:数字やアルファベットを全角入力



Macのキーボードで全角入力する方法を確認しておこう!
- 入力したい文字を「かなモード」で入力だけして確定はさせない
- 「controlキー + L」を押すとアルファベットの全角になる
対処法⑤:英語・数字の間隔の自動調整をオフ



Windows版と設定方法はほぼ同じだから簡単だよ!
- 「ホームタブ」の「段落」の「右下矢印」をクリック
- 「体裁タブ」の「日本語と英字/数字の間隔を自動調整する」をオフにする
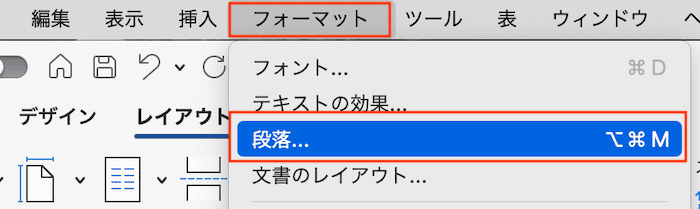

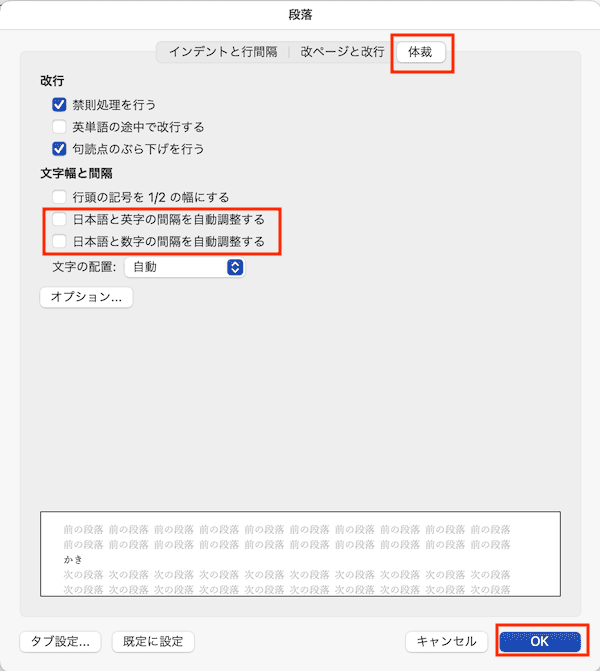

Wordでの文字数設定に関するよくある質問〜Q&A〜


文字数指定をする時に使うフォントの中でおすすめのものは何?
よく使われる下記の2つはおすすめだよ。
・MS 明朝 / MS ゴシック
このフォントだと文字数・行数の設定を邪魔することはないから安心して使えるよ!








