
Wordの目次を更新できない・・・
こんな風にWordで「目次を更新できない」と悩んでいる人もいるのではないでしょうか?
この問題は目次に表示する見出しに関する設定や目次の書式変更等で解決できます。
対処法は主に4つありますが、どれも1分程度で設定できますよ!(〜分でできる簡単なものばかり!)
Wordで目次を更新できない時の
・基本・その他の対処法(画像付き)
・ケースと原因
・Wordでの目次の更新に関するよくある質問
Wordで目次を更新できない時の基本の対処法:手動で目次の更新


Wordで目次を更新できない時の基本のやり方は「手動で目次の更新」です。
手順は
- 「参考資料タブ」の「目次」内にある「目次の更新」をクリック
- 「目次を全て更新する」にチェックを入れてOKを押すと目次の更新ができる



これが基本の対処法になりますよ!
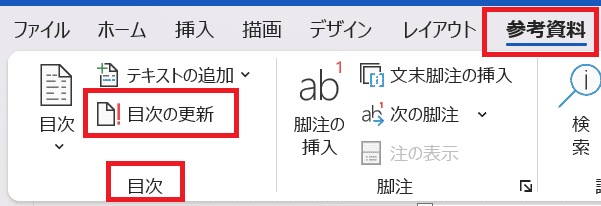

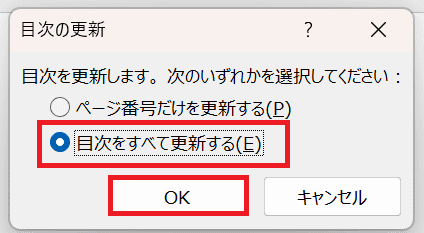

Wordで目次を更新できないケースと原因


Wordで目次を更新できないケースは次の2つ。
・目次を更新したのに見出しが反映されない
・目次を更新したのに見出しの書式と同じにならず書式が変わる
これらを見ると原因は目次に表示する見出しの表示設定漏れや目次の書式設定等です。



基本の対処法でできない時は次の対処法を試すといいですよ!
Wordで目次を更新できない時の対処法3選


Wordで目次を更新できない時の対処法は3つ。
①見出しの再設定
②表示できるアウトラインレベルの変更
③目次の書式設定



簡単な対処法から説明するから試してみてね!
対処法①:見出しの再設定



目次が上手く更新できない時や見出しが更新されない時は試してね!
見出しの設定漏れがないかもあわせて確認しよう



これが一番簡単な方法だから最初に試してみてね!
- 目次として表示させたいところを選択
- 「ホームタブ」の「スタイル」の「下矢印」をクリック
- スタイルの一覧を表示し、その中から「見出し」をレベルに分けて選び選択した文字に設定する


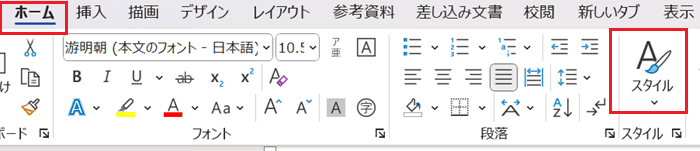

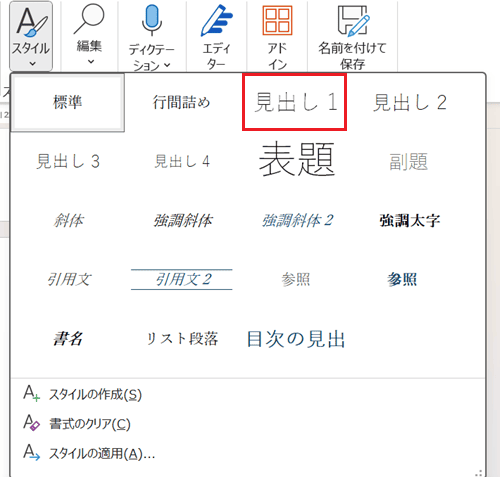

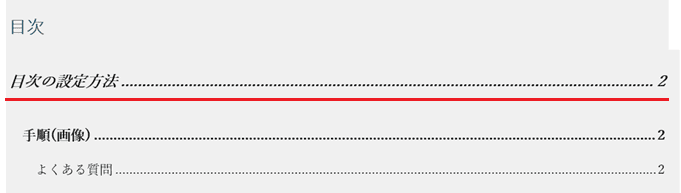

対処法②:表示できるアウトラインレベルの変更



見出しが反映されない時は試してみてね!
- 「参考資料タブ」の「目次」内にある「目次」の「下矢印」をクリック
- 「ユーザー設定の目次」をクリック
- 目次ボックスの「目次タブ」にある「全般」から目次で表示したい「アウトラインレベル」を変更
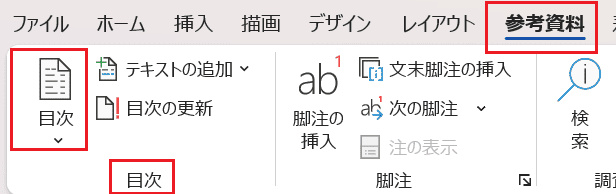

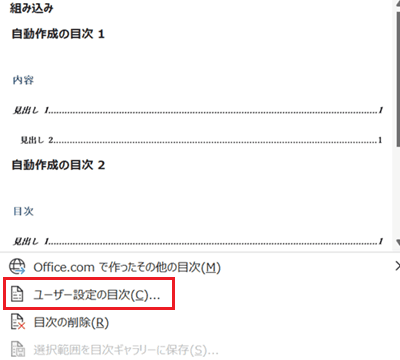

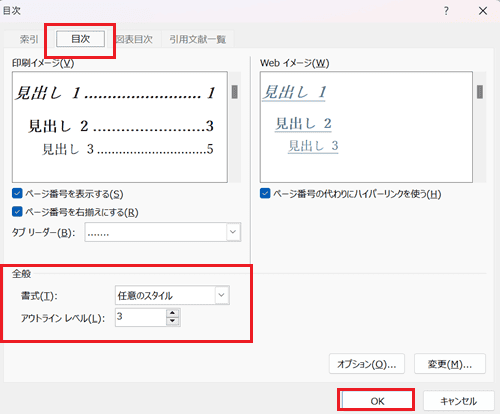

対処法③:目次の書式設定



目次を更新したのに文書のフォントの書式が反映されない時に試してね
- 「参考資料タブ」の「目次」内にある「目次の更新」をクリック
- 「ユーザー設定の目次」をクリック
- 目次ボックスの「目次タブ」にある「変更ボタン」をクリック
- 文字/段落スタイルの設定ボックスの「スタイル」で書式を変更する目次を選択してから「変更ボタン」をクリック
- 「スタイルの変更ボックス」で「書式」からフォントの種類等を設定する
左下から項目を選んで書式変更等をするための詳細画面を開くこともできる
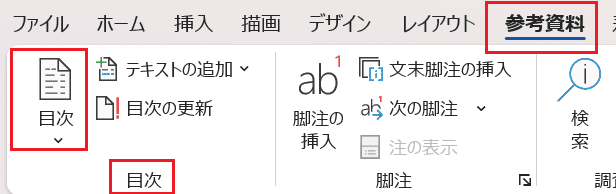

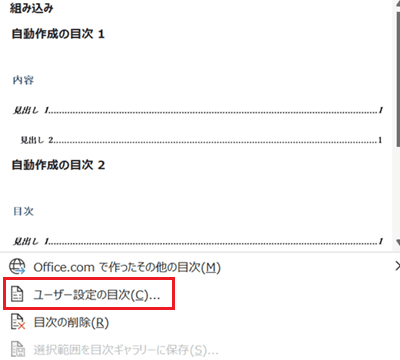

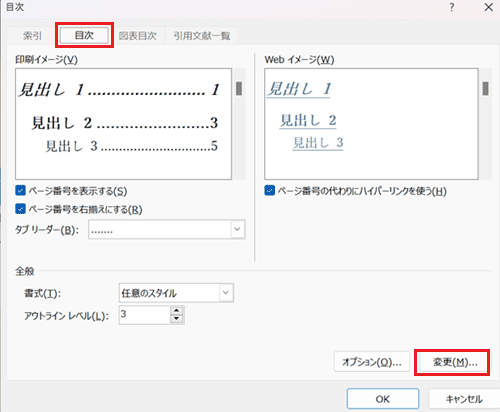

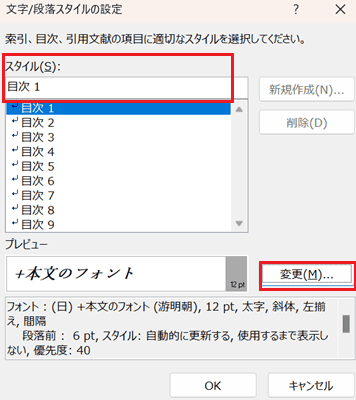




目次1=見出し1だよ
左下から項目を選んで書式変更等をするための詳細画面を開くこともできる
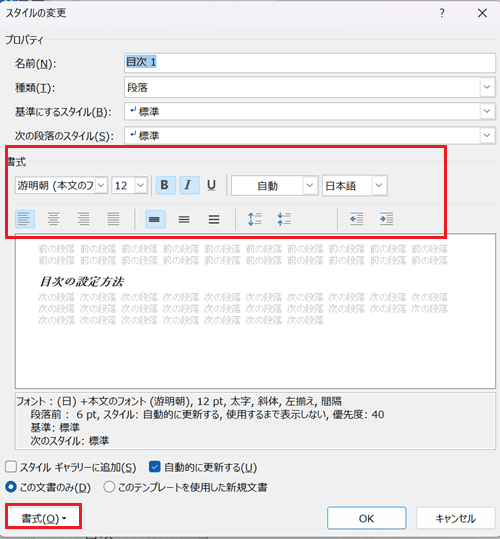

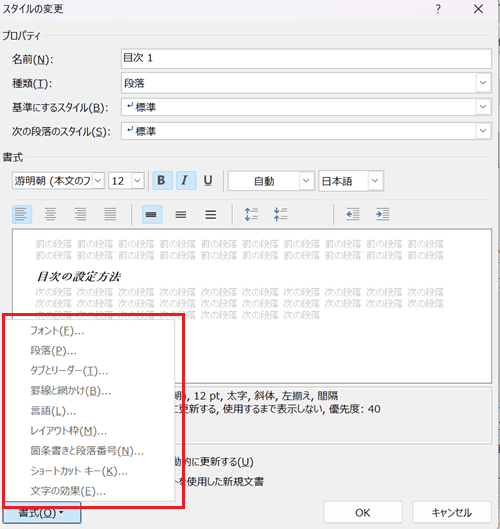

Wordで目次を更新できない時の対処法【Mac編】


Mac版のWordで目次を更新できない時の対処法は4つ。
①手動で目次の更新
②見出しの再設定
③表示できるアウトラインレベルの変更
④目次の書式設定
対処法①:手動で目次の更新



タブのメニューの名前がWindows版と違っているけどやり方は同じだから簡単!
- 「参照設定タブ」のにある「目次の更新」をクリック
- 「目次を全て更新する」にチェックを入れてOKを押すと目次の更新ができる
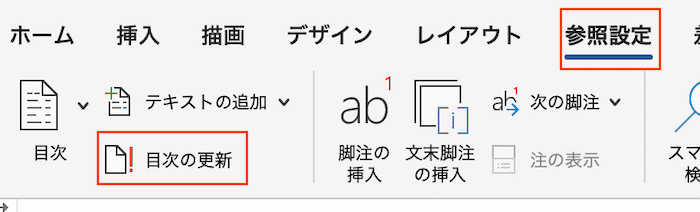

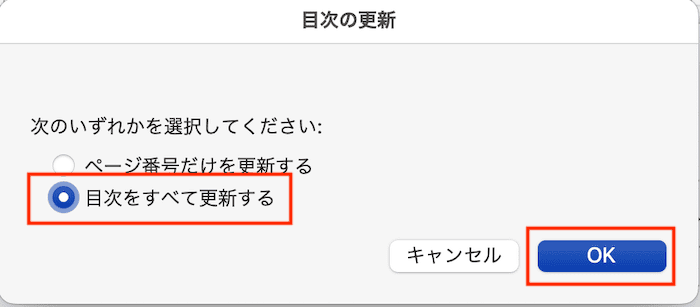

対処法②:見出しの再設定



目次が上手く更新できない時や見出しが更新されない時は試してね!
見出しの設定漏れがないかもあわせて確認しよう



これが一番簡単な方法だから最初に試してみてね!
- 目次として表示させたいところを選択
- 「ホームタブ」の「スタイル」の「下矢印」をクリック
- スタイルの一覧を表示し、その中から「見出し」をレベルに分けて選び選択した文字に設定する
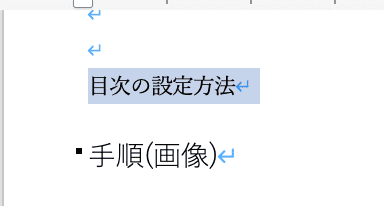



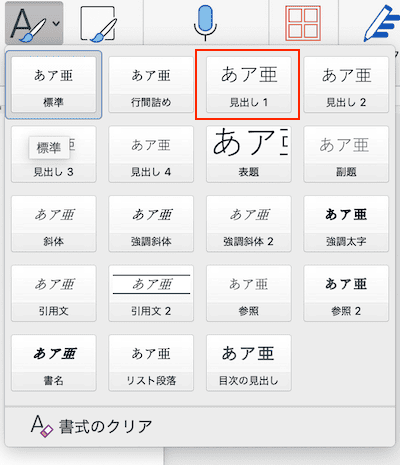

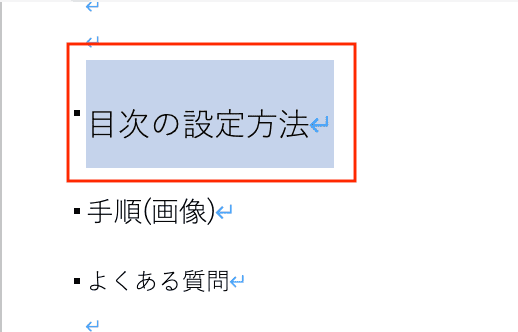



対処法③:表示できるアウトラインレベルの変更



見出しが反映されない時は試してみてね!
- 「参照設定タブ」のにある「目次」の「下矢印」をクリック
- 「ユーザー設定の目次」をクリック
- 目次ボックスの「目次タブ」にある「アウトラインレベル」から目次で表示させたいアウトレベルの数字を選択して完了
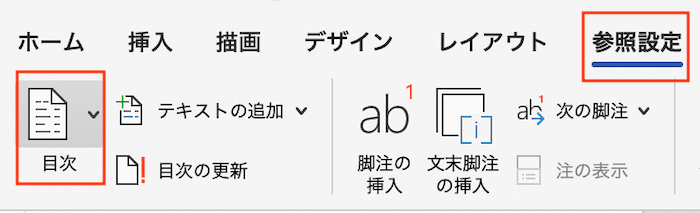

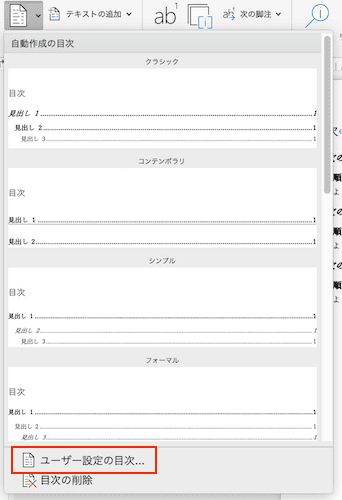

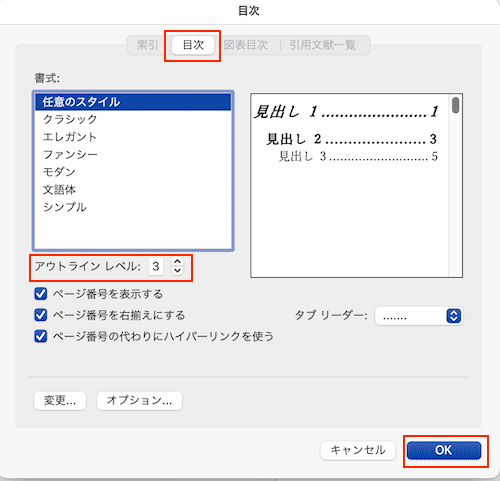

対処法④:目次の書式設定



目次を更新したのに文書のフォントの書式が反映されない時に試してね
- 「参照設定タブ」のにある「目次」の「下矢印」をクリック
- 「ユーザー設定の目次」をクリック
- 目次ボックスの「目次タブ」にある「変更ボタン」をクリック
- 文字/段落スタイルの設定ボックスで書式を変更する目次を選択してから「変更ボタン」をクリック
- 「スタイルの変更ボックス」で「書式設定」からフォントの種類等を設定する
左下から項目を選んで変更するための詳細画面を開くこともできる
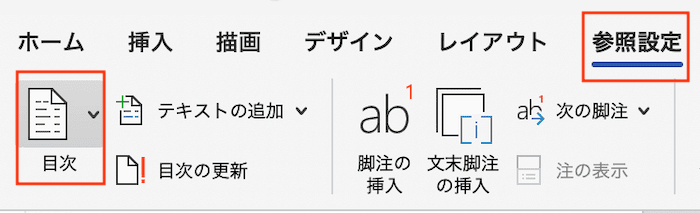

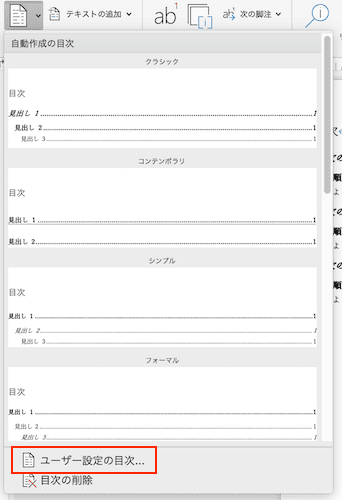

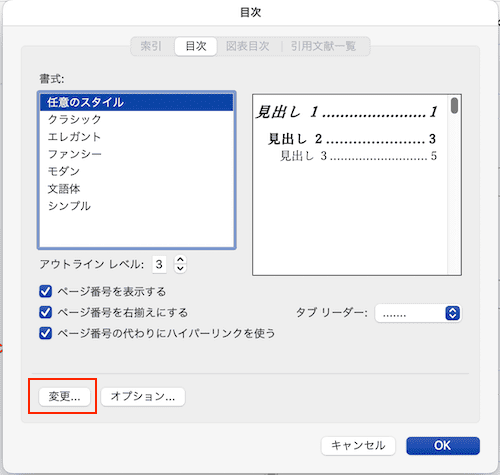

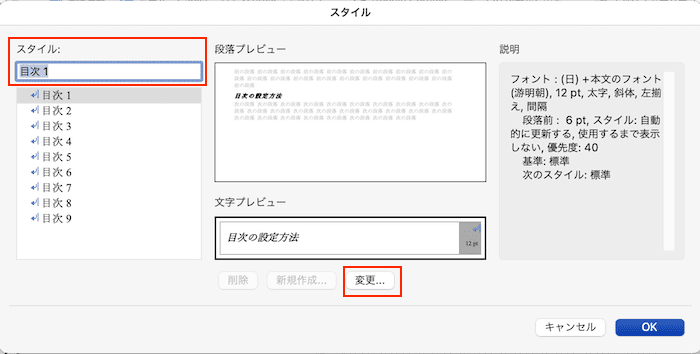

左下から項目を選んで変更するための詳細画面を開くこともできる
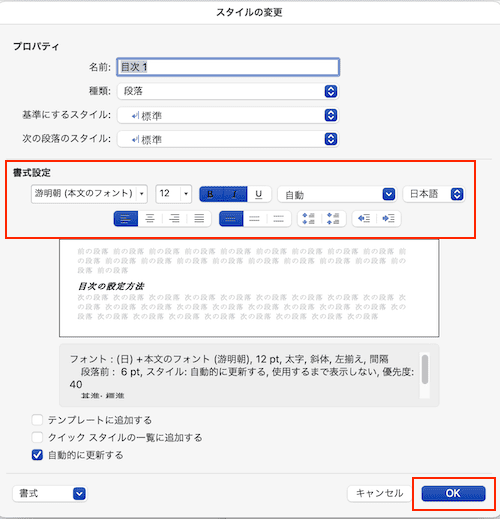

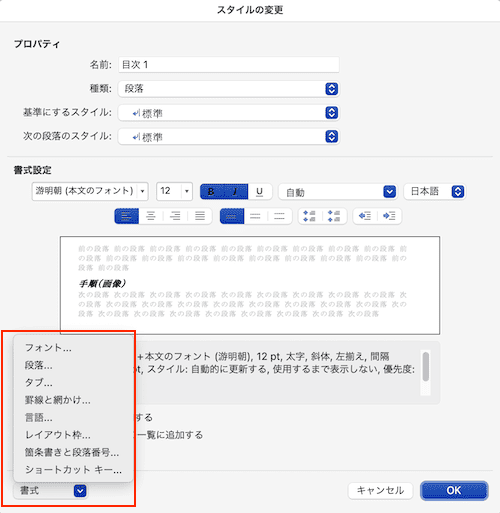




目次1=見出し1だよ
Wordでの目次の更新に関するよくある質問〜Q&A〜










