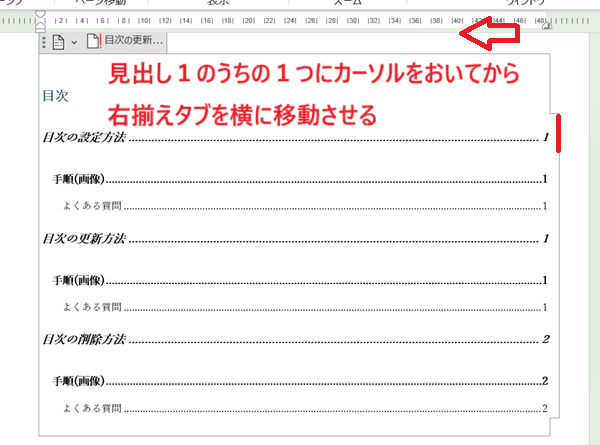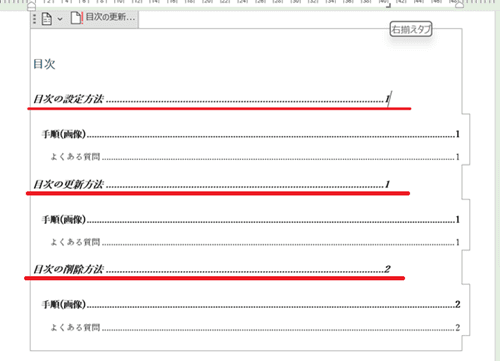Wordで目次のページ番号を変更できない・・・
こんな風にWordで「目次のページ番号を変更できない」と悩んでいる人もいるのではないでしょうか?
この問題は目次の更新やページ番号設定、
対処法は主に4つありますが、どれも1分程度で設定できますよ!
Wordで目次のページ番号を変更できない時の
・基本・その他の対処法(画像付き)
・ケースと原因
・Wordでの目次のページ番号に関するよくある質問


Wordで目次のページ番号を変更できない時の基本の対処法:目次の更新


Wordで目次のページ番号を変更できない時の基本のやり方は「目次の更新」です。
手順は
- 「参考資料タブ」の「目次」内にある「目次の更新コマンド」をクリック
- 目次の更新ボックスで「ページ番号だけを更新する」にチェック入れてOKボタンをクリック



これが基本の対処法になりますよ!
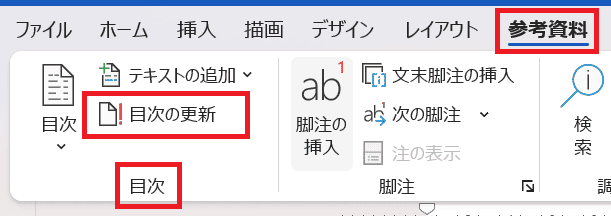

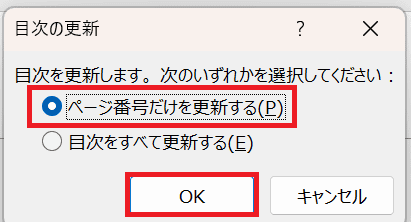

Wordで目次のページ番号を変更できないケースと原因


Wordで目次のページ番号を変更できないケースは次の5つ。
・目次のページ番号がずれる
・目次のページ番号が更新されない
・目次のページ番号で1でないところが1になる
・目次が連続番号にならない
・目次のページが1ページ目としてカウントされてしまいページ番号がずれる
これらを見ると原因は更新忘れやページ設定、



基本の対処法でできない時は次の対処法を試すといいですよ!
Wordで目次のページ番号を変更できない時の対処法3選


Wordで目次のページ番号を変更できない時の対処法は3つ。
①ページ番号の書式設定
②セクション区切りの削除
③先頭ページのみ別指定



簡単な対処法から説明するから試してみてね!
対処法①:ページ番号の書式設定



ページ番号がずれる時や途中で1になってしまう時に確認しよう



一番簡単な対処法だよ!
- ページ番号を挿入しているヘッダーかフッターをアクティブにする
- 「ヘッダーとフッタータブ」の「ヘッダーとフッター」から「ページ番号」の「下矢印」から「ページ番号の書式設定」をクリック
- 連続番号の「前のセクションから継続」にチェックを入れてOKボタンで設定完了
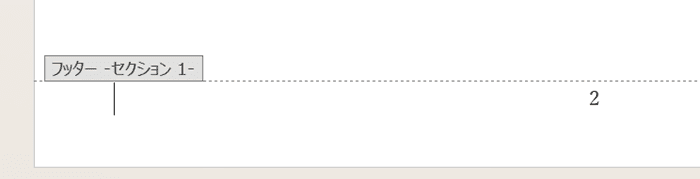



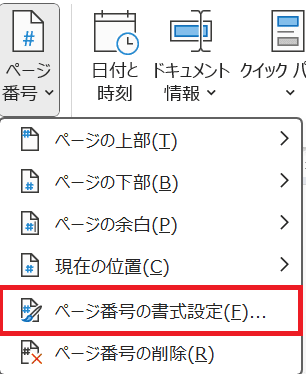

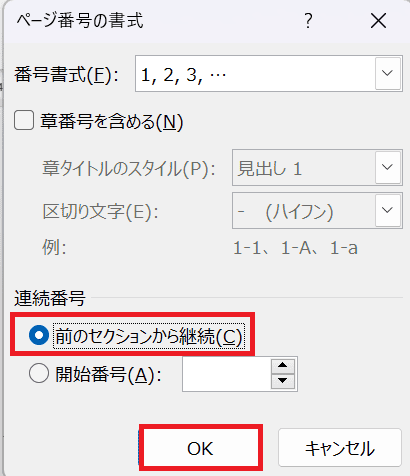

対処法②:セクション区切りの削除



ページ番号の書式設定を確認してもページ番号を正しく変更できない時は確認しておこう!
- 「ホームタブ」の「段落」内にある「編集記号の表示/非表示」をクリック
- 編集記号が表示されるのでセクション区切りが表示されていないか確認
ある場合は「セクション区切りを選択して削除」する
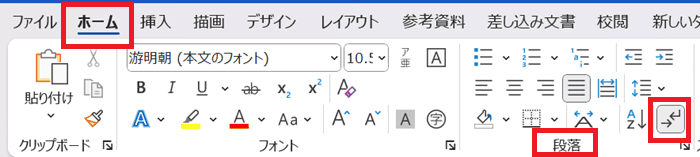

ある場合は「セクション区切りを選択して削除」する





BackspaceキーかDeleteキーで削除できるよ!
対処法③:先頭ページのみ別指定



先頭ページもページ数にカウントされてしまい目次のページ番号がずれる時に試してね!
- ページ番号を挿入しているヘッダーかフッターをアクティブにする
- 「ヘッダーとフッタータブ」の「オプション」から「先頭ページのみ別指定」にチェックを入れる
- 「ヘッダーとフッタータブ」の「ページ番号の書式設定」をクリック
- ページ番号の書式ボックスで「開始番号:0」に設定
- ページ番号を更新すると1ページ目の目次のページ番号はなく、次のページから1ページ目となる


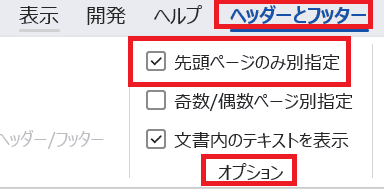



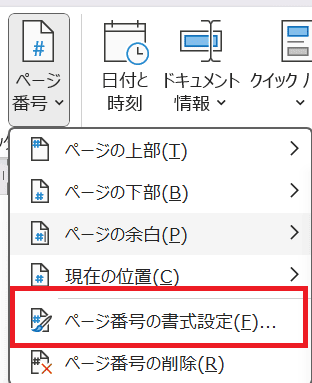

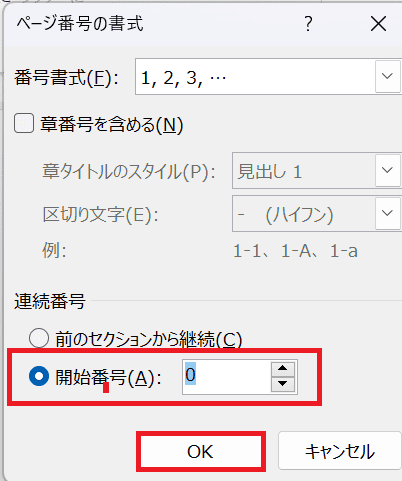

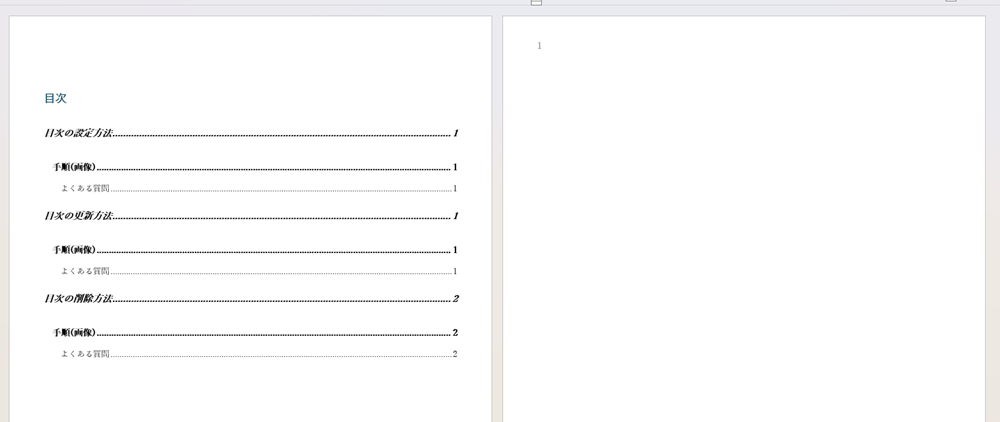

Wordで目次のページ番号を変更できない時の対処法【Mac編】


Mac版のWordで目次のページ番号を変更できない時の対処法は4つ。
①目次の更新
②ページ番号の書式設定
③セクション区切りの削除
④先頭ページのみ別指定
対処法①:目次の更新



Windows版と同じだしワンクリックで更新できるから簡単だよ!
- 「参照設定タブ」にある「目次の更新」をクリック
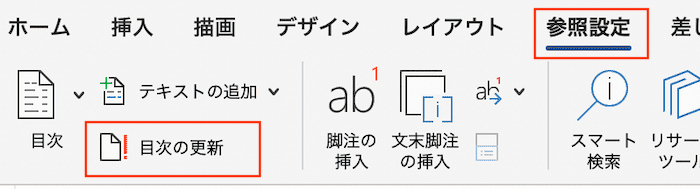

対処法②:ページ番号の書式設定



Windows版とメニューの名前も設定もほお同じだよ!
- ページ番号を挿入しているヘッダーかフッターをアクティブにする
- 「ヘッダーとフッタータブ」の「ページ番号」の「下矢印」から「ページ番号の書式設定」をクリック
- 連続番号の「前のセクションから継続」にチェックを入れてOKボタンで設定完了
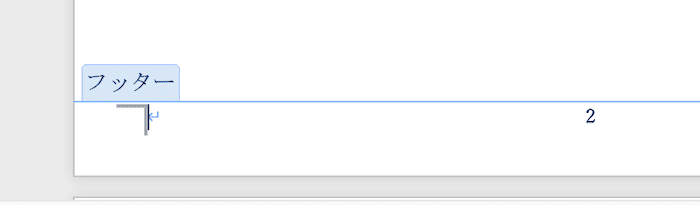



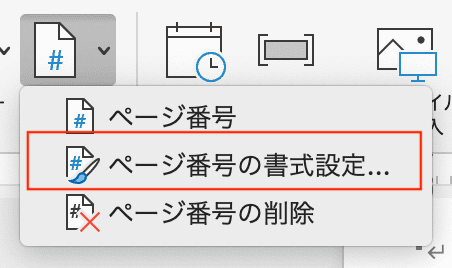

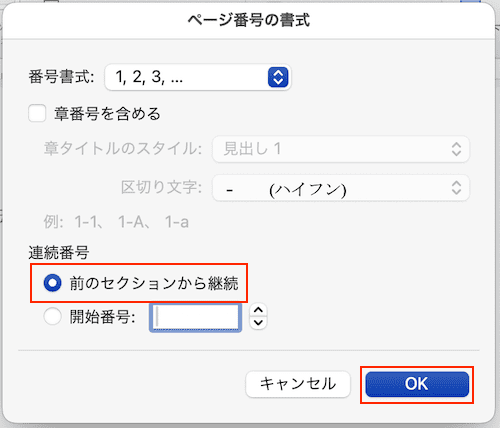

対処法③:セクション区切りの削除



Windows版と同じだからこちらも簡単!
メニューの位置を確認してみてね!
- 「ホームタブ」内にある「編集記号の表示/非表示」をクリック
- 編集記号が表示されるのでセクション区切りが表示されていないか確認
ある場合は「セクション区切りを選択して削除」する


ある場合は「セクション区切りを選択して削除」する
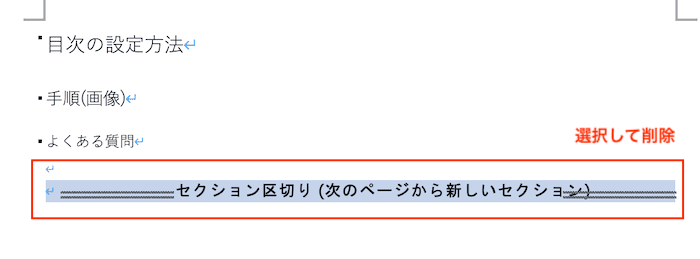

対処法④:先頭ページのみ別指定



設定方法はWindows版と変わらないよ!
- ページ番号を挿入しているヘッダーかフッターをアクティブにする
- 「ヘッダーとフッタータブ」にある「先頭ページのみ別指定」にチェックを入れる
- 「ヘッダーとフッタータブ」の「ページ番号の書式設定」をクリック
- ページ番号の書式ボックスで「開始番号:0」に設定
- ページ番号を更新すると1ページ目の目次のページ番号はなく、次のページから1ページ目となる
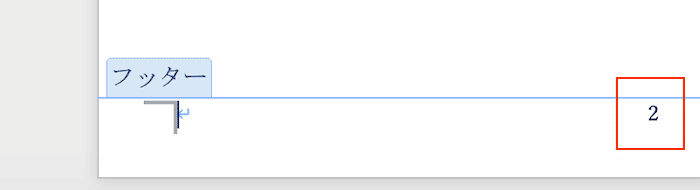

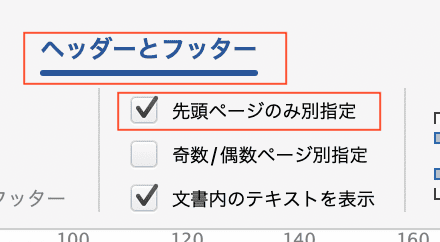



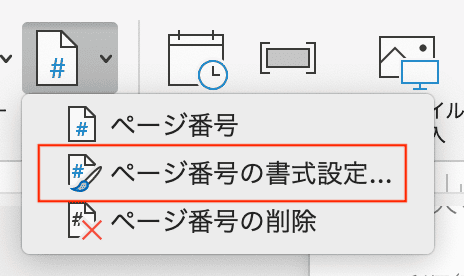

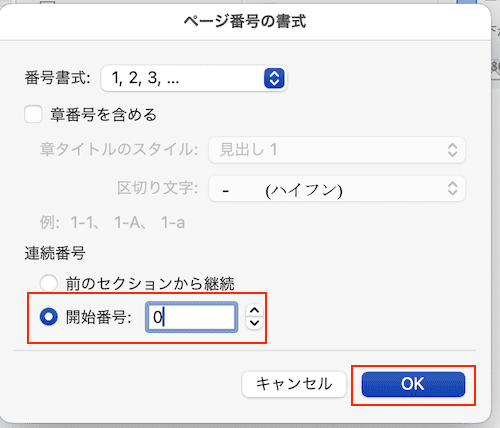

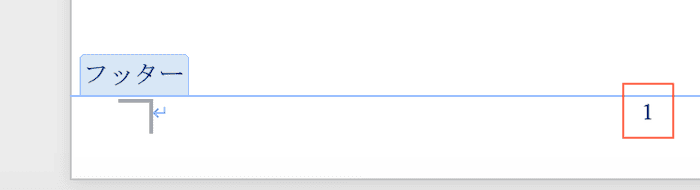

Wordでの目次のページ番号に関するよくある質問〜Q&A〜


目次のページ番号を右揃えにする方法は?
ルーラーにある右揃えタブを使うとずれや位置の調整が簡単に解決できる!
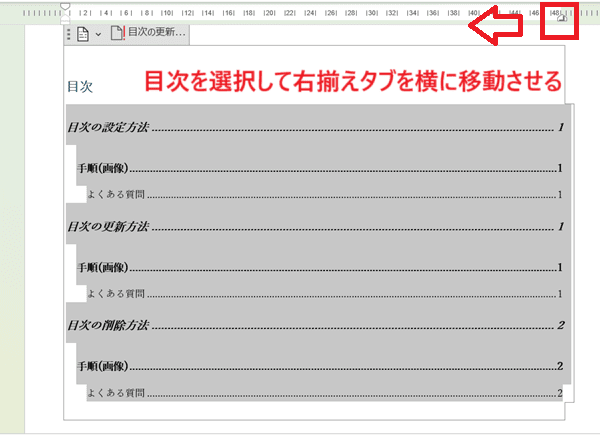

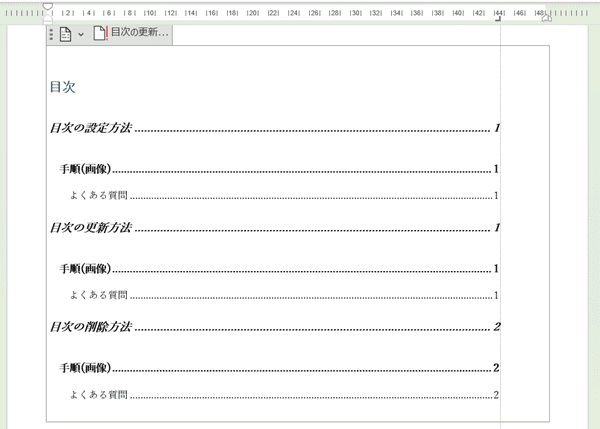

すると、特定の見出し(レベル)のページ番号だけを調整できる