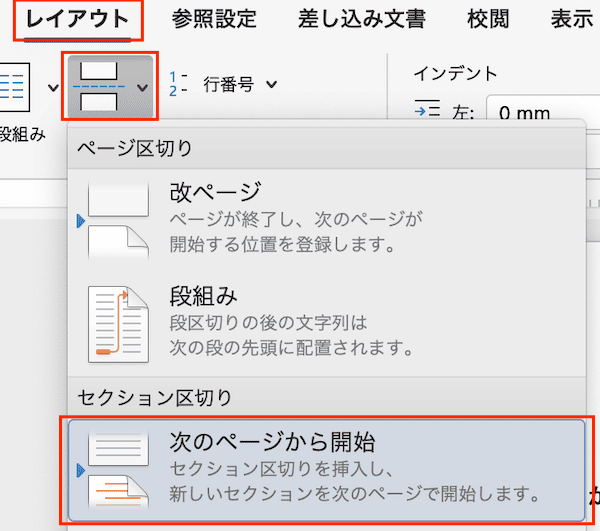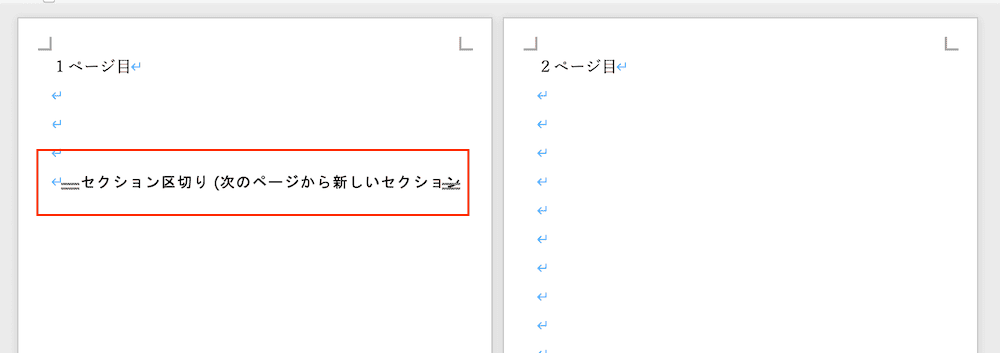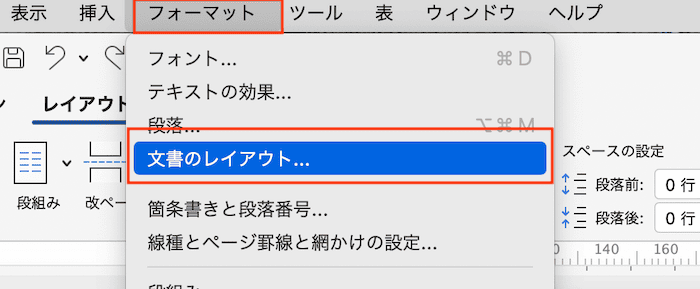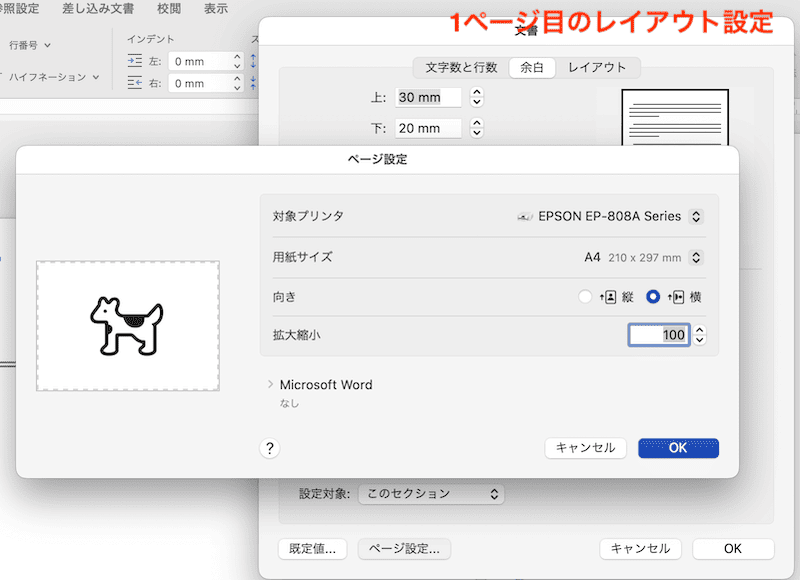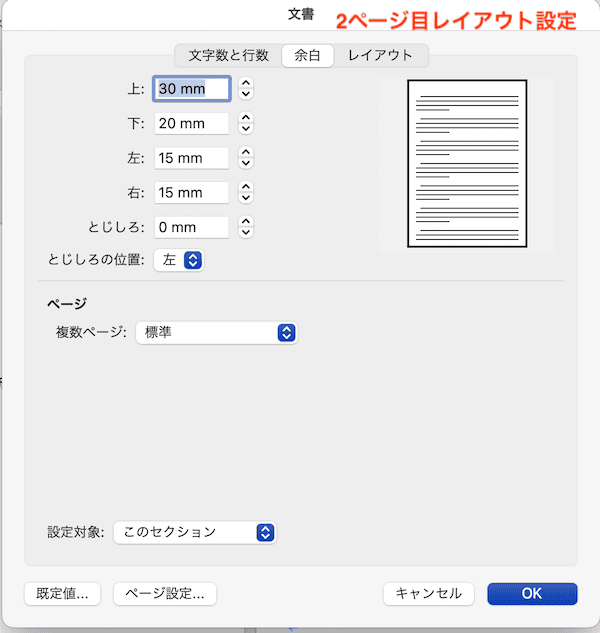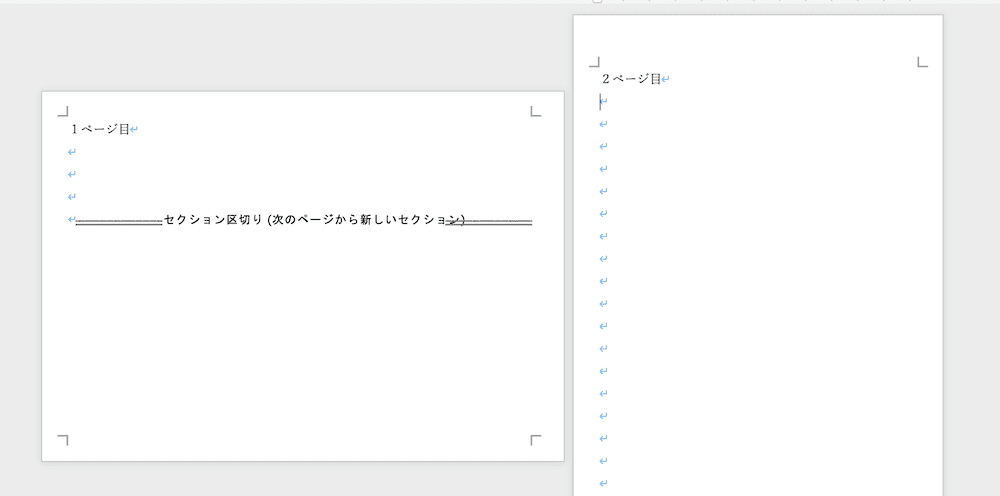Wordでページ設定ができない・・・
こんな風にWordで「ページ設定ができない」と悩んでいる人もいるのではないでしょうか?
この問題は保護や表示設定の解除等で解決できます。
対処法は主に4つありますが、どれも1~2分程度で設定できますよ!
Wordでページ設定ができない時の
・基本・Windows版・Mac版の対処法(画像付き)
・ケースと原因


Wordでページ設定ができない時の基本の対処法


Wordでページ設定ができない時の基本のやり方は「ページ設定ダイアログボックスから設定」です。
手順は
- 「レイアウトタブ」の「ページ設定」にある「右下矢印」をクリック
- ページ設定ダイアログボックスを開くと文字数・行数・余白・用紙のサイズ等のレイアウト設定ができる



これが基本の対処法になりますよ!
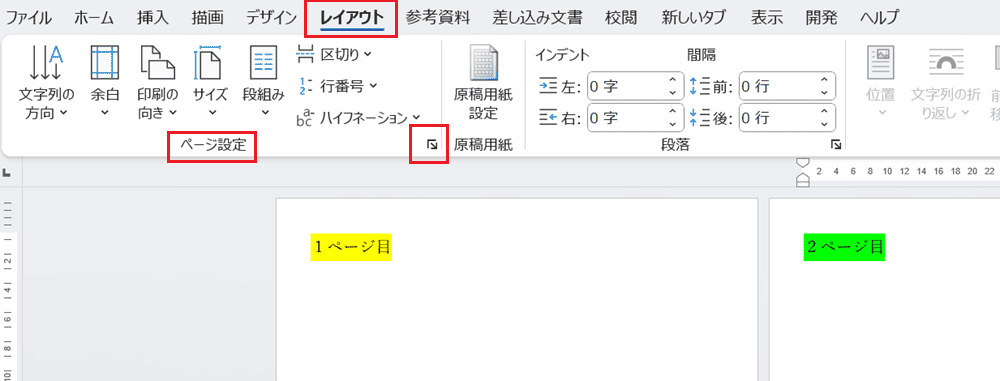

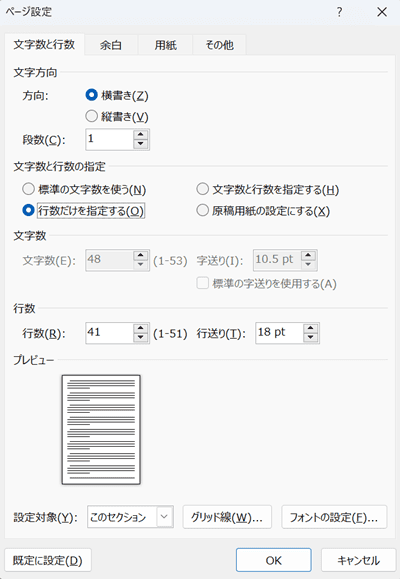

Wordでページ設定ができないケースと原因


Wordでページ設定ができないは次の2つ。
・Wordでページ設定のメニューがグレーアウトしていて設定できない
・Wordでページ設定の内容をページの途中や各ページごとに変更できない
これらを見ると原因は保護やセクション区切りの設定抜けです。



基本の対処法でできない時は次の対処法を試すといいですよ!
Wordでページ設定ができない時の対処法3選【Windows版】


Wordでページ設定ができない時の対処法は3つ。
①保護の解除
②表示設定の解除
③セクション区切りを使いページごとに設定



設定はどれも簡単だよ!
対処法①:保護の解除



ページ設定のメニューがグレーアウトしている時に試してみてね!



簡単な方法からに試してみよう!
- 「校閲」から「編集の制限」をクリック
- 画面の右側に「編集の制限ボックス」が表示されるので「保護の中止ボタン」から「パスワード」を入力して保護の解除
- ページ設定のメニューのグレーアウトが解除される
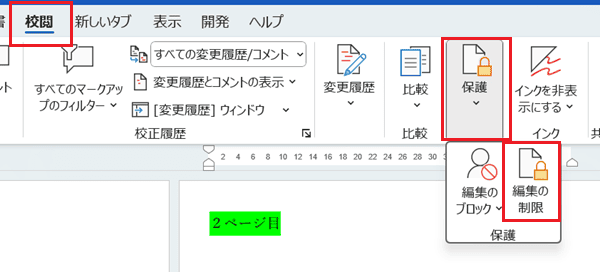

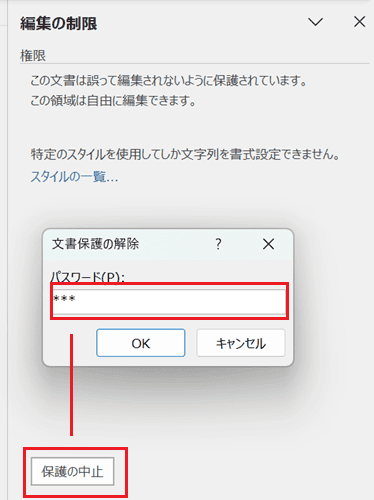

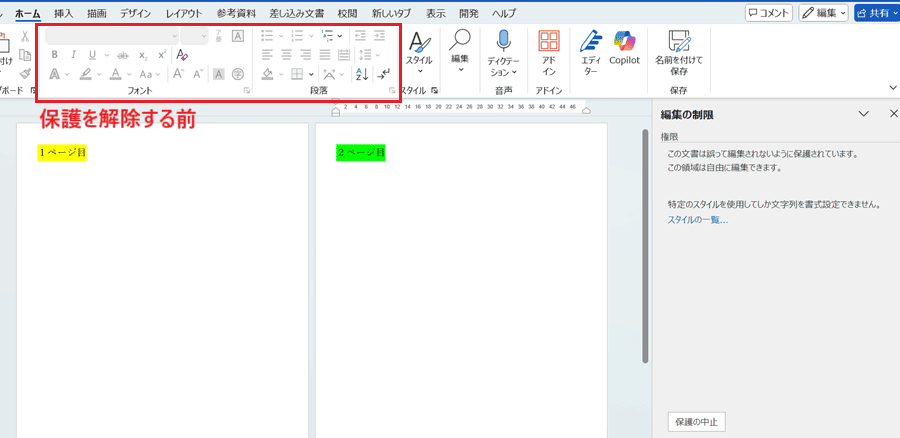

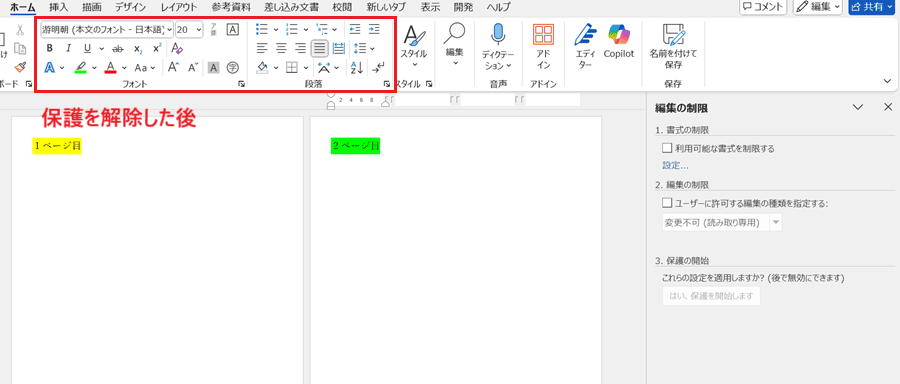

対処法②:表示設定の解除



こちらもページ設定のメニューがグレーアウトしていて、保護の解除でも解決できない時に確認してね!
- 画面右上の「表示ボタン」をクリック
- メニューの中から「編集」をクリックし
- ページ設定のメニューのグレーアウトが解除されクリックができるようになる


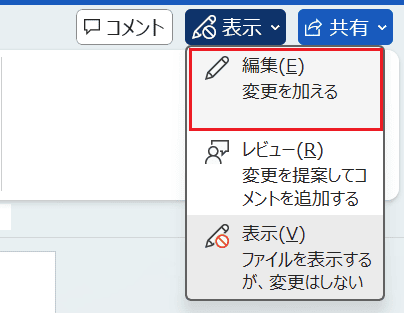



対処法③:セクション区切りを使いページごとに設定



文書の途中からページ設定を変更できない時に試してね!
- ページの途中でセクション区切りを設定(ここでは①のページと②のページの2つを用意)
- ①のページにカーソルをおき、「レイアウトタブ」の「ページ設定」にある「右下矢印」からダイアログボックスを開いて設定を完了させる
- ②のページにカーソルをおき、「レイアウトタブ」の「ページ設定」にある「右下矢印」からダイアログボックスを開いて設定を完了させる
- ①と②のそれぞれのページで違うレイアウトを設定できる
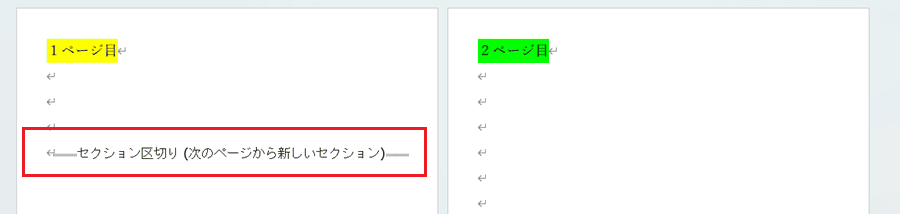

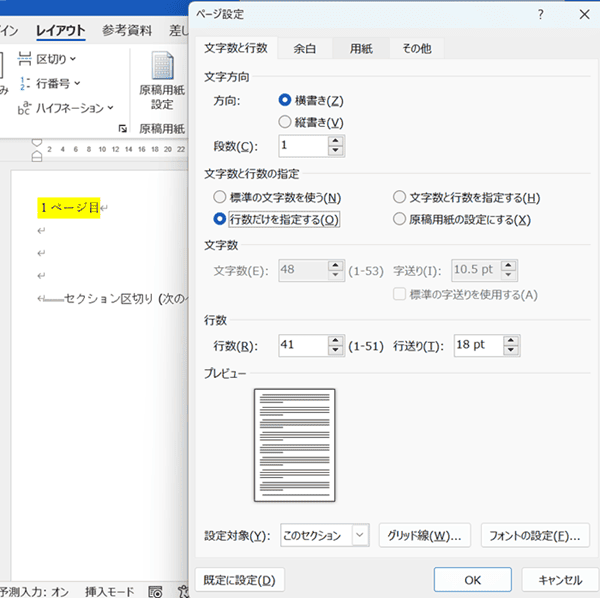

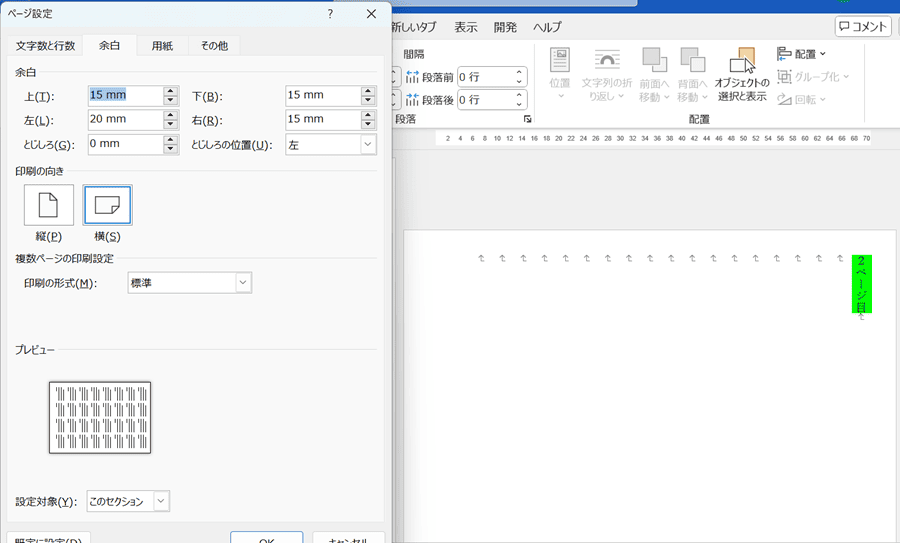

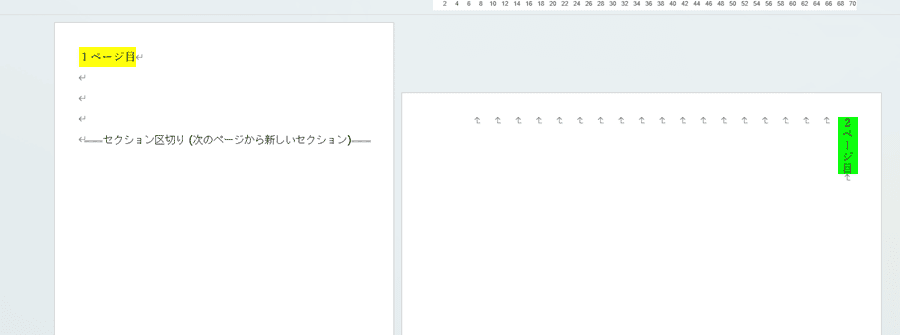




これで文書の途中からでもページ設定を変更できるよ!
Wordでページ設定ができない時の対処法【Mac編】


Mac版のWordでページ設定ができない時の対処法は4つ。
①ページ設定ダイアログボックスから設定
②保護の解除
③表示設定の解除
④セクション区切りを使いページごとに設定
対処法①:文書のレイアウトから設定



Windows版とメニュの位置が違うから確認してみてね!



Mac版のWordでWindows版のページ設定に該当するのは「文書のレイアウト」だよ!
- 「フォーマットメニュー」の「文書のレイアウト」をクリック
- ページ設定ダイアログボックスを開くと文字数・行数・余白・用紙のサイズ等のレイアウト設定ができる
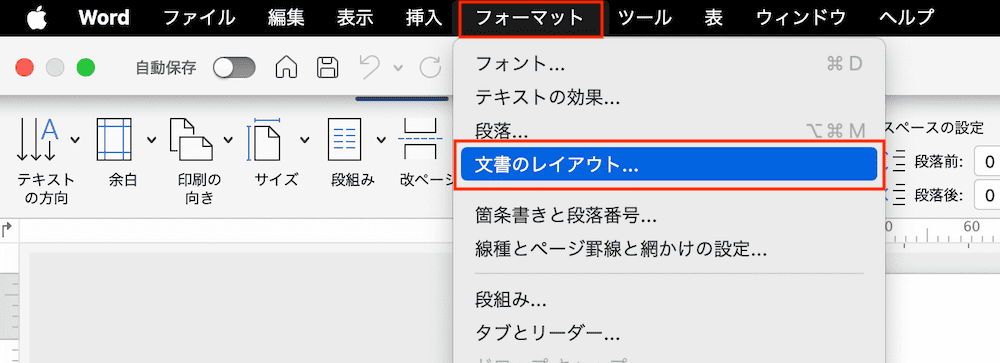

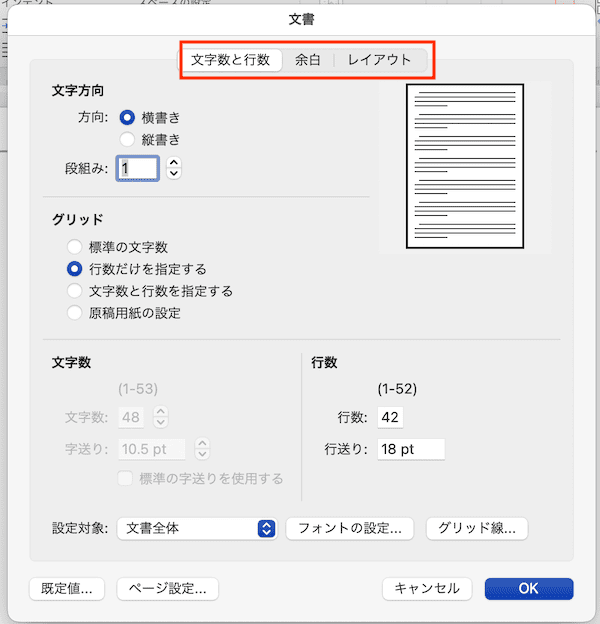

対処法②:保護の解除



Windows版とやることは同じだから簡単!
- 「校閲」から「保護」から「文書の保護」をクリック
- 入力されている「パスワードを削除」して「OK」して完了
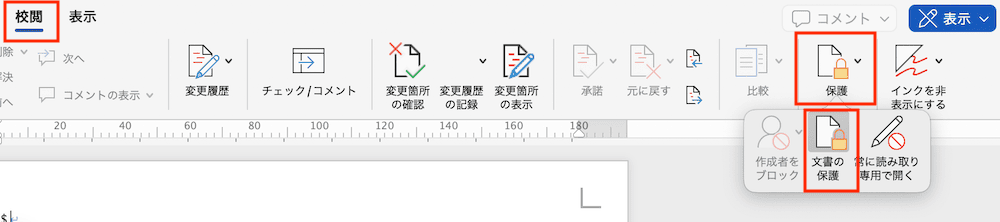

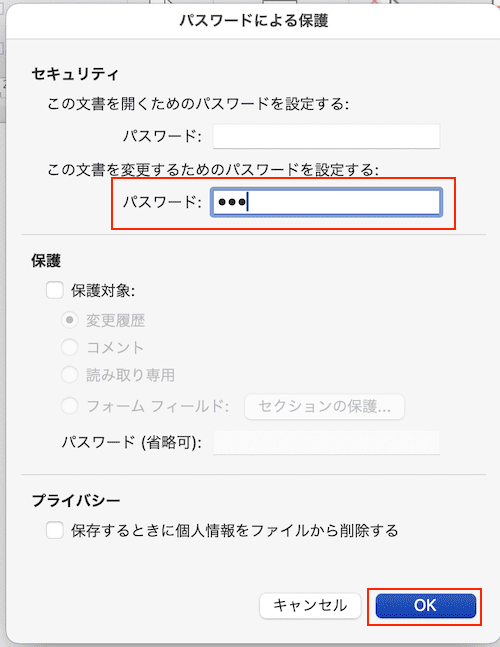

対処法③:表示設定の解除



Windows版と同じだからわかる人は飛ばして次へ進んでね!
- 画面右上の「表示」をクリック
- 「編集」をクリックして設定を切り替える
- 文書のレイアウトのグレーアウトが解除される
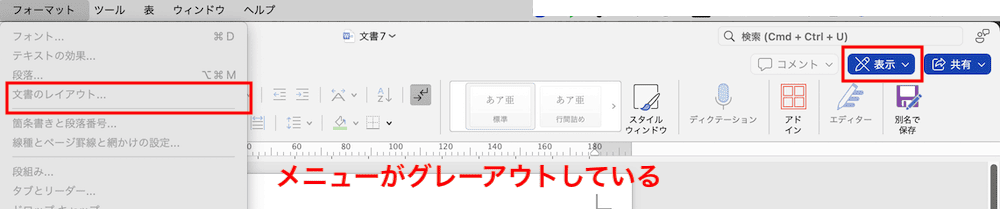

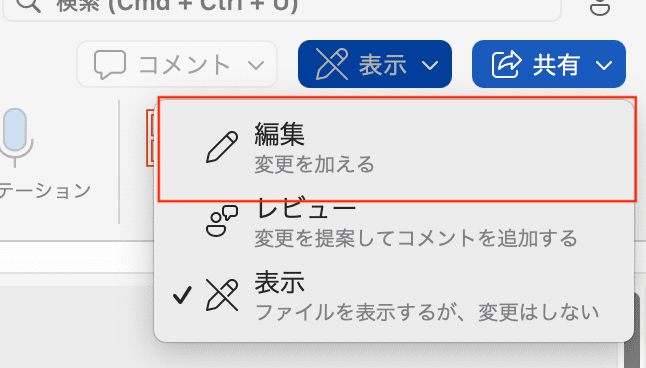



対処法④:セクション区切りを使いページごとに設定



ページ設定ダイアログボックスの表示方法を確認しておこう!
- ページの途中で「レイアウトタブ」の「改ページ」から「セクション区切り設定」(ここでは①のページと②のページの2つを用意)
- ①のページにカーソルをおき、「フォーマットメニュー」から「文書のレイアウト」を選択し設定を完了させる
- ②のページにカーソルをおき、②の手順と同じように設定を完了させる
- ①と②のそれぞれのページで違うレイアウトを設定できる