
Wordでパスワード設定できない・・・
こんな風にWordで「パスワード設定できない」と悩んでいる人もいるのではないでしょうか?
この問題は編集の制限や文書の保護等で解決できます。
対処法は主に3つありますが、どれも1分程度で設定できますよ!
この記事を読むとわかること
Wordでパスワード設定できない時の
・基本・Windows版・Mac版の対処法(画像付き)
・ケースと原因
・Wordでのパスワード設定に関するよくある質問
あわせて読みたい




Wordでロック解除ができない時の対処法!保護の中止や表示ボタン等で解決
Wordでロック解除ができない・・・ こんな風にWordで「ロック解除ができない」と悩んでいる人もいるのではないでしょうか? この問題は保護の中止や表示ボタンの使用等…
目次
Wordでパスワード設定できない時の基本の対処法:編集の制限


Wordでパスワード設定できない時の基本のやり方は「編集の制限」です。
手順は
- 「校閲タブ」の「保護」の「編集の権限」をクリック
- 「書式の制限」、「編集の制限」をそれぞれ設定し「はい、保護を開始します」をクリック
- 「パスワード」を設定し完了



これが基本の対処法になりますよ!
STEP
「校閲タブ」の「保護」の「編集の権限」をクリック
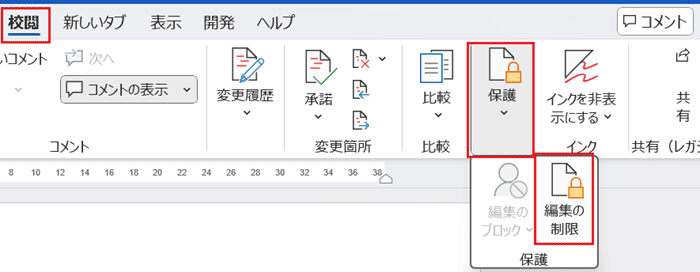

STEP
「書式の制限」、「編集の制限」をそれぞれ設定し「はい、保護を開始します」をクリック
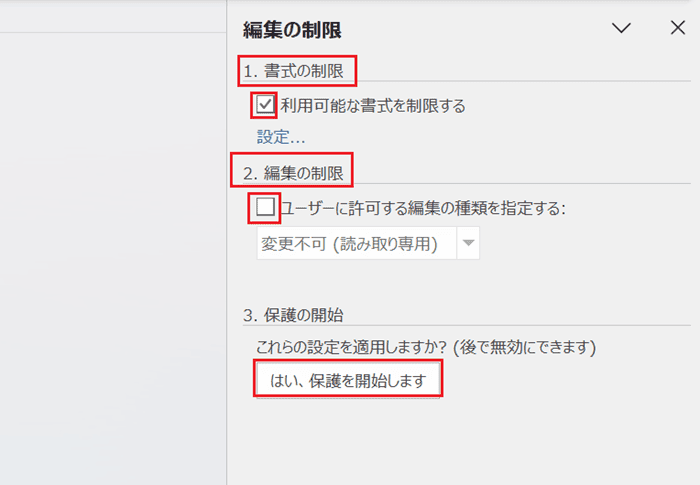

STEP
「パスワード」を設定し完了
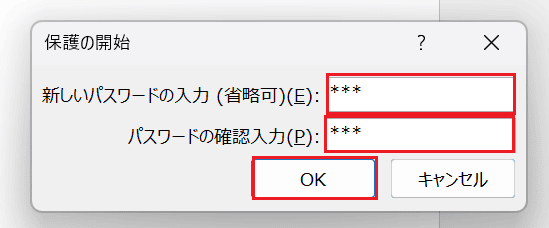

Wordでパスワード設定できない時の対処法2選【Windows版】


Wordでパスワード設定できない時の対処法は2つ。
①文書の保護から設定
②名前を付けて保存から設定



設定は簡単!1分もあれば設定できるよ!
対処法①:文書の保護から設定



簡単で早く設定できる方法だから最初に試してみてね!
- 「ファイルタブ」の「情報」をクリック
- 「文書の保護」をクリックし、「パスワードを使用して暗号化」をクリック
- 「パスワード」を入力し完了
STEP
「ファイルタブ」の「情報」をクリック


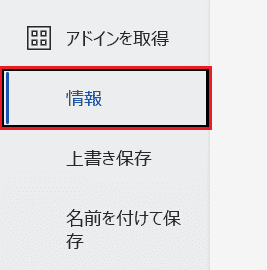

STEP
「文書の保護」をクリックし、「パスワードを使用して暗号化」をクリック
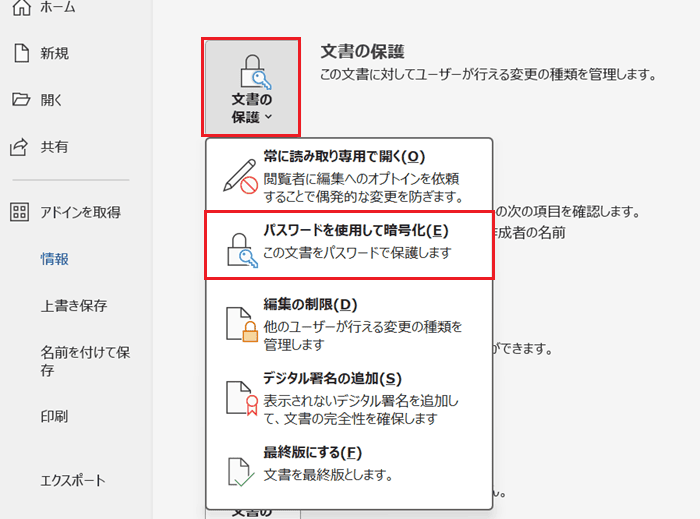

STEP
「パスワード」を入力し完了
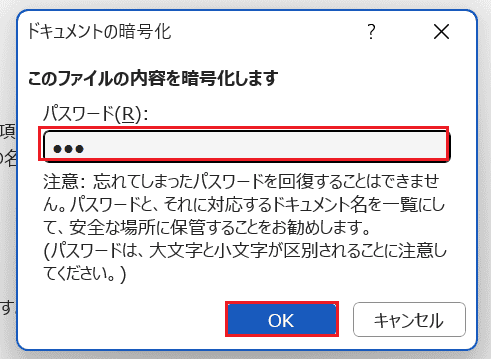

対処法②:名前を付けて保存から設定



Wordファイルを保存する時にパスワードを設定することもできるよ!
- 「ファイルタブ」の「名前を付けて保存」をクリック
- 名前を付けて保存ボックスの「ツール」の横にある「下矢印」をクリックして「全般オプション」を選択
- 「読み取りパスワード」と「書き込みパスワード」をそれぞれ入力し「OK」をクリック
- 確認のため「読み取りパスワード」と「書き込みパスワード」をそれぞれ再度入力し「OK」をクリック
- 最後にファイルを保存して完了
STEP
「ファイルタブ」の「名前を付けて保存」をクリック


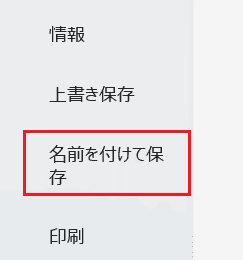

STEP
名前を付けて保存ボックスの「ツール」の横にある「下矢印」をクリックして「全般オプション」を選択
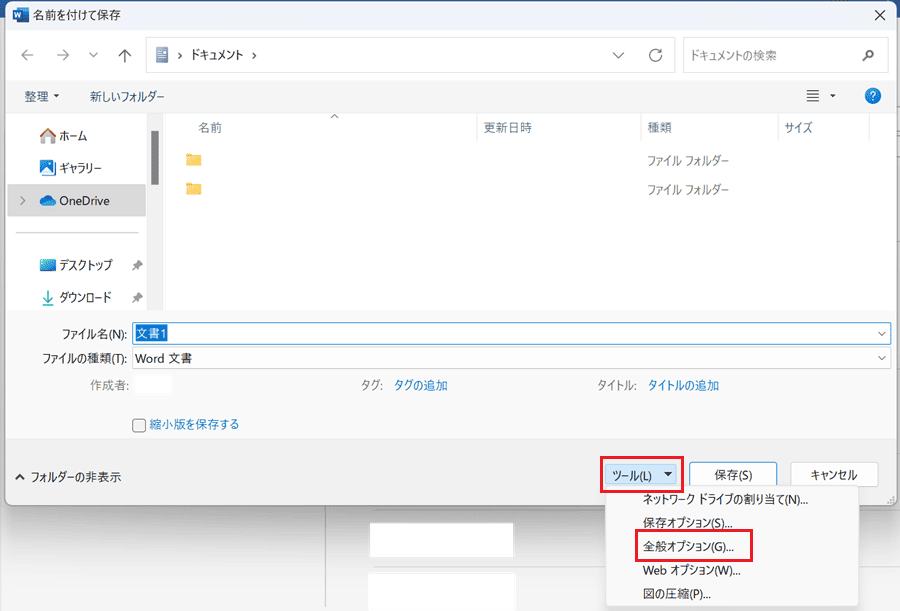

STEP
「読み取りパスワード」と「書き込みパスワード」をそれぞれ入力し「OK」をクリック
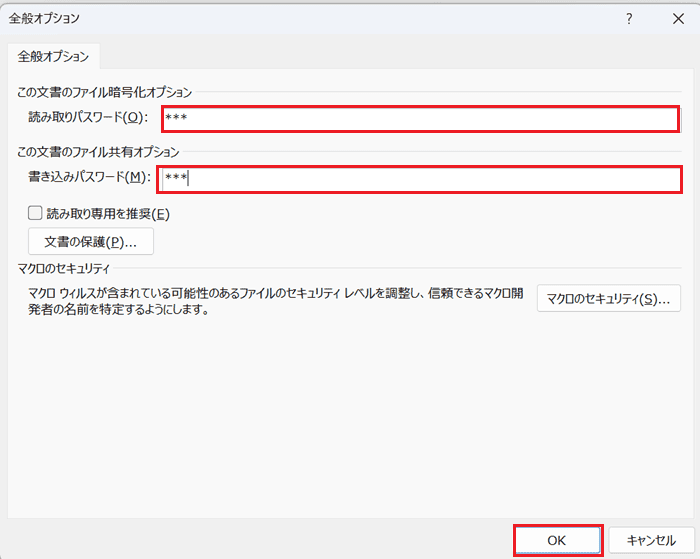

STEP
確認のため「読み取りパスワード」と「書き込みパスワード」をそれぞれ再度入力し「OK」をクリック
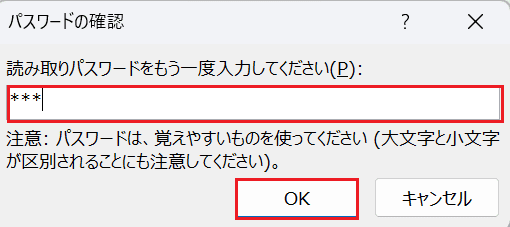

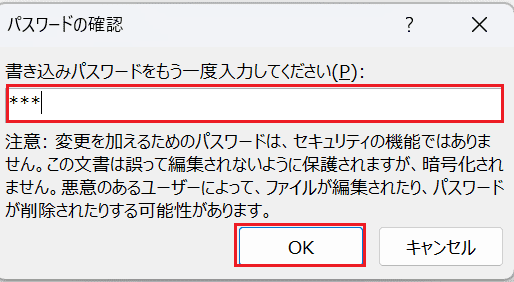

STEP
最後にファイルを保存して完了
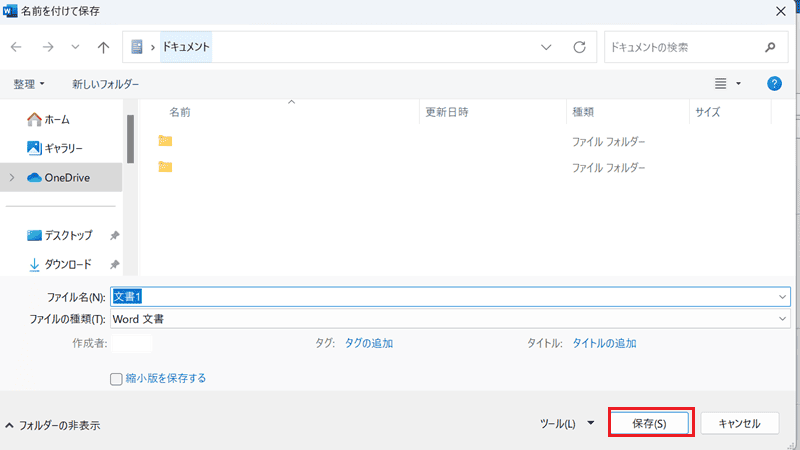

Wordでパスワード設定できない時の対処法2選【Mac編】


Mac版のWordでパスワード設定できない時の対処法は2つ。
①校閲タブから設定
②ツールメニューから設定
対処法①:校閲タブから設定



Windows版と少し違っているので見ていきましょう!
- 「校閲タブ」の「保護」の「文書の保護」をクリック
- 「この文書を開くためのパスワード」、「この文書を変更するためのパスワード」をそれぞれ設定し「OK」をクリックして完了
STEP
「校閲タブ」の「保護」の「文書の保護」をクリック
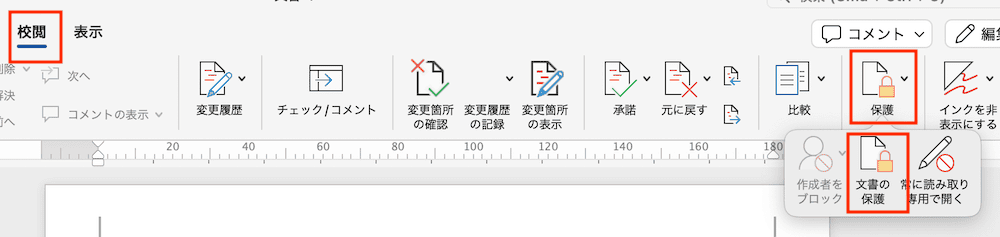

STEP
「この文書を開くためのパスワード」、「この文書を変更するためのパスワード」をそれぞれ設定し確認のパスワード入力も完了したら「OK」をクリックするとパスワードを設定できる
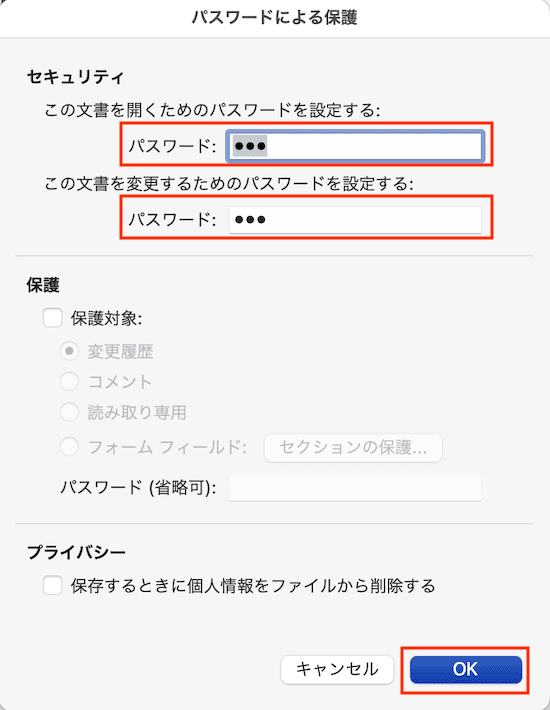

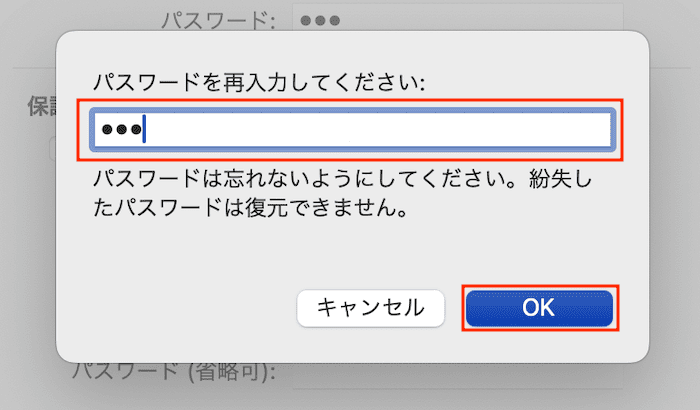

対処法②:ツールメニューから設定



校閲タブ以外からでも設定できる!
設定の内容は同じだから簡単だよ!
- 「ツールメニュー」の「文書の保護」をクリック
- 「この文書を開くためのパスワード」、「この文書を変更するためのパスワード」をそれぞれ設定し「OK」をクリックして完了
STEP
「ツールメニュー」の「文書の保護」をクリック
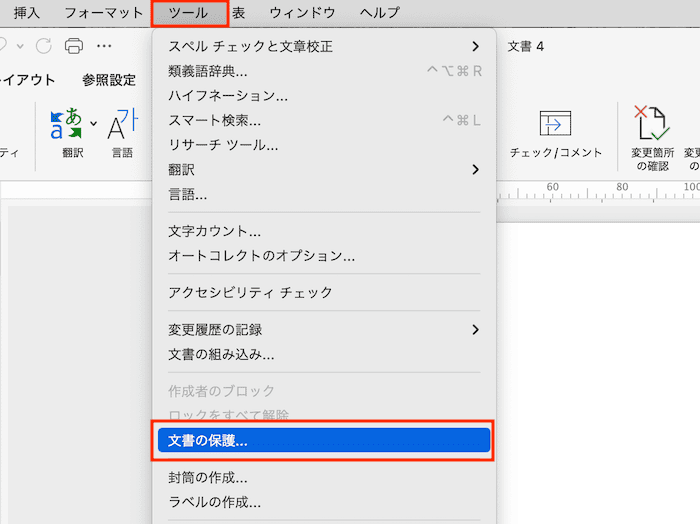

STEP
「この文書を開くためのパスワード」、「この文書を変更するためのパスワード」をそれぞれ設定し「OK」をクリックすると「確認のためのパスワード入力」を要求されるので入力しOKで完了
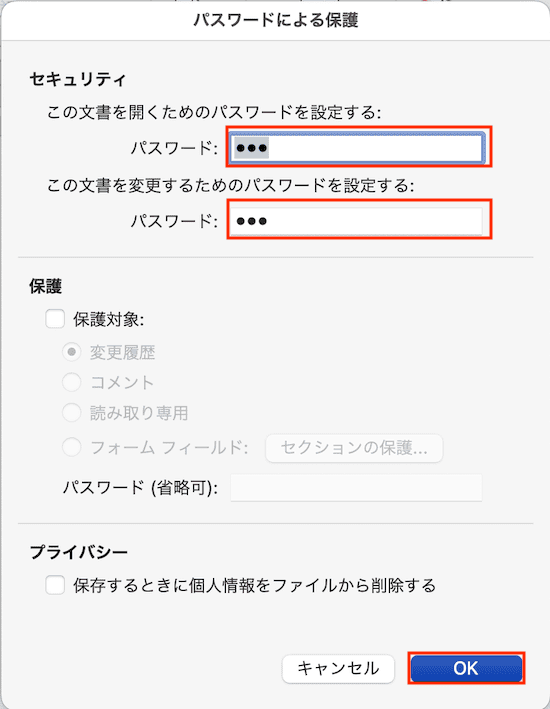

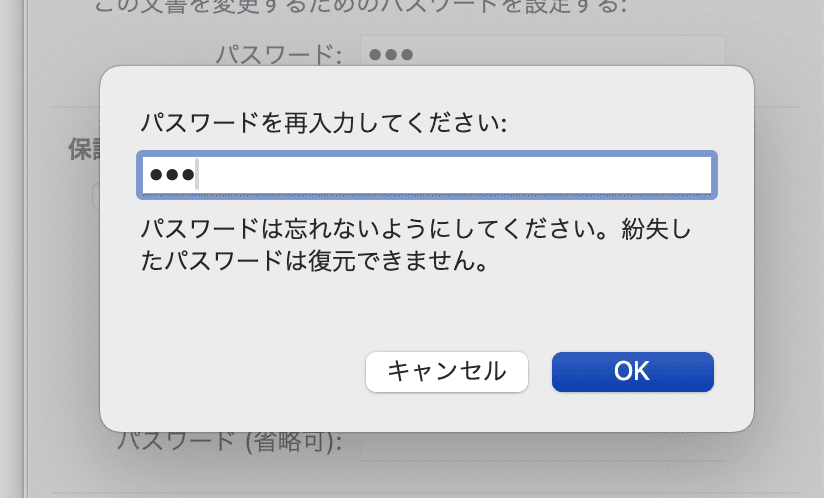

Wordでのパスワード設定に関するよくある質問〜Q&A〜


設定したパスワードは変更できる?
変更できる!
パスワードを設定したファイルを一度開き、設定した手順に沿ってパスワードを設定し上書きするよ
前に設定したパスワードが残っている時は削除してから再設定してね!








