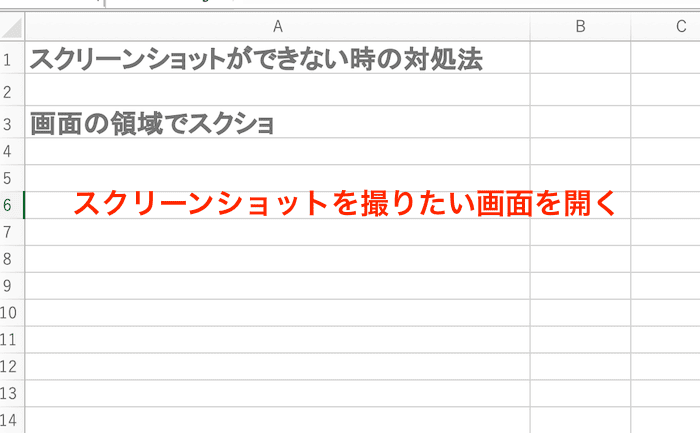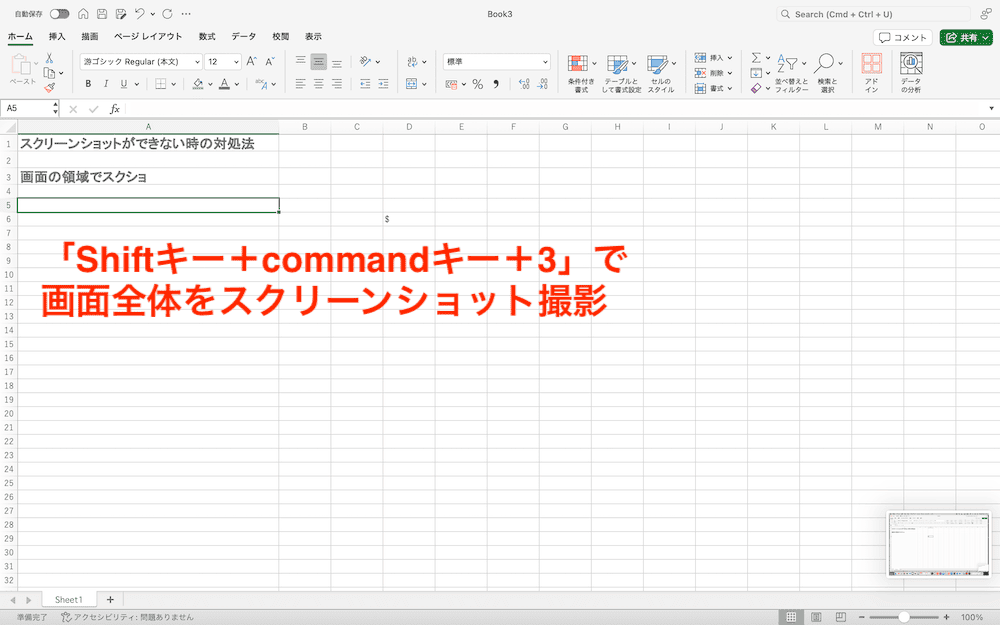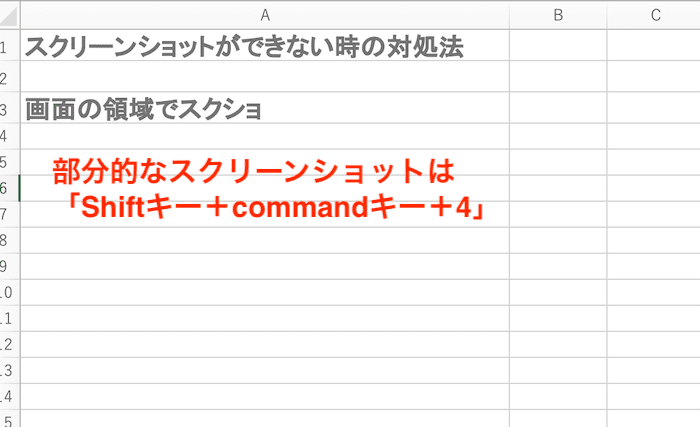Wordでスクリーンショットができない・・・
こんな風にWordで「スクリーンショット(スクショ)ができない」と悩んでいる人もいるのではないでしょうか?
この問題はWordやPCのスクリーンショット機能やショートカットーキーで解決できます。
対処法は主に4つありますが、どれも1分あればできる簡単なものばかり!
Wordでスクリーンショットができない時の
・基本・Windows版・Mac版の対処法(画像付き)
・ケースと原因
Wordでスクリーンショット(スクショ)ができない時の基本の対処法


Wordでスクリーンショットができない時の基本のやり方は「Wordのスクリーンショットコマンド」です。
手順は
- 「挿入タブ」の「図」の中にある「スクリーンショット」を選択
- 「画面の領域」をクリック
- スクリーンショットを撮りたい部分をドラッグで範囲選択
- 範囲選択した部分がWordの文書内に挿入されて完了



これが基本の対処法になりますよ!
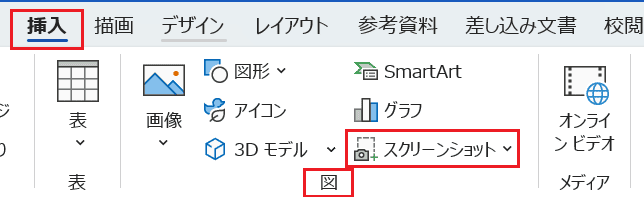

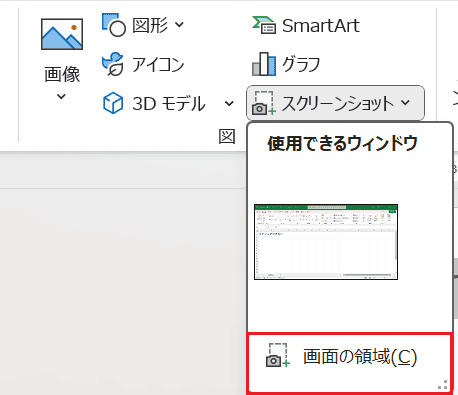

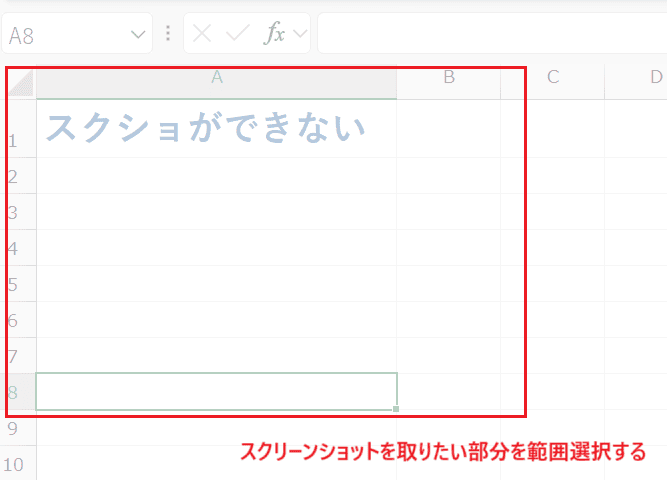

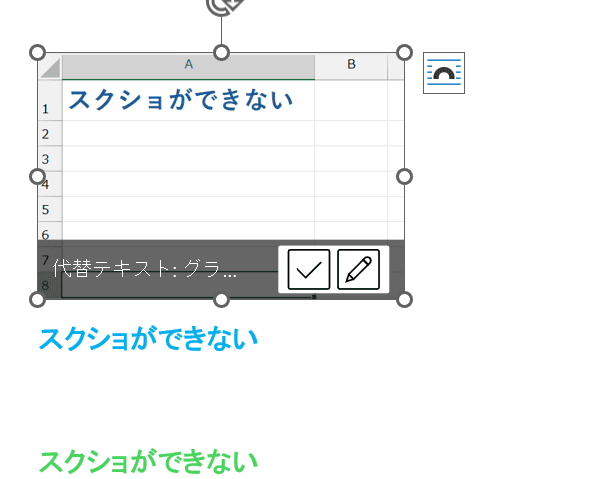

Wordでスクリーンショット(スクショ)ができないケースと原因


Wordでスクリーンショットができないケースは次の2つ。
・スクリーンショットで範囲指定ができない
・全画面のスクリーンショットが撮れない
これらを見ると原因は画面全体・部分的なスクリーンショットの撮り方や操作方法です。



基本の対処法でできない時は次の対処法を試すといいですよ!
Wordでスクリーンショット(スクショ)ができない時の対処法3選【Windows版】


Wordでスクリーンショットができない時の対処法は3つ。
①使用できるウィンドウから選択
②PrintScreenキー
③ショートカットキーで部分スクリーンショット撮影



簡単な対処法から説明するから試してみてね!
対処法①:使用できるウィンドウから選択



スクリーンショットがうまく撮影できない時に使ってみてね



一番簡単な方法だから最初に試すといいよ!
- 「挿入タブ」の「図」の中にある「スクリーンショット」を選択
- Word以外の開いているファイル等が表示されるのでスクリーンショットとして撮りたいものを選択
- 文書内に選んだスクリーンショットが挿入されて完了
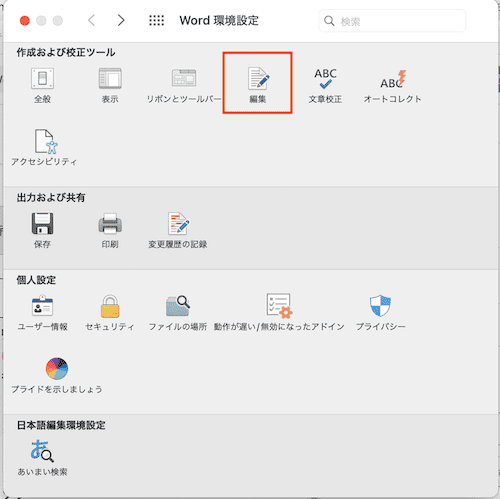

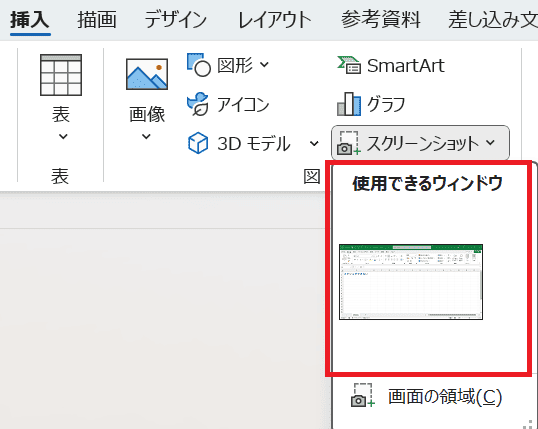

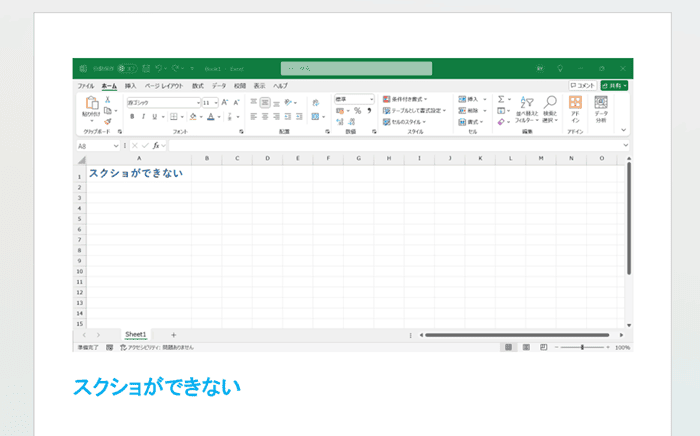

対処法②:PrintScreenキー



WordではなくPCの機能を使ってスクリーンショットを撮りたい時に試してみてね
- スクリーンショットを撮りたい画面を開く
- 「Printscreenキー」をクリック
- 「全画面表示」を選択
- Wordの文書内にカーソルを置き「Ctrlキー+V」でスクリーンショットをペーストして完了
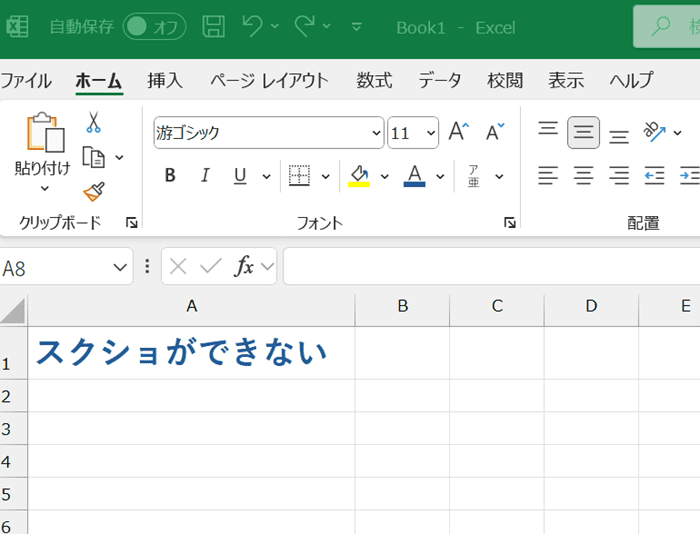

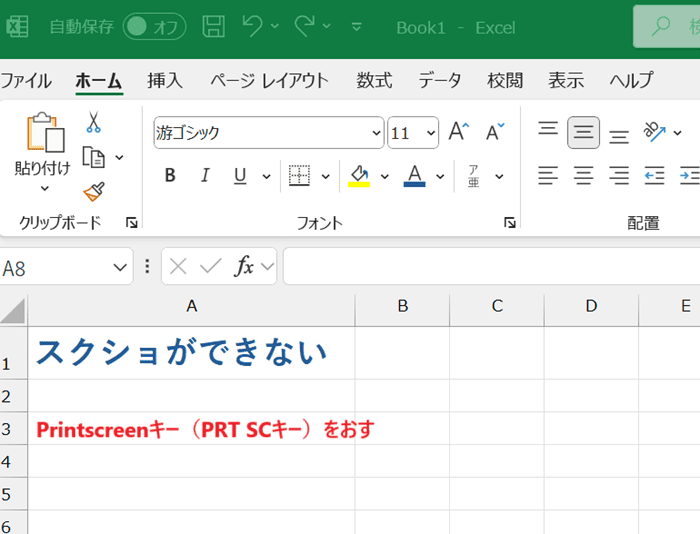

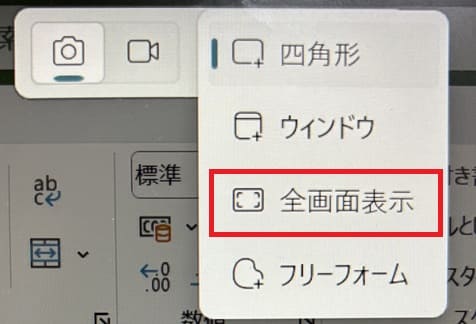

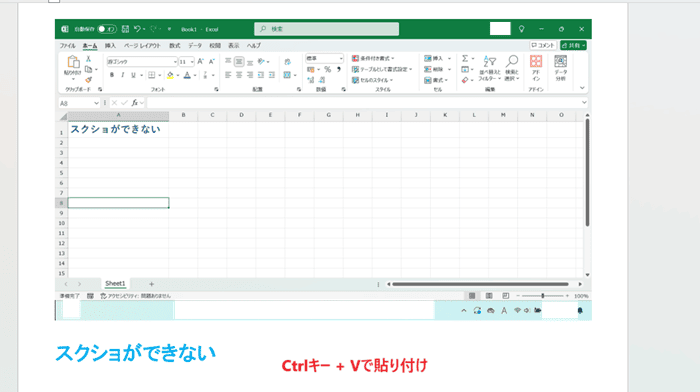




キーボードに「PRT SC」とかかれているキーがPrintscreenキーだよ!



PrintscreenキーはPCによって場所が違うよ!
自分の使っているキーボードで確かめてみてね!
対処法③:ショートカットキーで部分スクショ



WordではなくPCのショートカットキーで部分的なスクリーンショットを撮りたい時に試してみてね
- スクリーンショットを撮りたい画面を開く
- Windowsなら「Shiftキー+Windowsキー+S」で切り取り領域を表示
- 部分的にスクリーンショットを撮りたい部分をドラッグ
- Wordの文書内にカーソルを置き「Ctrlキー+V」でスクリーンショットをペーストして完了
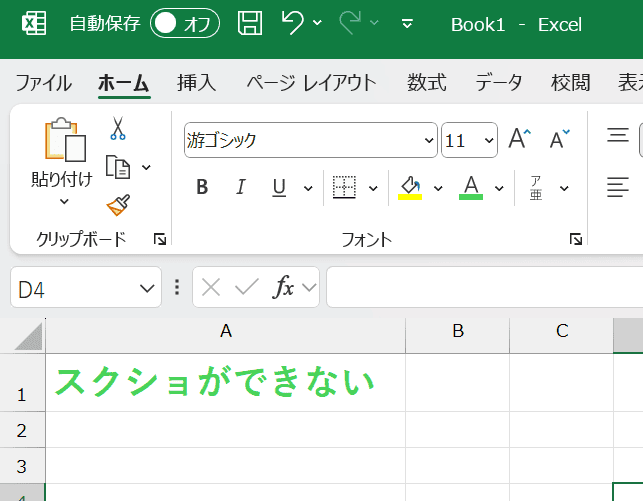

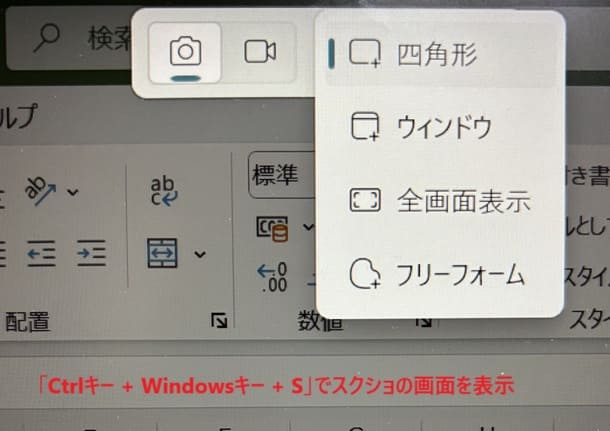

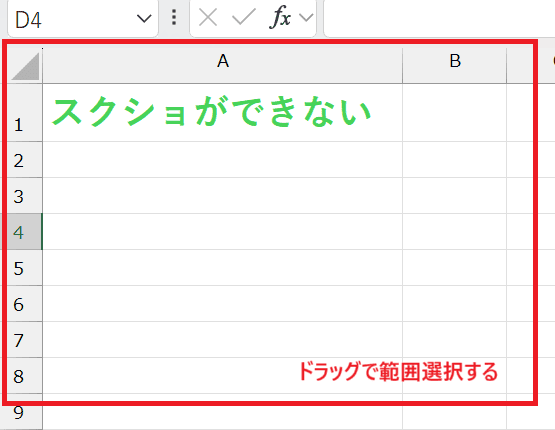

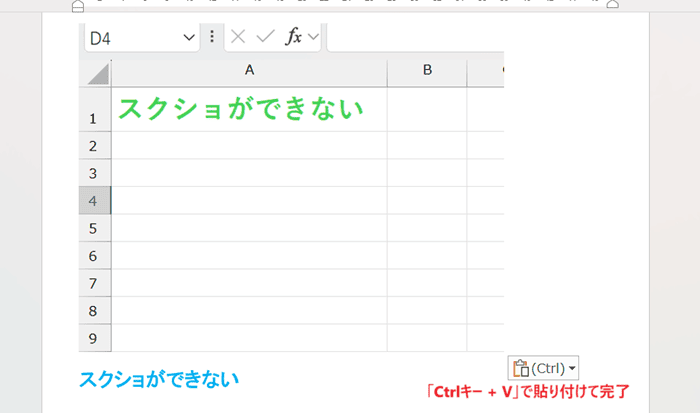

Wordでスクリーンショット(スクショ)ができない時の対処法【Mac編】


Mac版のWordでスクリーンショットができない時の対処法は○つ。
①Wordのスクリーンショットコマンド
②使用できるウィンドウから選択
③ショートカットキー
対処法①:Wordのスクリーンショットコマンド



Windows版と同じだからわかる人はとばして先へ進んでね!
- 「挿入タブ」の「スクリーンショット」を選択
- 「画面の領域」をクリック
- スクリーンショットを撮りたい部分をドラッグで範囲選択
- 範囲選択した部分がWordの文書内に挿入されて完了
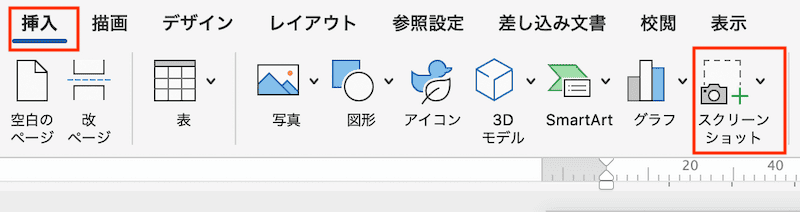

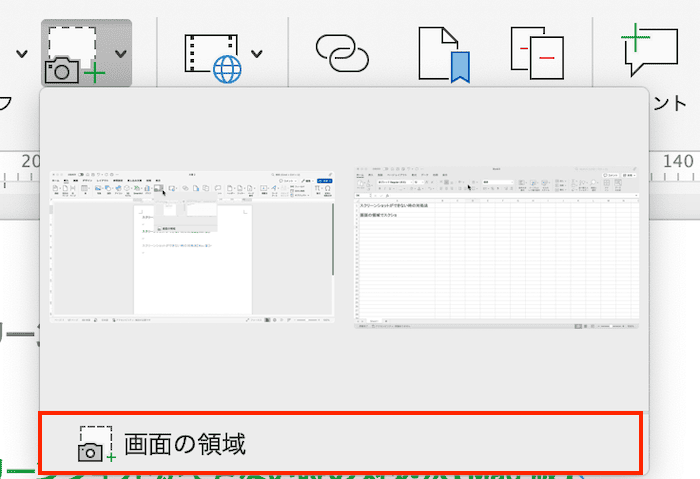

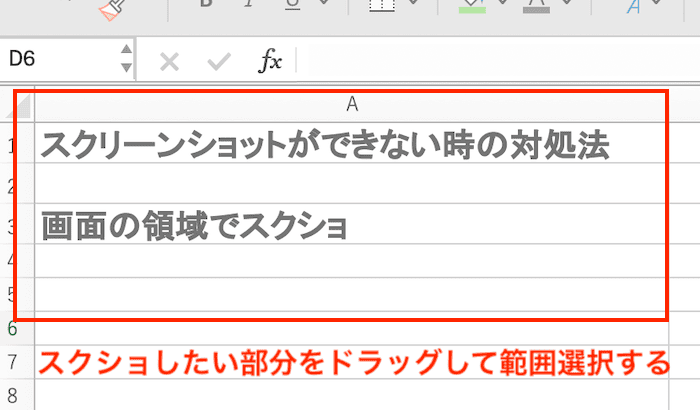

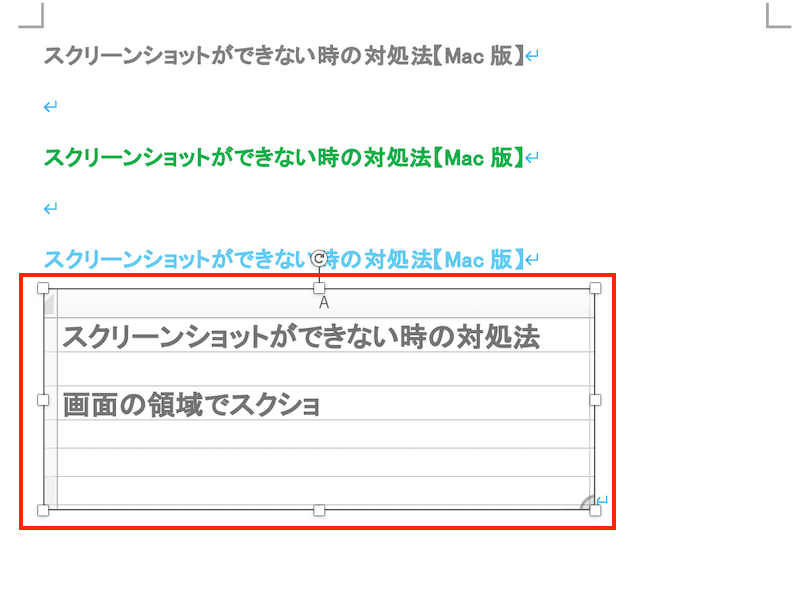

対処法②:使用できるウィンドウから選択



この対処法もWindows版と同じだからわかる人はとばしていいよ!
- 「挿入タブ」の「スクリーンショット」を選択
- 開いているファイルや画面が表示されている中から選択
- 文書内に選んだスクリーンショットが挿入されて完了


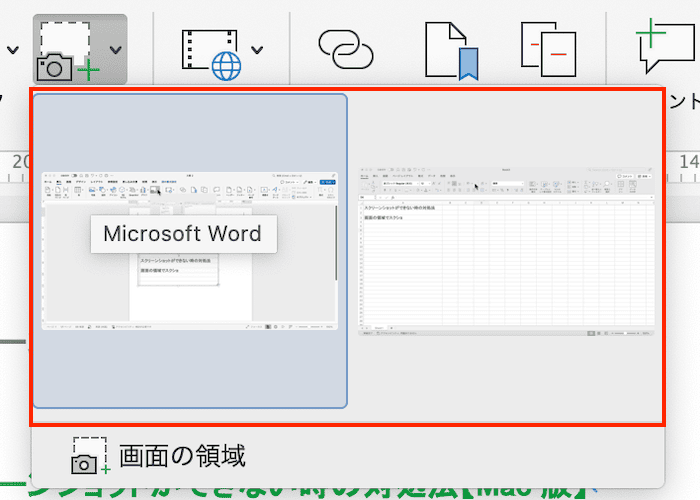

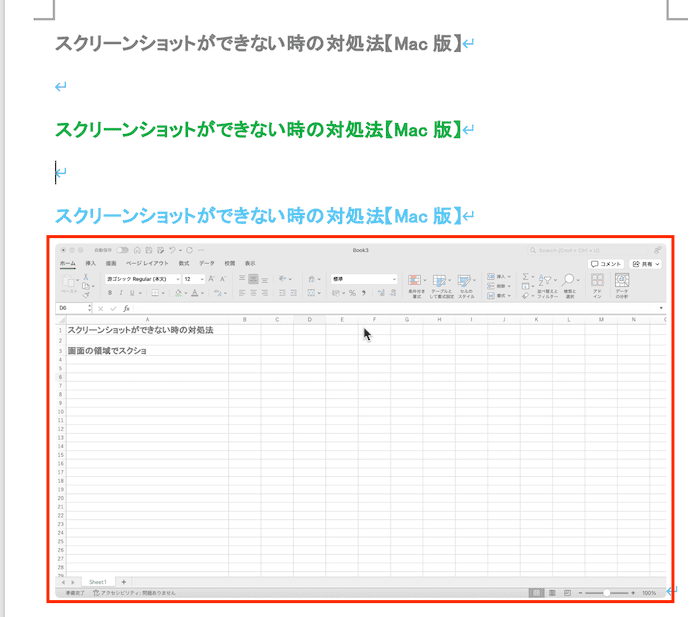

対処法③:ショートカットキー



Mac版ではPrintscreenキーがない!
代わりに画面全体と部分的なスクリーンショットもショートカットキーを使うよ!



Windows版とショートカットキーが違うので確認しておこう!
- スクリーンショットを撮りたい画面を開く
- Macなら「Shiftキー+commandキー+3」で画面全体をスクリーンショット撮影
- 部分的なスクリーンショットは「Shiftキー+commandキー+4」で画面全体をスクリーンショット撮影
- Macの場合、撮影したスクリーンショットはデスクトップ上に保存されるので好きなところに保存して完了