
Wordで数式番号を設定できない・・・
こんな風にWordで「数式番号を設定できない」と悩んでいる人もいるのではないでしょうか?
この問題は#(シャープ)や改行の確認、フィールドの更新で解決できます。
対処法は主に3つありますが、どれも30秒できる簡単なものばかり!
Wordで数式番号を設定できない時の
・基本・Windows版・Mac版の対処法(画像付き)
・ケースと原因
・Wordでの数式番号の設定に関するよくある質問


Wordで数式番号を設定できない時の基本の対処法:#(シャープ)で右寄せ設定


Wordで数式番号を設定できない時の基本のやり方は「#(シャープ)で右寄せ設定」です。
手順は
- 数式の最後の文字に「 # + 半角カッコ()」を記入する
- カッコの間にカーソルをおき「参考資料タブ」の「図表」の中にある「図表番号の挿入」をクリック
- 図表番号ボックスで「図表番号:数字」、「ラベル:数式」、「ラベルを図表番号から除外する」に設定して「OKボタン」をクリック
- ラベルを「数式」に設定し、「ラベルを図表番号から除外する」にチェックをいれる
- 入力できた「数式番号の後ろにカーソル」をおき「Enterキー」を押すと右寄せで数式番号が設定できる



これが基本の対処法になりますよ!
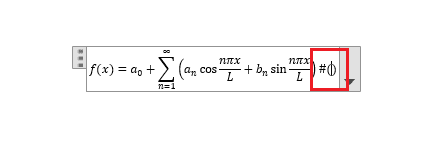

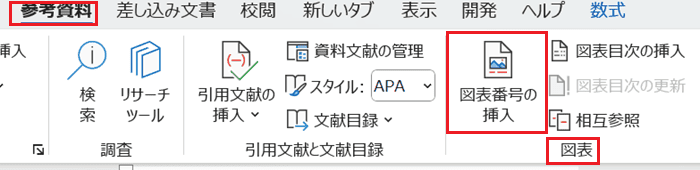

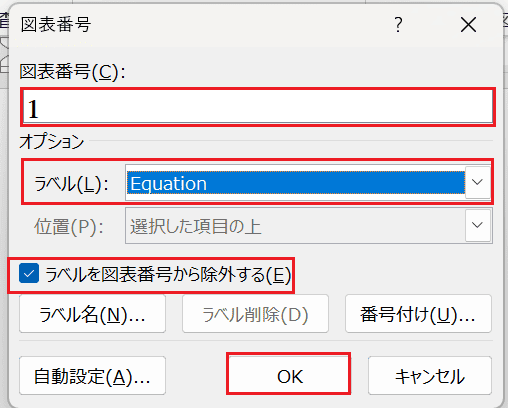

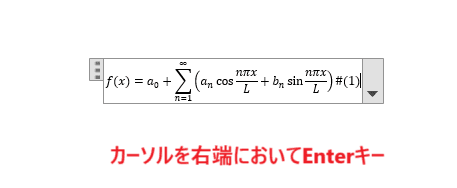

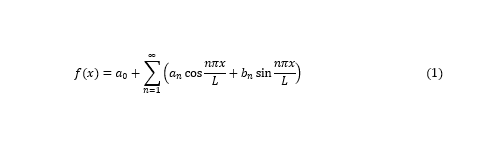

Wordで数式番号を設定できないケースと原因


Wordで数式番号を設定できないケースは次の3つ。
・Wordの数式番号を#(シャープ)で右寄せできない
・Wordで数式番号の自動更新ができない
・Wordで数式番号が順番通りになっていない
これらを見ると原因は数式を途中で改行していることやフィールドの更新をしていないことです。



基本の対処法でできない時は次の対処法を試すといいですよ!
Wordで数式番号を設定できない時の対処法2選


Wordで数式番号を設定できない時の対処法は2つ。
①改行の確認
②フィールドの更新



設定はどれも簡単!30秒もあれば解決できるよ!
対処法①:改行の確認



数式番号を#(シャープ)で右寄せできない時に試してみてね



これが一番簡単な対処法だからまずは最初に確認してみてね!
- 1つの数式が改行されて2つに分かれていれば1行の数式に戻す



改行されている数式だと数式番号はうまく設定できないから注意してね!
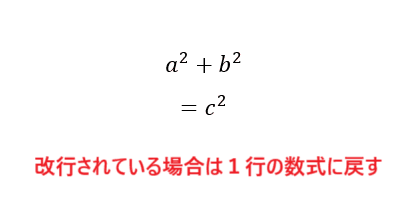

対処法②:フィールドの更新



どんなトラブルの時に試すといいか簡単に説明
例)セルの中の空白が広すぎる時に試してみてね!
- 数式番号を更新したい数式を全て選択
- 「右クリック」で表示されるメニューから「フィールドの更新をクリック」
- 数式番号が更新されて完了
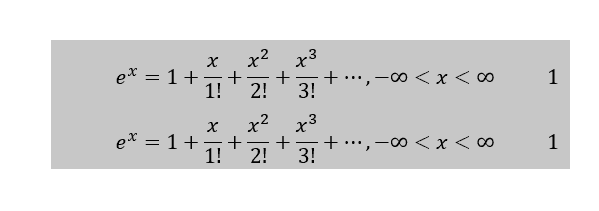

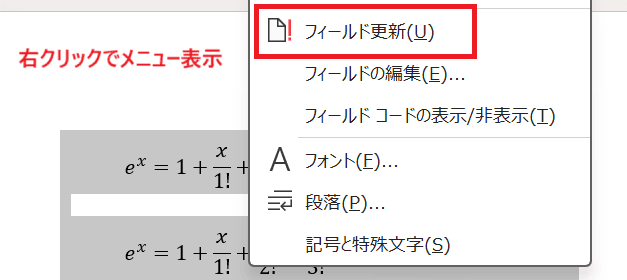

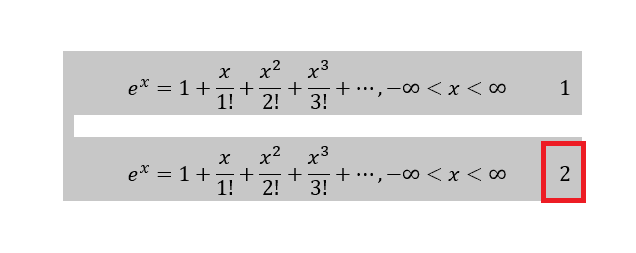

Wordで数式番号を設定できない時の対処法【Mac編】


Mac版のWordで数式番号を設定できない時の対処法は3つ。
①#(シャープ)で右寄せ設定
②改行の確認
③フィールドの更新
対処法①:#(シャープ)で右寄せ設定



Windows版とほぼ同じだよ!
- 数式の最後の文字に「 # + 半角カッコ()」を記入する
- カッコの間にカーソルをおき「参照設定タブ」の「図表」の中にある「図表番号の挿入」をクリック
- 図表番号ボックスで「図表番号:数字」、「ラベル:数式」、「ラベルを図表番号から除外する」にチェックをいれて「OKボタン」をクリック
- 入力できた「数式番号の後ろにカーソル」をおき「Enterキー」を押すと右寄せで数式番号が設定できる
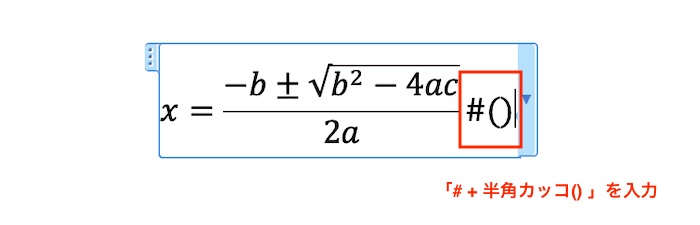

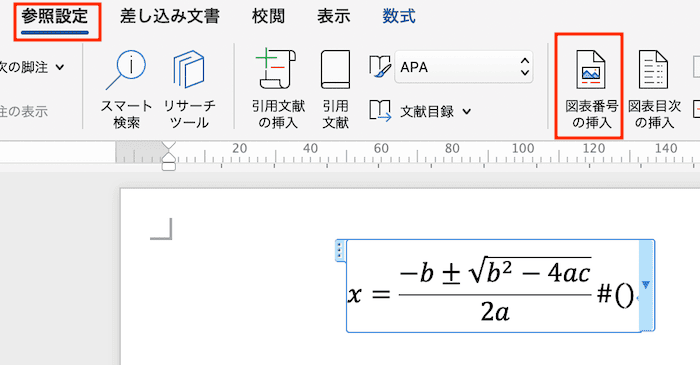

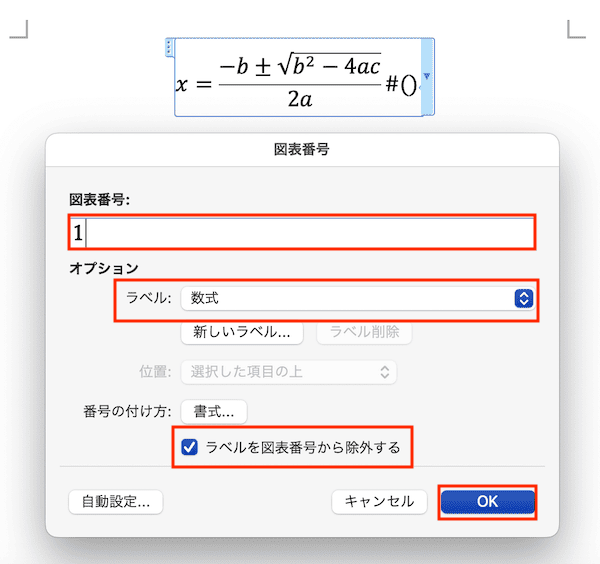

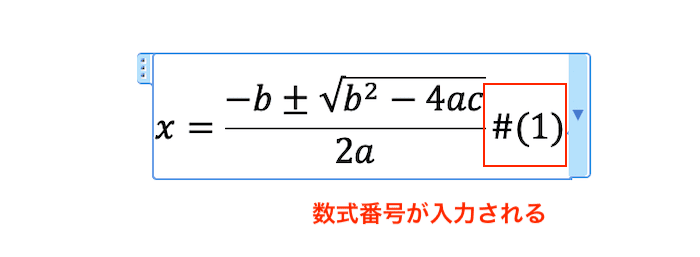

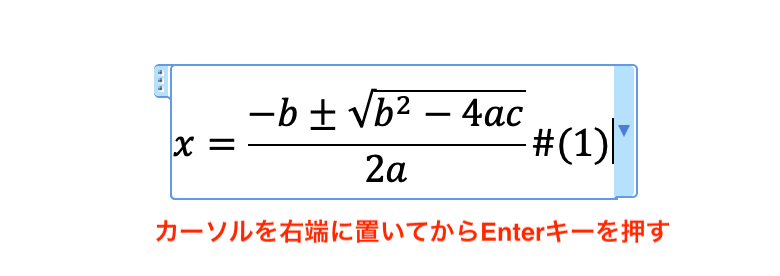

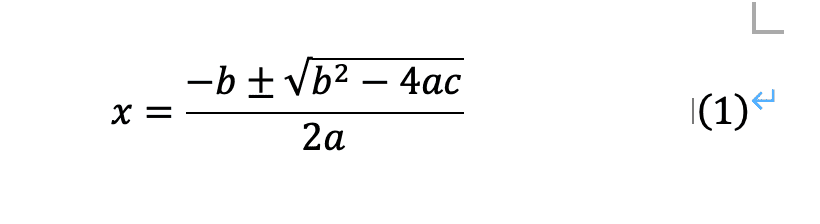

対処法②:改行の確認



Windows版とやることは同じなのでわかっている人は次の対処法に進んでね!
- 1つの数式が改行されて2つに分かれていれば1行の数式に戻す
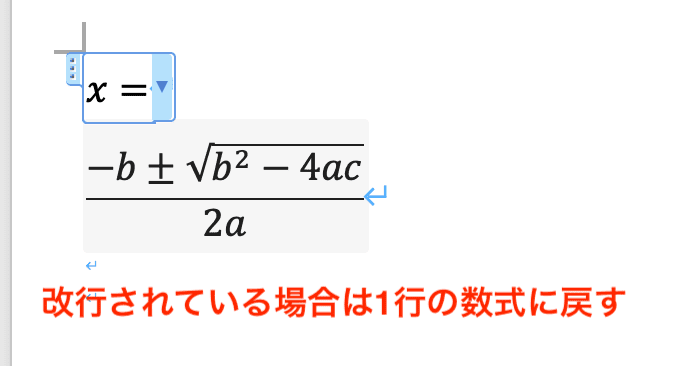

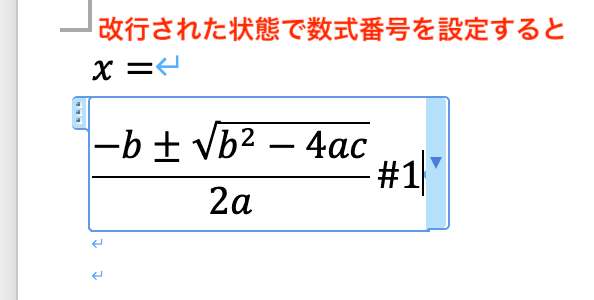

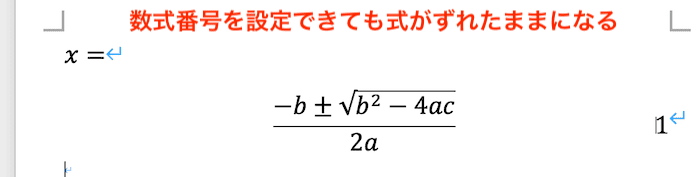

対処法②:フィールドの更新



Windows版と同じだから簡単に更新できる!
- 数式番号を更新したい数式を全て選択
- 「右クリック」で表示されるメニューから「フィールドの更新」をクリック
- 数式番号が更新されて完了
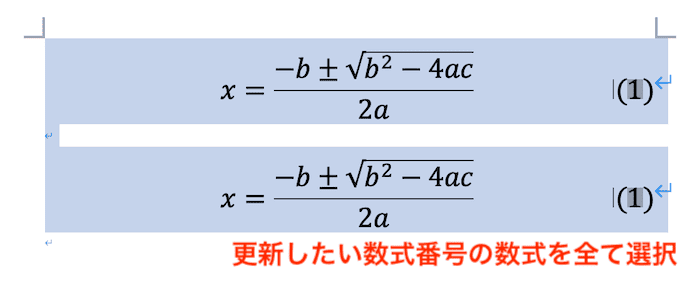

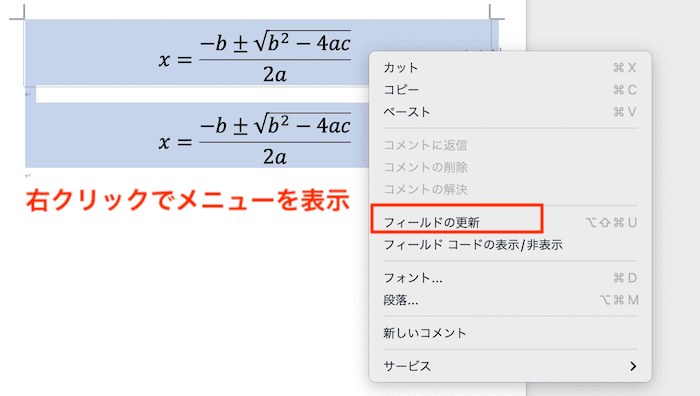

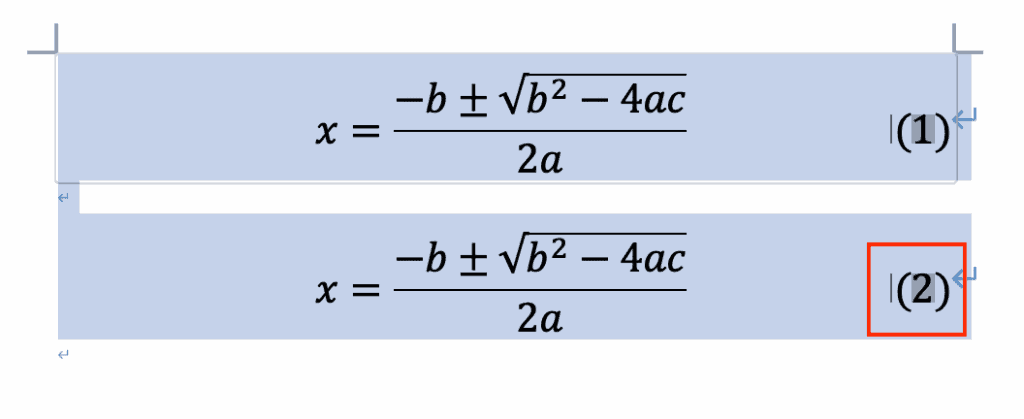

Wordでの数式番号の設定に関するよくある質問〜Q&A〜


章番号をいれた数式番号を設定する方法は?
図表番号ダイアログボックスにある「番号付け」ボタンを押した「図表番号の書式ダイアログボックス」から設定できる!
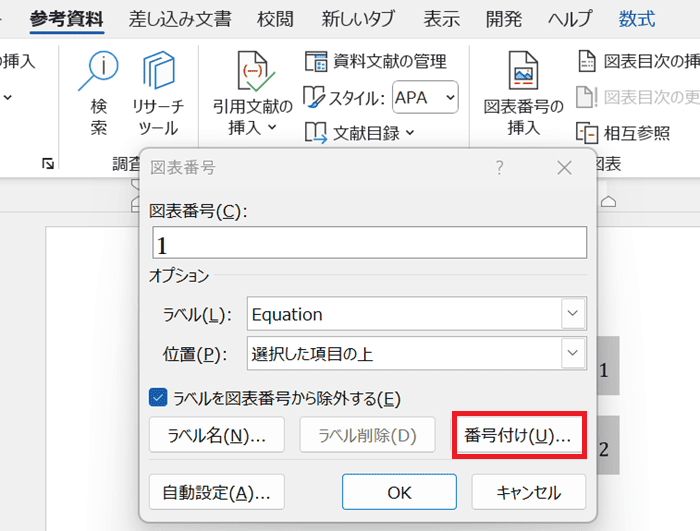

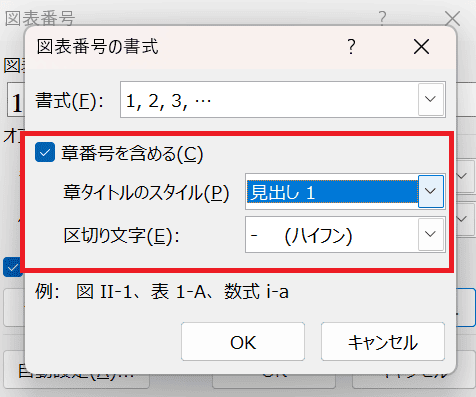




この設定の前にアウトラインの設定をすることを忘れないでね!










