
Wordで数式のショートカットキーが使えない・・・
こんな風にWordで「数式のショートカットキーが使えない」と悩んでいる人もいるのではないでしょうか?
この問題は自分でショートカットキー設定すること(キーの割り当て)で解決できます。
対処法はWindnowsとMacそれぞれ1つずつありますが、どちらも2分程度で設定できますよ!
Wordで数式ショートカットキーが使えない時の
・基本・Windows版・Mac版の対処法(画像付き)
・ケースと原因
Wordで数式のショートカットキーが使えない時の基本の対処法:Shiftキー+ Altキー+-(ハイフン)


Wordで数式のショートカットキーが使えない時の基本のやり方は「(Shiftキー+) Altキー+-(ハイフン)」です。
手順は
- 挿入したい位置にカーソルを置き「Shiftキー+ Altキー+-(ハイフン)」を同時におす
- 数式を入力するボックスが表示される



これが基本の対処法になりますよ!



だけど2024年の春頃からショートカットキーが使えないという人が増えているみたい
その場合は対処法はここから確認してみてね!
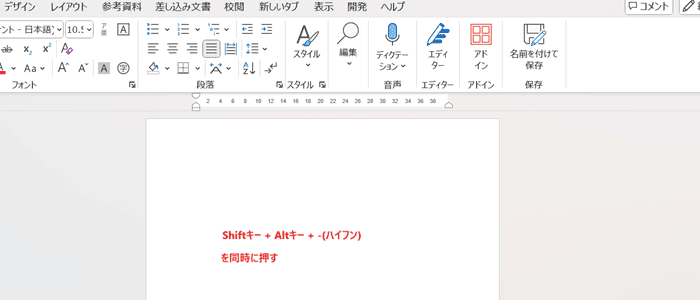

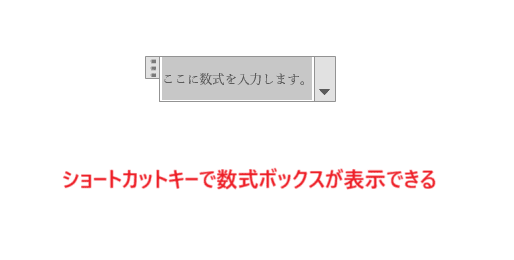

Wordで数式のショートカットキーが使えないケースと原因


Wordで数式のショートカットキーが使えないケースは次の2つ。
・これまで使えていた数式のショートカットキーが使えなくなった
・ショートカットキーを入力しても-(ハイフン)だけが入力される
これらを見ると原因はこれまでショートカットキーが別の設定のものとなっていることです。



基本の対処法でできない時は次の対処法を試すといいですよ!
Wordで数式のショートカットキーが使えない時の対処法【Windows版】


Wordで数式のショートカットキーが使えない時の対処法は
①ショートカットキーのユーザー設定



2分もあれば設定できるよ!
対処法①:ショートカットキーのユーザー設定



ショートカットキーは自分の好きなものを登録できるよ
- 「ファイルタブ」から「オプション」をクリック
- 「リボンのユーザー設定」の画面の下にある「ショートカットキー:ユーザー設定」を押す
- 「分類:すべてのコマンド」から「コマンド:EquationInsert / EquationToggle」のどちらかを選択
- 「新しいショートカットキー:登録したいキー」し「割り当てボタン」で追加する
- 「現在のキー:登録したいキー」が表示されるので「OKボタン」で完了
- 登録したキーを使って数式ボックスが表示されればショートカットキーを使えるようになる



もし他の機能のショートカットキーとかぶっている場合はWord側で教えてくれるよ
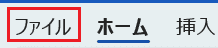

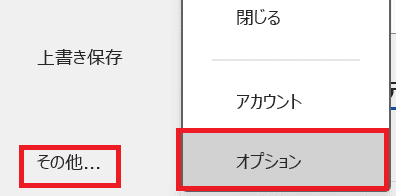

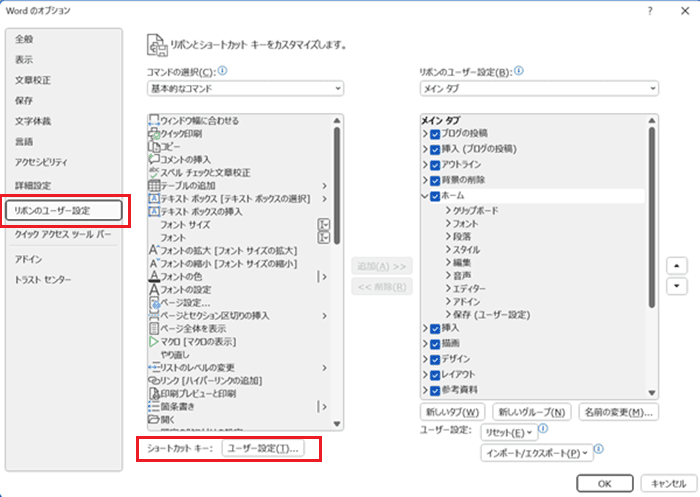

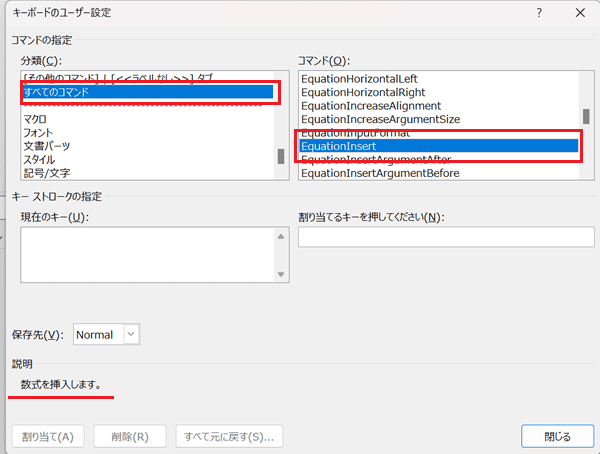

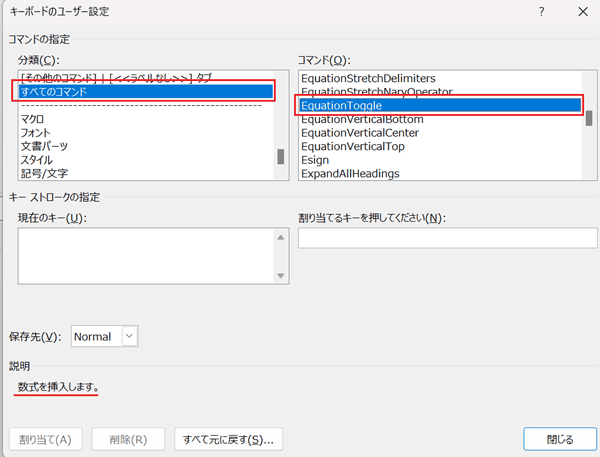

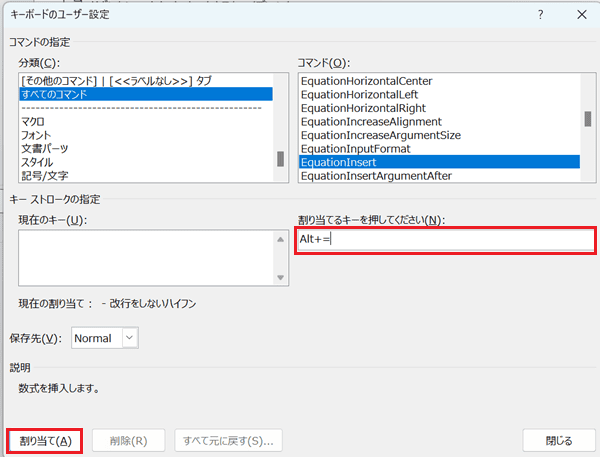

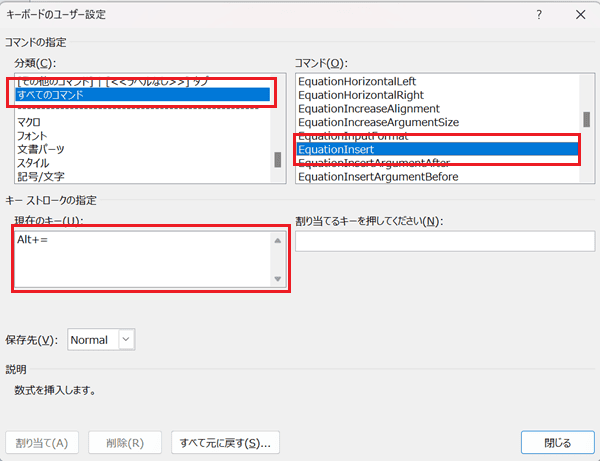

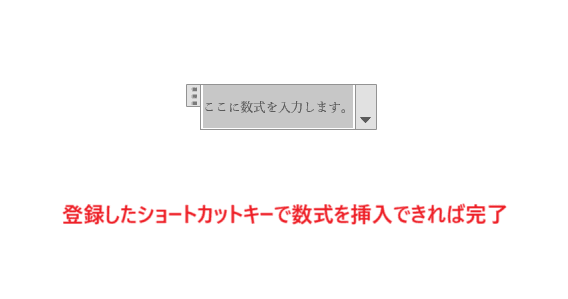

Wordで数式のショートカットキーが使えない時の対処法【Mac編】


Mac版のWordで数式のショートカットキーが使えない時の対処法は
①ショートカットキーのユーザー設定
対処法①:ショートカットキーのユーザー設定



Windows版と対処法が似ているけどメニューの場所が違う!



Windows版ではリボンのユーザー設定からショートカットキーの登録をしたけど、Macでは「ツールメニュー」を使うよ!
- 「ツールメニュー」から「ショートカットキーのユーザー設定」をクリック
- 「分類:挿入」から「コマンド:EquationInsert / EquationToggle」のどちらかを選択。
- 「新しいショートカットキー:登録キー」を設定後に「割り当てボタン」で追加する
- 「現在のキー:登録キー」が表示されるのを確認後、「OKボタン」で終了
- 最後に登録したショートカットキーで数式ボックスを挿入できれば完了
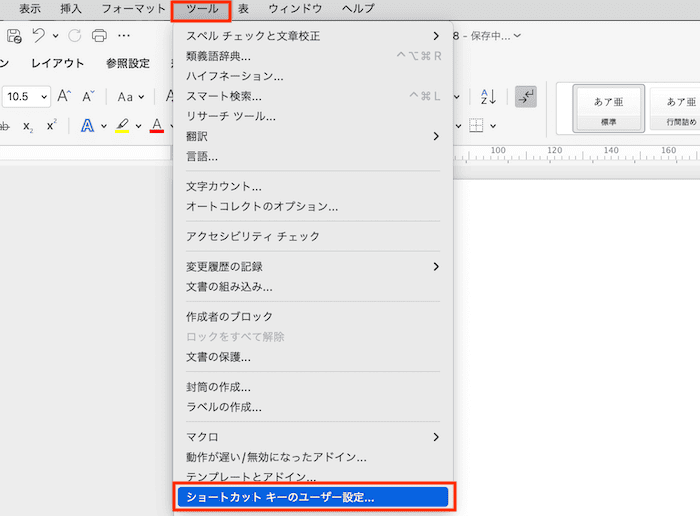

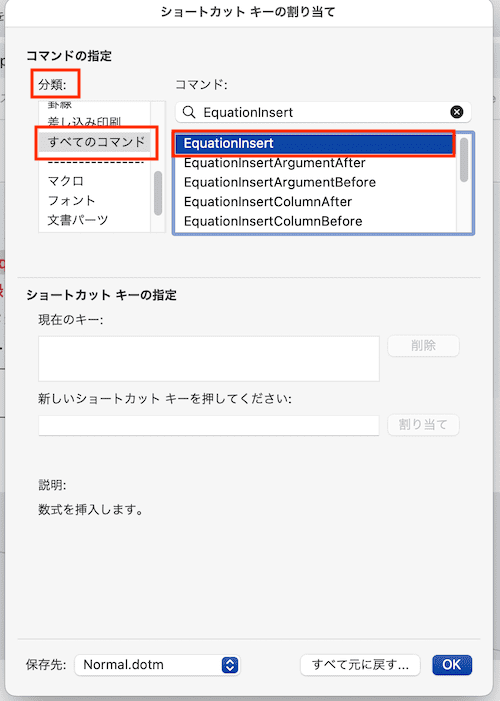

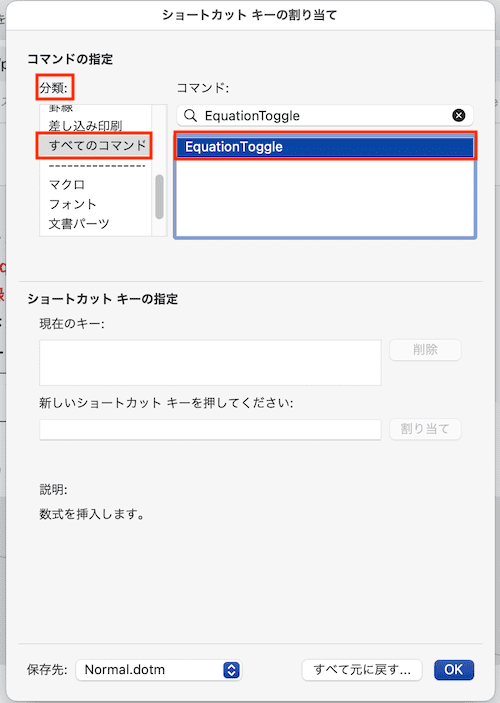

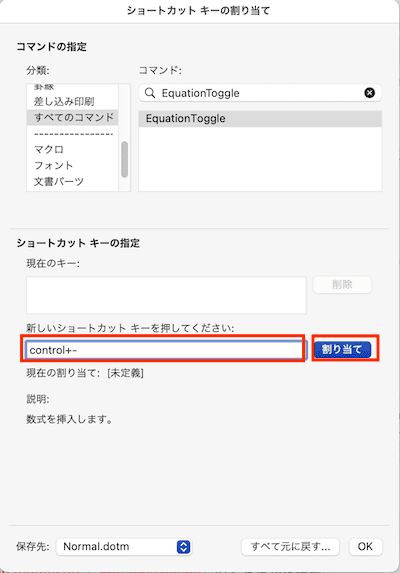

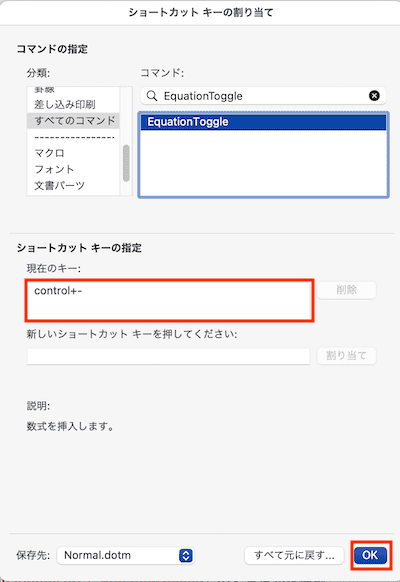

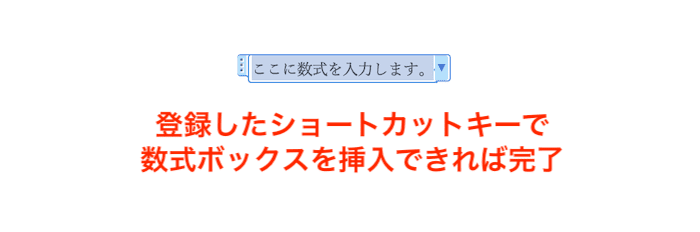




MacのショートカットキーはWindows版と違うものが多い。
この機能を使えば自分が使いやすいショートカットキーを設定することができる。



この機会にメニューの位置と設定方法も覚えておこう!








