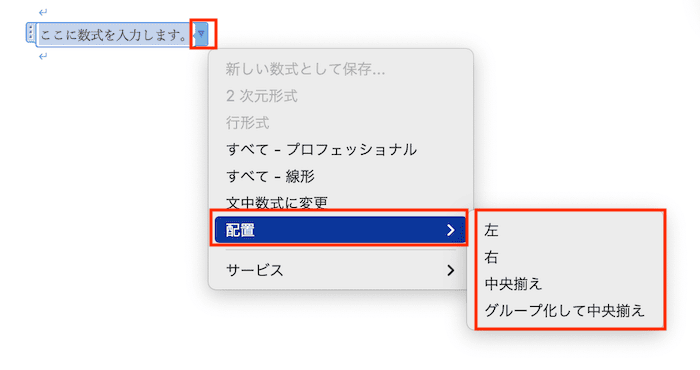Wordで数式を挿入できない・・・
こんな風にWordで「数式を挿入できない」と悩んでいる人もいるのではないでしょうか?
この問題はファイルの互換や数式タブやショートカットキーの追加等で解決できます。
対処法は主に5つありますが、どれも2分程度で設定できますよ!
Wordで数式を挿入できない時の
・基本・Windows版・Mac版の対処法(画像付き)
・ケースと原因
・Wordでの数式の挿入に関するよくある質問
Wordで数式を挿入できない時の基本の対処法:数式コマンドの使用


Wordで数式を挿入できない時の基本のやり方は「数式コマンドの使用」です。
手順は
- 「挿入タブ」から「記号と特殊文字」の中にある「数式」をクリック
- 入力したい「数式の種類」を選んでクリックして挿入
- 入力形式には「数式タブ」の「変換」の中にある「Unicode」・「LaTex」のどちらかを選択し入力する



これが基本の対処法になりますよ!


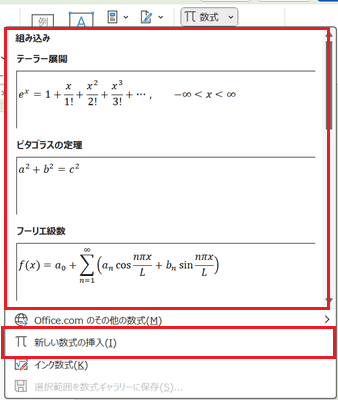



Wordで数式を挿入できないケースと原因


Wordで数式を挿入できないケースは次の3つ。
・数式のメニューがグレーアウトしている
・数式タブが表示されない
・数式を挿入するショートカットが使えない
これらを見ると原因はファイルの互換性等です。



基本の対処法でできない時は次の対処法を試すといいですよ!
Wordで数式を挿入できない時の対処法4選


Wordで数式を挿入できない時の対処法は4つ。
①互換モードの確認
②数式をアクティブにして数式タブを表示
③リボンとツールバーで数式タブを追加
④ショートカットの追加



簡単な対処法から説明するから試してみてね!
対処法①:互換モードの確認



メニューがグレーアウトされている時やショートカットが使えなくなった時に試してみてね!



一番簡単な方法だから最初に試してみてね!
- ファイル名の隣に「互換モード」と表示されているか確認
- 互換モードの表示があれば「ファイルタブ」の「情報」から「変換」のボタンをクリック
- 互換性に関するボックスが表示されるので「OKボタン」をクリック
- ファイル名の隣に表示されていた「互換モード」が消えて互換が完了




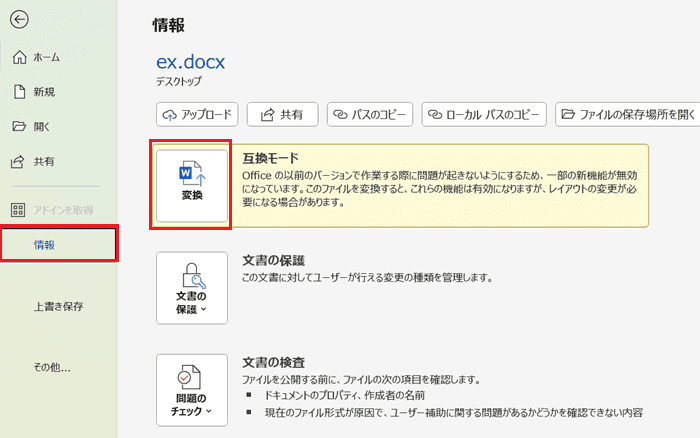

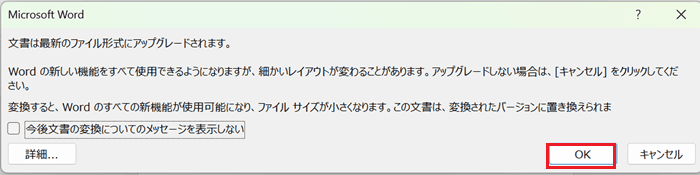

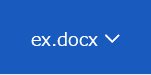

対処法②:数式をアクティブにして数式タブを表示



数式タブが表示されない時に試してみてね!
- 数式を入力するボックスをアクティブにすると数式タブが自動的にツールバーに表示される
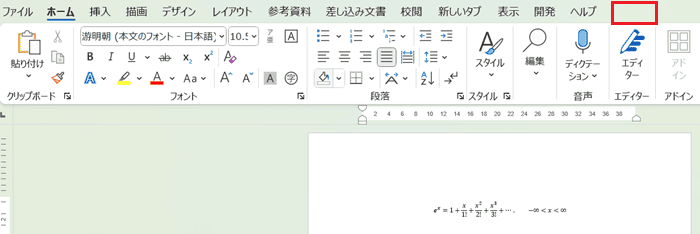

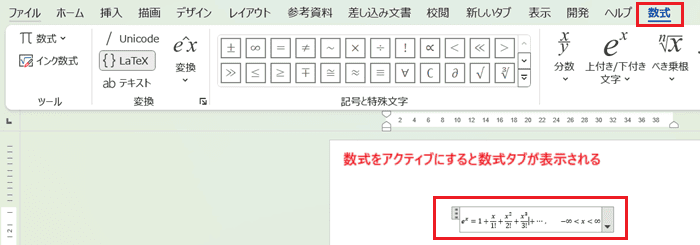

対処法③:リボンとツールバーで数式タブを追加



数式タブが表示されない時に試してみてね!
- 「ファイルタブ」の「オプション」をクリック
- 「リボンのユーザー設定」で「コマンドの選択:すべてのタブ」に設定し、「数式」選択してから「追加」をクリックして右の一覧に「数式」が表示されれば「OKボタン」をクリック
- 編集画面に戻りツールバーに数式タブが表示されていれば設定完了となる
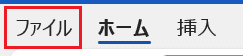

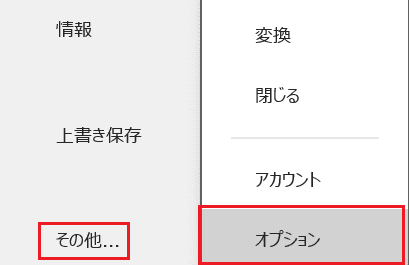

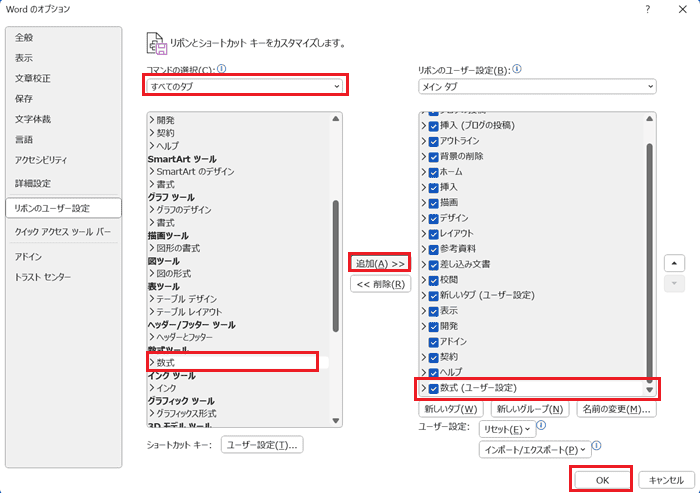



対処法④:ショートカットの追加



ショートカットで数式を挿入できなくなった時に試してみてね!
- 「ファイルタブ」の 「オプション」を選択
- 「リボンのユーザー設定」で「ショートカットキー:ユーザー設定」をクリック
- 「分類:すべてのコマンド」から「コマンド:EquationToggle」を選択しその内容を「説明」で確認。「割り当てるキー:登録したいショートカットキーを入力」してから「割り当てボタン」をクリック。「現在のキー:入力したショートカットキー」が表示されたら設定は完了なので「閉じるボタン」をクリック
- 登録したショートカットキーで数式を挿入できることを確認できたら完了
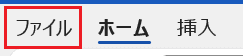

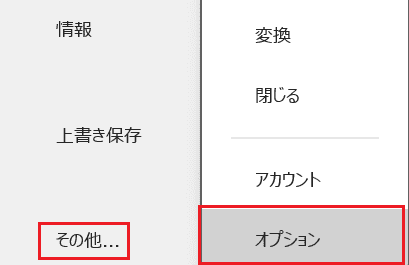

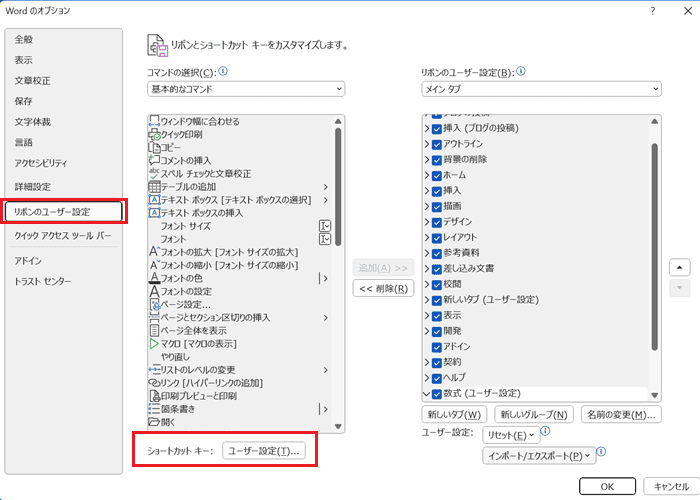

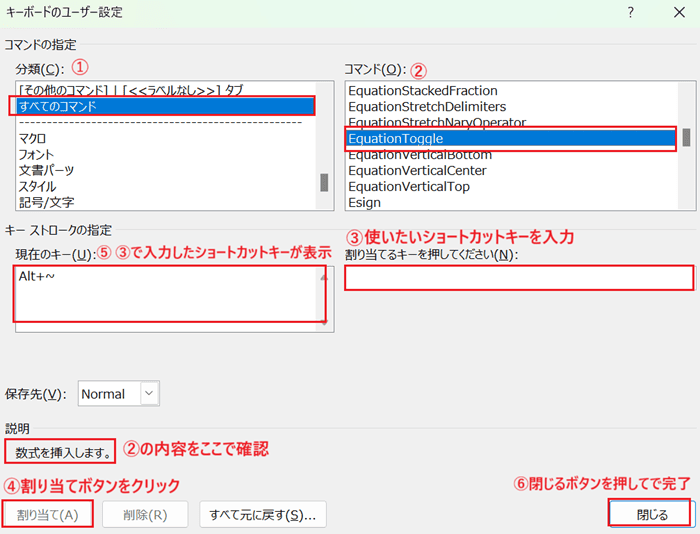

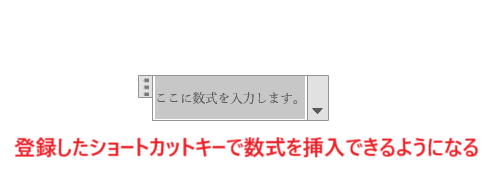

Wordで数式を挿入できない時の対処法【Mac編】


Mac版のWordで数式を挿入できない時の対処法は5つ。
①数式コマンドの使用
②互換モードの確認
③数式をアクティブにして数式タブを表示
④リボンとツールバーで数式タブを追加
⑤ショートカットの追加
対処法①:数式コマンドの使用



メニューの位置もWindows版とほぼ同じだから簡単だよ!
- 「挿入タブ」から「数式」をクリック
- 入力したい「数式の種類」を選んでクリックして挿入
- 入力形式には「数式タブ」の「変換」の中にある「Unicode」・「LaTex」のどちらかを選択し入力する


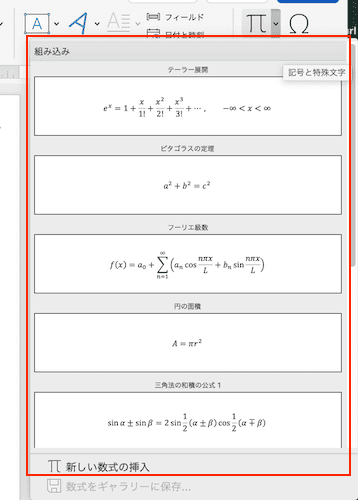

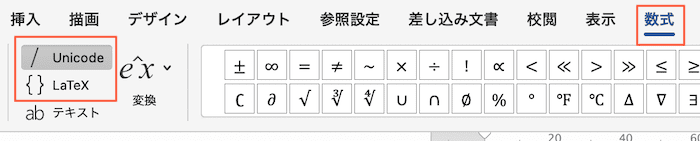

対処法②:互換モードの確認



ファイルを変換するメニューの位置がWindows版とは違うので確認しておこう!
- ファイル名の隣に「互換モード」と表示されているか確認
- 「ファイルメニュー」の「ドキュメントの変換」をクリック
- 互換性に関するボックスが表示されるので「OKボタン」をクリック
- ファイル名の隣に表示されていた「互換モード」が消えて互換が完了
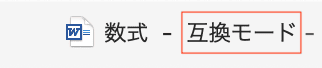

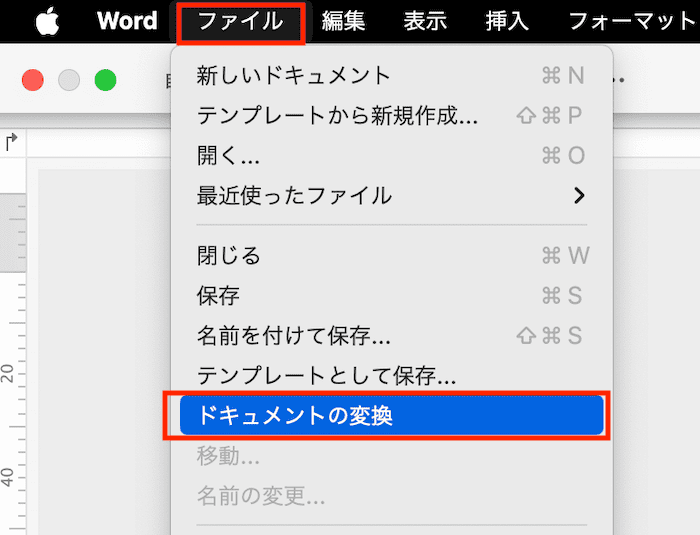

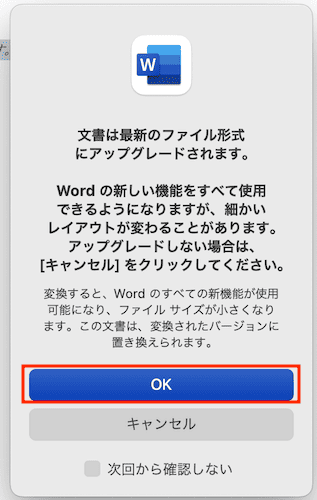



対処法③:数式をアクティブにして数式タブを表示



Windows版と同じだから簡単だよ!
- 数式を入力するボックスをアクティブにすると数式タブが自動的にツールバーに表示される
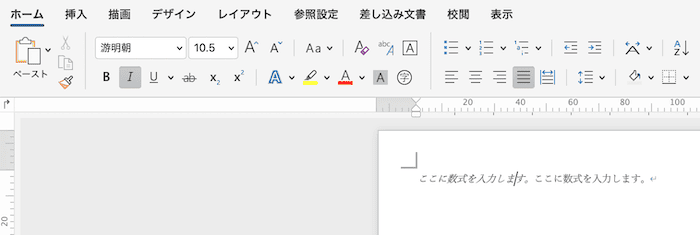

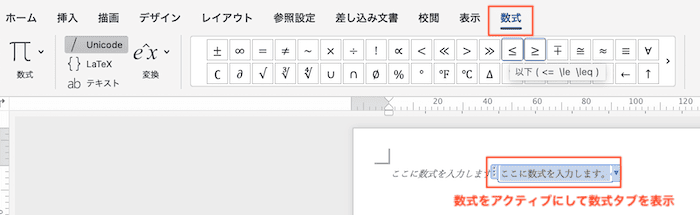

対処法④:リボンとツールバーで数式タブを追加



数式タブが表示されない時に試してみてね!
- 「Word」の「環境設定」をクリック
- 「リボンとツールバー」をクリック
- 「コマンドの選択:ツールタブ」に設定し、左の欄から「数式」選択し「>」を押し、右の一覧に「数式」が表示されれば「保存ボタン」をクリック
- 編集画面に戻りツールバーに数式タブが表示されていれば設定完了となる
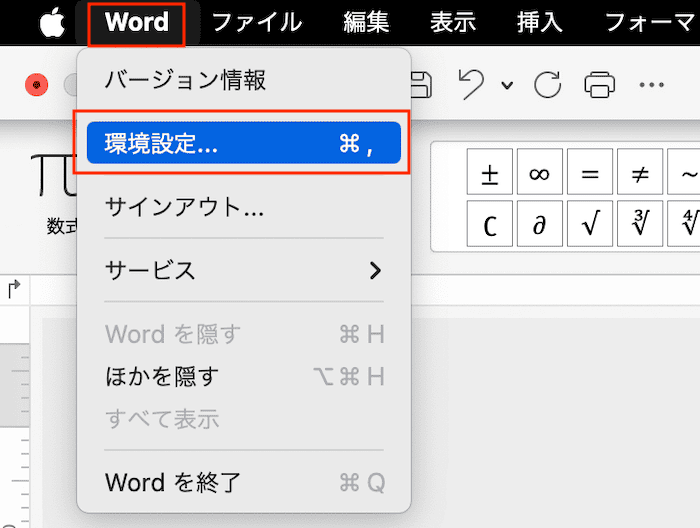

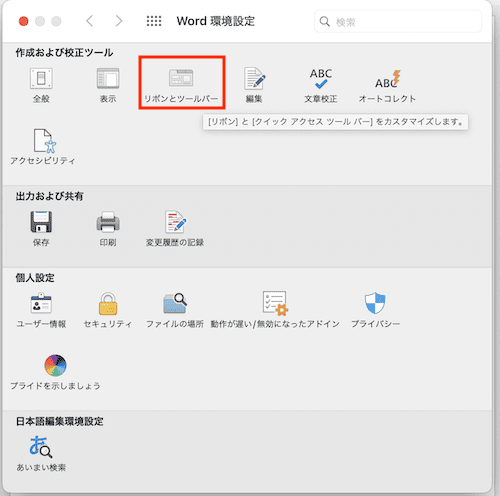

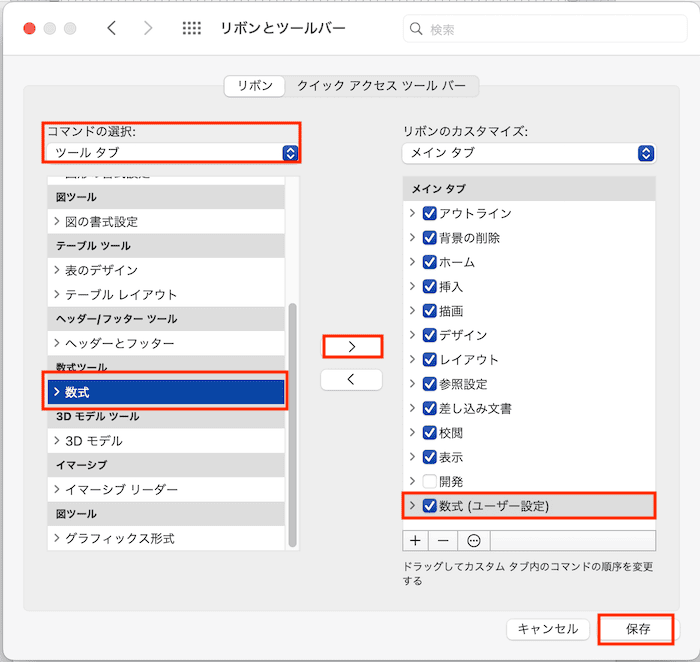



対処法⑤:ショートカットの追加



ショートカットで数式を挿入できなくなった時に試してみてね!
- 「ツール」の「ショートカットキーのユーザー設定」をクリック
- ショートカットキーの割り当てボックスから「分類:挿入」から「コマンド:EquationInsert」を選択。「新しいショートカットキー:登録したいキーを入力」し「割り当てボタン」をクリック
- 「現在のキー:入力したショートカットキー」が表示されたら設定は完了なので「OKボタン」をクリック
- 登録したショートカットキーで数式を挿入できることを確認できたら完了
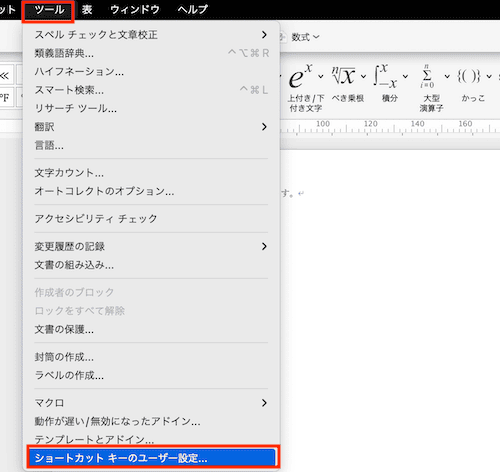

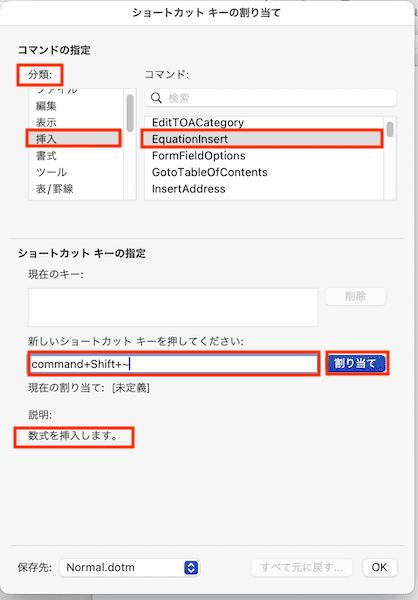

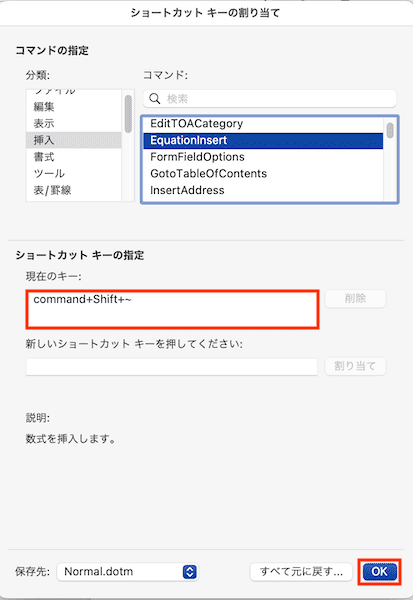

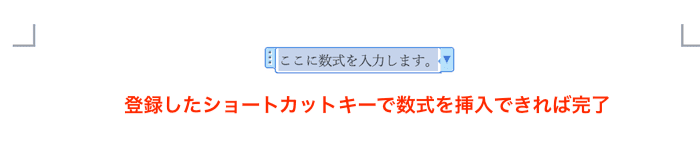

Wordでの数式の挿入に関するよくある質問〜Q&A〜


挿入した数式の配置はどのように設定する?
挿入した数式の下矢印をクリックし、配置から設定したい位置を選択するだけ!