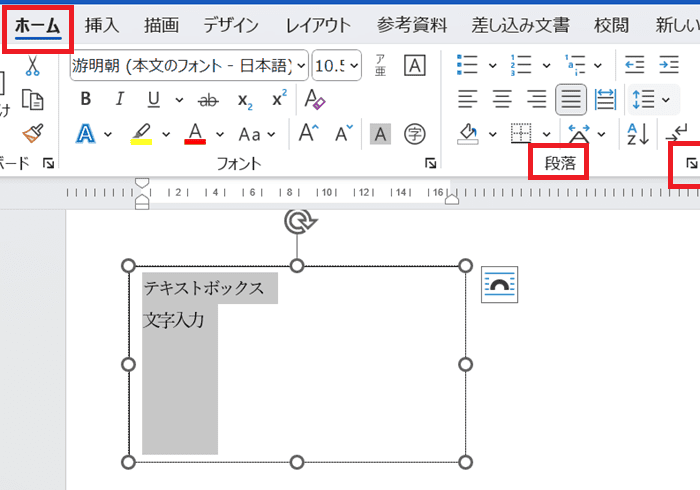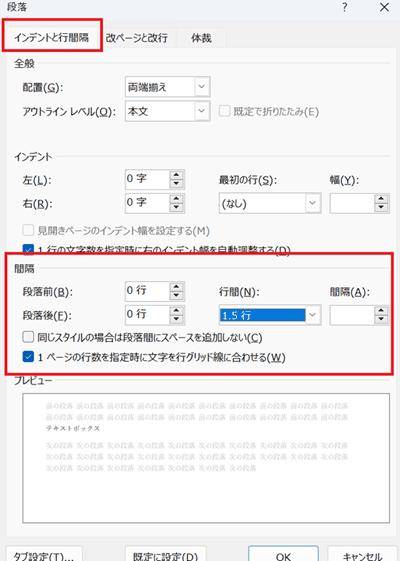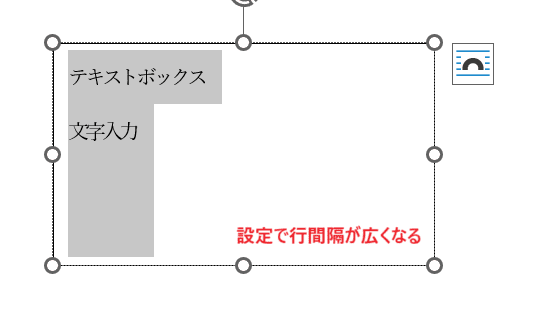Wordでテキストボックスの文字入力ができない・・・
こんな風にWordで「Wordでテキストボックスの文字入力ができない」と悩んでいる人もいるのではないでしょうか?
この問題はテキストボックスの選択や保護の解除等で解決できます。
対処法は主に4つありますが、どれも1分でできる簡単なものばかり!
Wordでテキストボックスの文字入力ができない時の
・基本・その他の対処法(画像付き)
・ケースと原因
・Wordでのテキストボックスの文字入力に関するよくある質問
Wordでテキストボックスの文字入力ができない時の基本の対処法


Wordでテキストボックスの文字入力ができない時の基本のやり方は「テキストボックス挿入後すぐに入力」です。
手順は
- 「挿入タブ」の「図」にある「画像」から「テキストボックス」をクリック
- ドキュメント内の好きな位置でテキストボックスを挿入
- カーソルが表示されるので文字を入力



これが基本の対処法になりますよ!
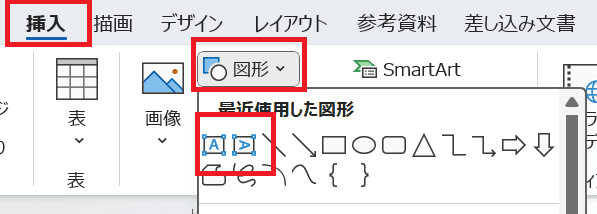

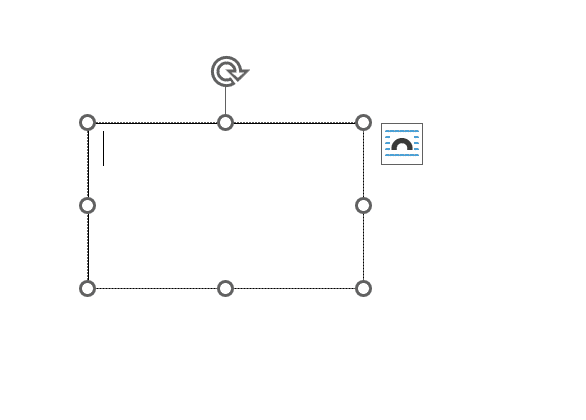

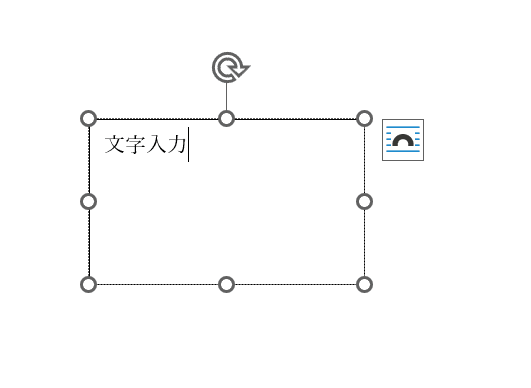




カーソルが表示されていない時はテキストボックス上でダブルクリックをしてカーソルを表示させるよ



テキストボックスには「横書き」と「縦書き」があるので必要な方を選ぼう
Wordでテキストボックスの文字入力ができないケースと原因


Wordでテキストボックスの文字入力ができないケースは次の1つ。
・テキストボックスを選択できず文字入力ができない
これらを見ると原因はテキストボックスの選択が上手く
テクストボックスの選択ができないから文字入力ができないということのようです。



基本の対処法でできない時は次の対処法を試すといいですよ!
Wordでテキストボックスの文字入力ができない時の対処法3選


Wordでテキストボックスの文字入力ができない時の対処法は3つ。
①テキストボックスの選択
②文字列の折り返しレイアウトの確認
③保護の解除



簡単な対処法から説明するから試してみてね!
対処法①:テキストボックスの選択



テキストボックスが上手く選択できなくて文字入力ができない時に試してみてね



一番簡単だから試してみてね
- 「レイアウトタブ」の「配置」内の「オブジェクトの選択と表示」をクリック
- 画面の横あたりに「選択ボックス」が表示され、ドキュメント内にあるオブジェクトが一覧で表示される
- 表示されたオブジェクトの中から編集したいテキストボックスをクリックしてアクティブにする
- テキストボックスがアクティブ化されたら文字入力をする


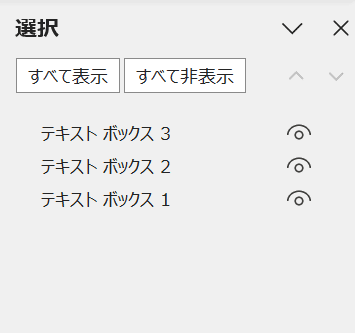

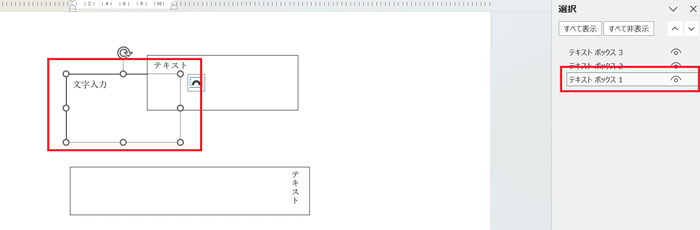

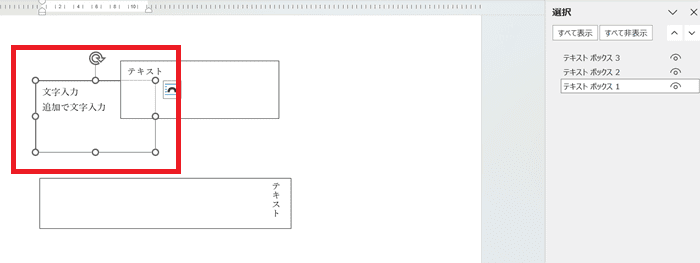

対処法②:文字列の折り返しを確認



テキストボックス内に表示されている文字を編集上手くできない時は念のため確認してね
- テキストボックスを選択し「レイアウトタブ」の「配置」内にある「位置」か「文字列の折り返し」を選択
- 設定を「背面」以外にする
- 設定を変更したら文字入力が簡単にできるようになる
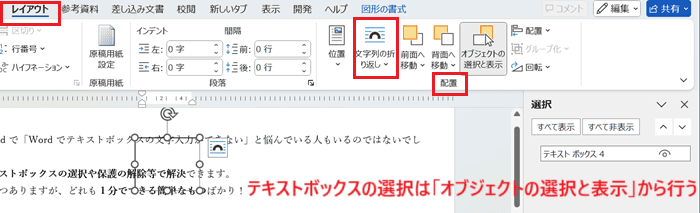

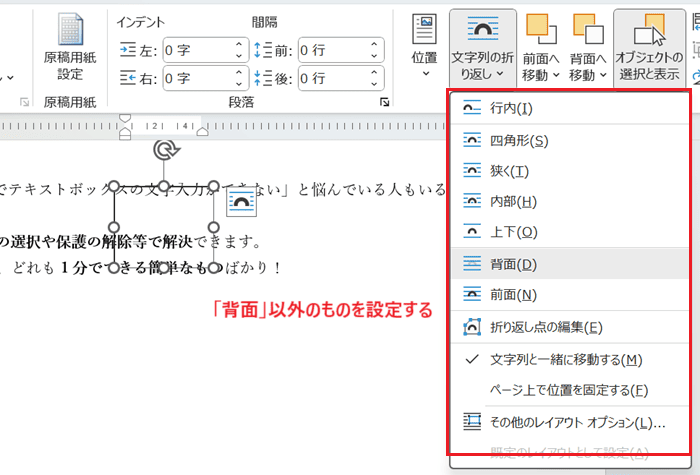



対処法③:保護の解除



選択はできているのに文字入力できない時は保護の設定を疑ってみてね
- 「校閲タブ」の「保護」内にある「編集の制限」をクリックしか「保護の中止」をクリック
制限されていた機能が使えるようになる
制限されていた機能が使えるようになる
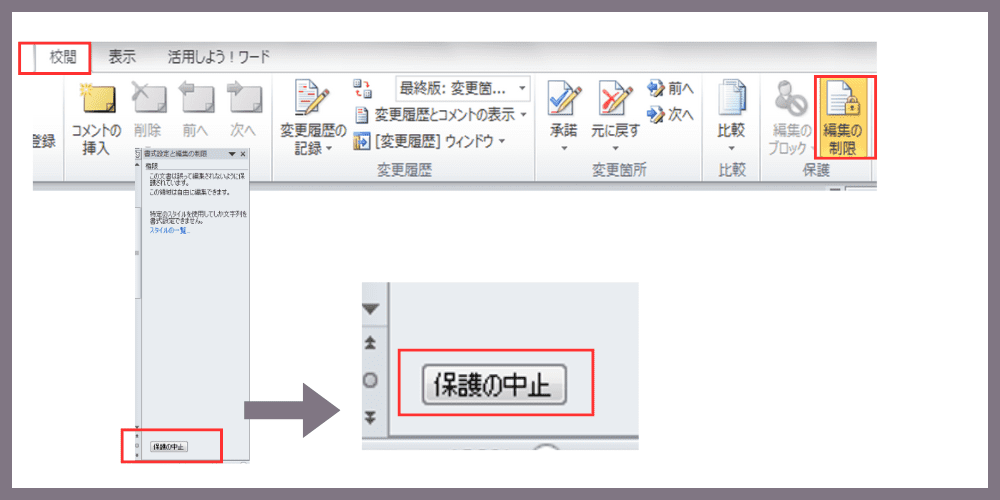

Wordでテキストボックスの文字入力ができない時の対処法【Mac編】


Mac版のWordでテキストボックスの文字入力ができない時の対処法は4つ。
①テキストボックス挿入後すぐに入力
②テキストボックスの選択
③文字列の折り返しを確認
④保護の解除
対処法①:テキストボックス挿入後すぐに入力



基本の設定方法もメニューの場所もWindows版と大きく違わないよ!
- 「挿入タブ」の「図形」から「テキストボックス」をクリック
- ドキュメント内の好きな位置でテキストボックスを挿入
- カーソルが表示されるので文字を入力
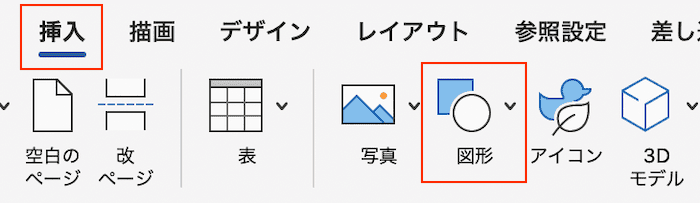

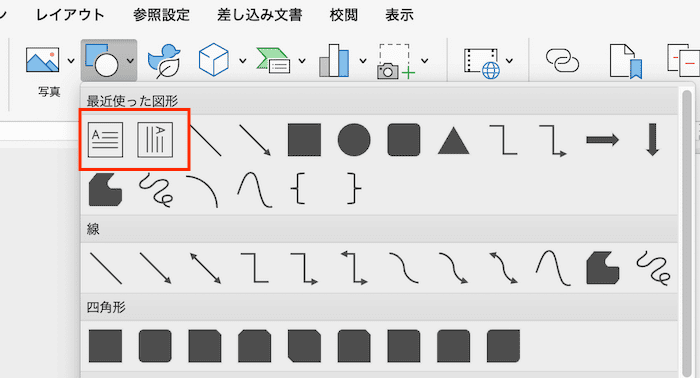

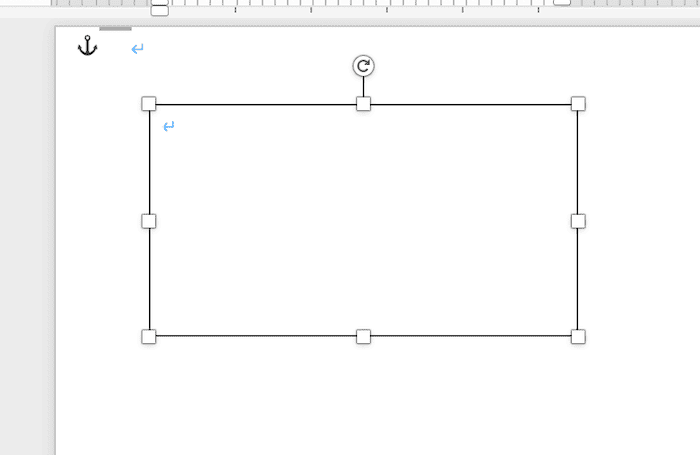

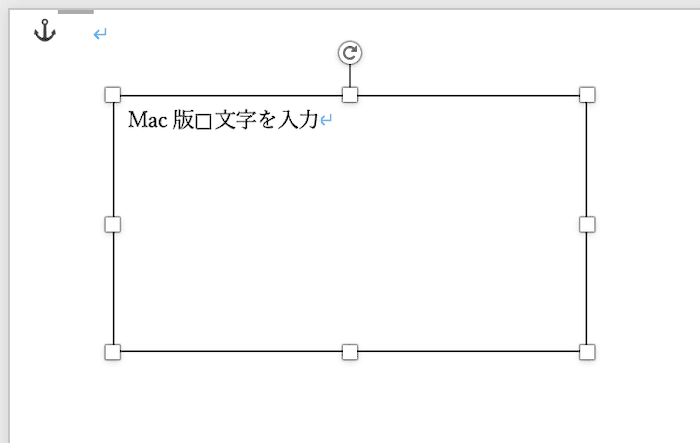

対処法②:テキストボックスの選択



テキストボックスが上手く選択できなくて文字入力ができない時に試してみてね
- 「レイアウトタブ」の「配置」内の「オブジェクトの選択と表示」をクリック
- 画面の横あたりに「選択ボックス」が表示され、ドキュメント内にあるオブジェクトが一覧で表示される
- 表示されたオブジェクトの中から編集したいテキストボックスをクリックしてアクティブにしてから文字入力をして完了
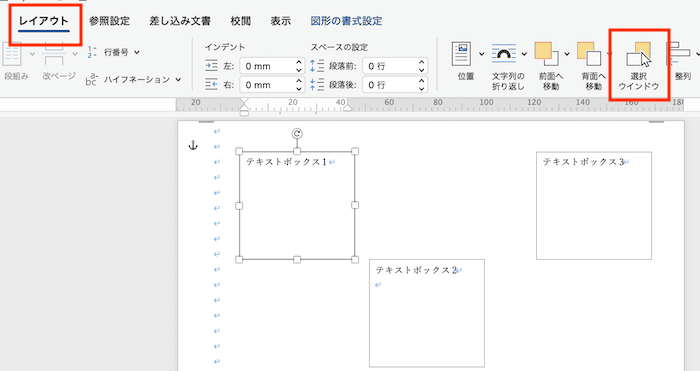

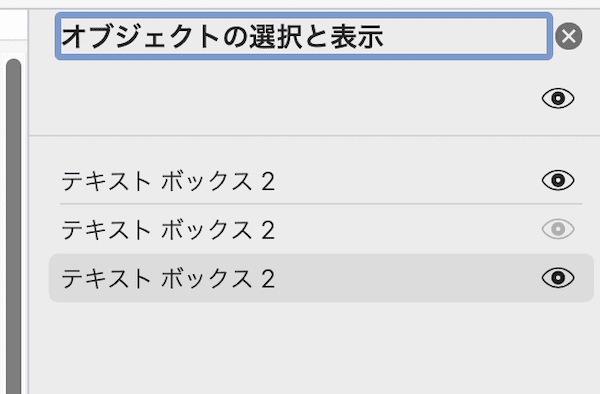

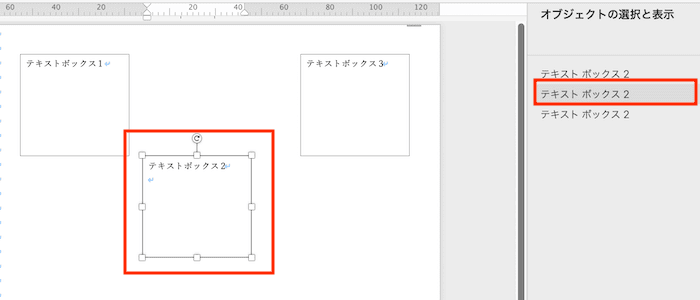

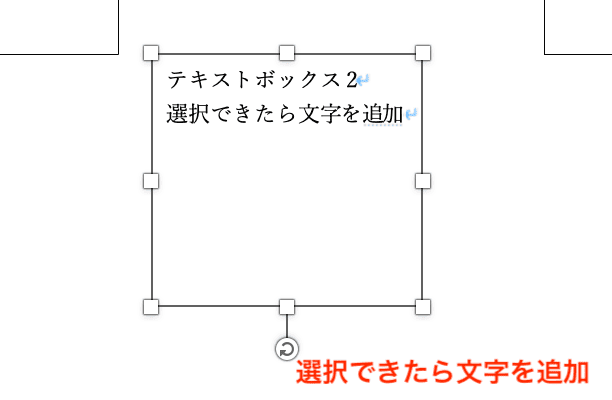

対処法③:文字列の折り返しを確認



テキストボックス内に表示されている文字を編集上手くできない時は念のため確認してね
- テキストボックスを選択し「図形の書式設定タブ」の「文字列の折り返し」を選択
- 設定を「背面」以外にする
- 設定を変更したら簡単にテキストボックスを選択できて文字入力もできるようになる
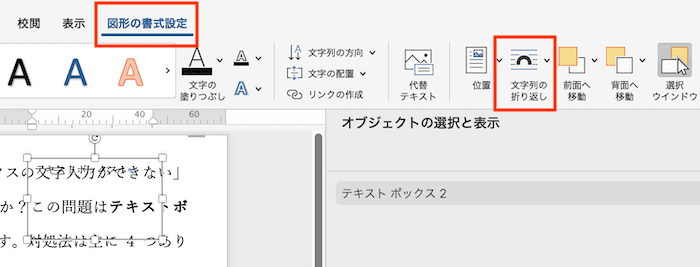

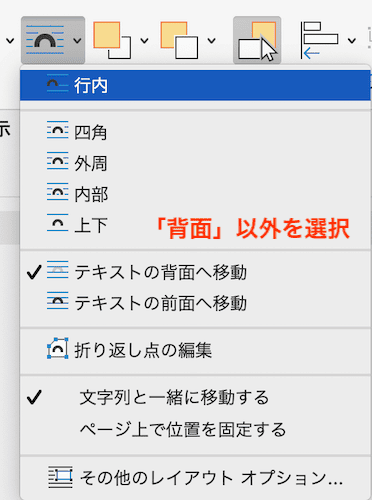



対処法④:保護の解除



選択はできているのに文字入力できない時は保護の設定を疑ってみてね
- 「校閲タブ」の「保護」内にある「文書の保護」をクリック
- 入力されている「パスワードを削除」し、「保護対象のチェックも外す」
- 保護が解除されてテキストボックスで文字入力ができるようになる
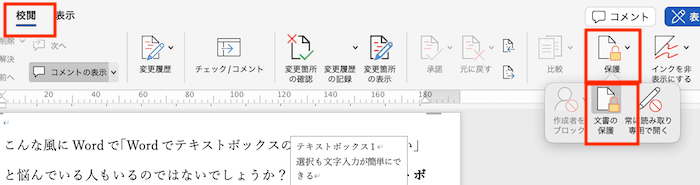

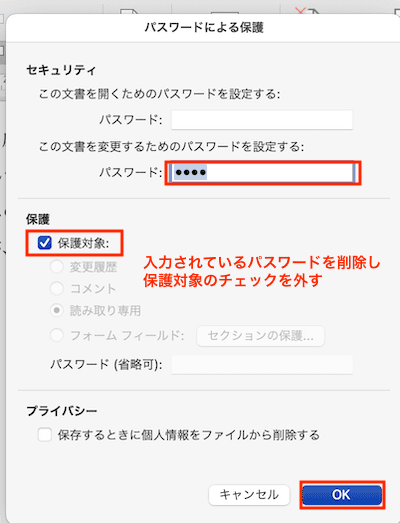

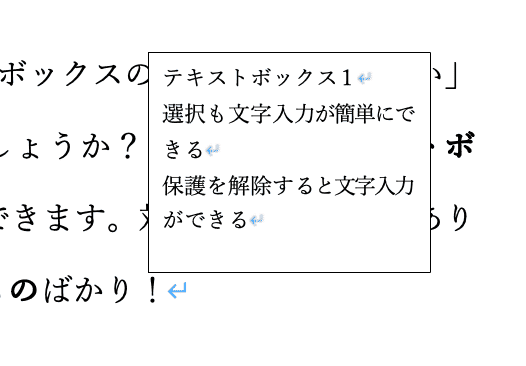

Wordでのテキストボックスの文字入力に関するよくある質問〜Q&A〜
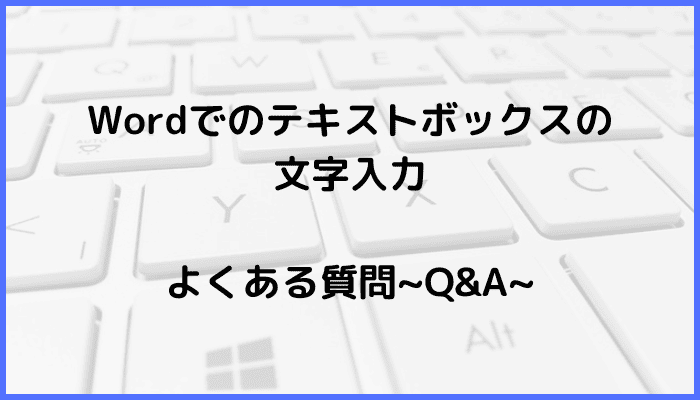

テキストボックスの文字間隔を詰める方法は?
フォントの設定から文字の間隔を詰める!
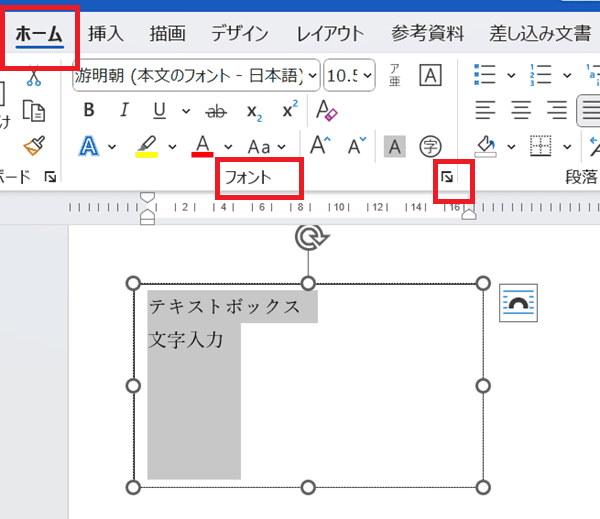

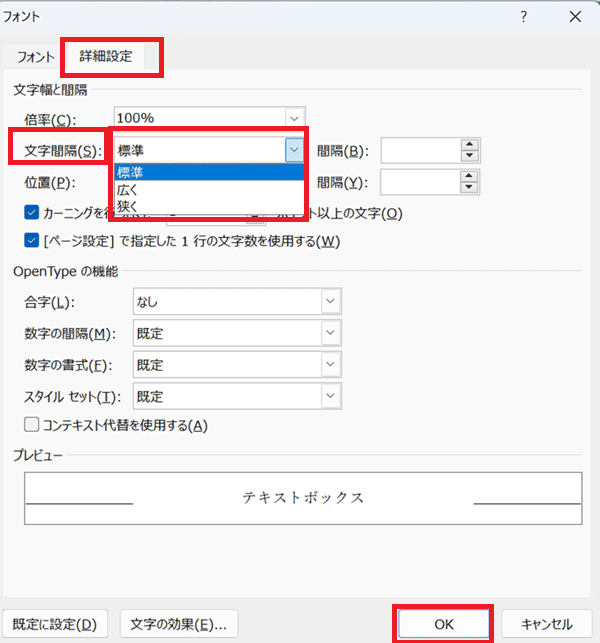

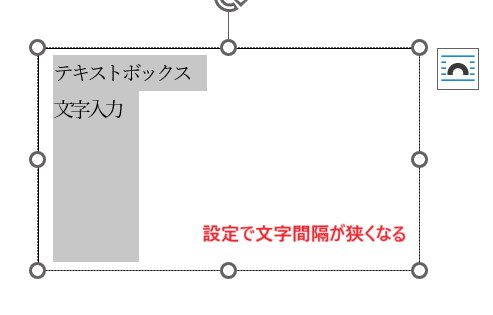

テキストボックスの文字入力の時に行間を狭くする方法は?