
Wordでタイトル行の繰り返しができない・・・
こんな風にWordで「タイトル行の繰り返しができない」と悩んでいる人もいるのではないでしょうか?
この問題はタイトル行の繰り返しコマンドや表のプロパティ、行の選択の仕方で解決できます。
対処法は主に3つありますが、どれも1分程度で設定できますよ!
Wordでタイトル行の繰り返しができない時の
・基本・Windows版・Mac版の対処法(画像付き)
・ケースと原因
・Wordでタイトル行の繰り返しに関するよくある質問
Wordでタイトル行の繰り返しができない時の基本の対処法


Wordでタイトル行の繰り返しができない時の基本のやり方は「タイトル行の繰り返しコマンド」です。
手順は
- タイトル行を選択
- 「テーブルレイアウトタブ」の「データ」の中にある「タイトル行の繰り返し」をクリック
- ページをまたいで表を作成するとタイトル行の繰り返しができている



これが基本の対処法になりますよ!


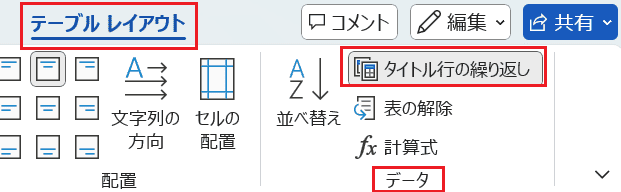



Wordでタイトル行の繰り返しができないケースと原因


Wordでタイトル行の繰り返しができないケースは次の2つ。
・タイトル行の繰り返しが表示されない・グレーアウトしている
・タイトル行の繰り返しを2行目に設定できない
これらを見ると原因は原因は先頭行にカーソルをおいていないことや行の選択の仕方です。



タイトル行に文字の折り返しが設定されていると繰り返しができないという声もあるみたい。



だけど、最新のWordでは文字の折り返し設定がされていてもタイトル行の繰り返しができるよ!



基本の対処法でできない時は次の対処法を試すといいですよ!
Wordでタイトル行の繰り返しができない時の対処法2選【Windows版】


Wordでタイトル行の繰り返しができない時の対処法は2つ。
①複数行を選択して設定
②表のプロパティから設定



簡単な対処法から説明するから試してみてね!
対処法①:複数行を選択して設定



タイトル行の繰り返しを2行目にも設定したい時に確認してね!



これが一番簡単な方法だから最初に試してみてね!
- タイトル行に設定したい行を先頭行から複数選択
- 「テーブルレイアウトタブ」の「データ」の中にある「タイトル行の繰り返し」をクリック
- ページをまたいで表を作成すると設定した複数行でタイトル行の繰り返しができている


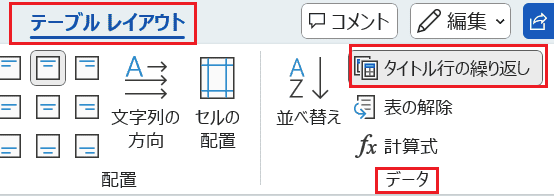



対処法②:表のプロパティから設定



タイトル行の繰り返しコマンド以外からも設定できるから試してみてね!
- タイトル行にカーソルをおく
- 「テーブルレイアウトタブ」の「表」の中にある「プロパティ」をクリック
- 「行タブ」にある「各ページにタイトル行を表示する」にチェックをいれてOKボタンをクリック
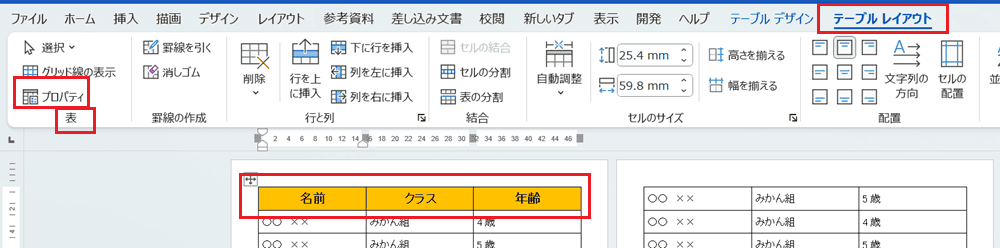

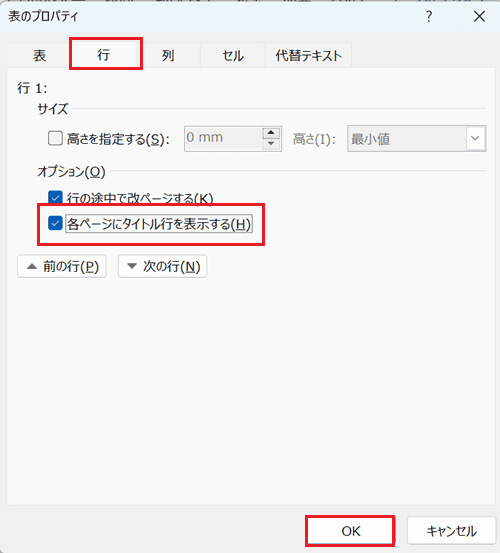



Wordでタイトル行の繰り返しができない時の対処法3選【Mac編】


Mac版のWordでタイトル行の繰り返しができない時の対処法は3つ。
①タイトル行の繰り返しコマンド
②複数行を選択して設定
③表のプロパティから設定
対処法①:タイトル行の繰り返しコマンド



Windows版とほぼ同じだから簡単に設定できるよ!
- タイトル行を選択
- 「テーブルレイアウトタブ」にある「タイトル行の繰り返し」をクリック
- ページをまたいで表を作成するとタイトル行の繰り返しができている
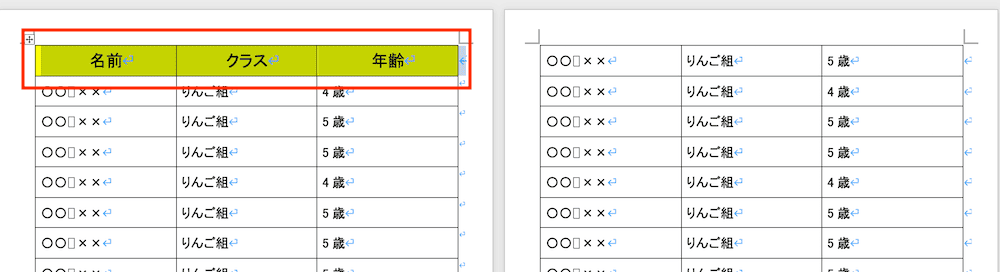





対処法②:複数行を選択して設定



Mac版でもタイトル行を複数行設定することができるよ!
設定方法もWindows版と同じだから簡単だよ!
- タイトル行に設定したい行を複数選択
- 「テーブルレイアウトタブ」の「データ」の中にある「タイトル行の繰り返し」をクリック
- ページをまたいで表を作成すると設定した複数行でタイトル行の繰り返しができている






対処法③:表のプロパティから設定



Windows版とメニューの名称や場所が同じだからすぐにわかるはず!
- タイトル行を選択
- 「テーブルレイアウトタブ」の「プロパティ」をクリック
- 「行タブ」にある「各ページにタイトル行を表示する」にチェックをいれて「OKボタン」をクリック
- 2ページ目以降にもタイトル行が表示される
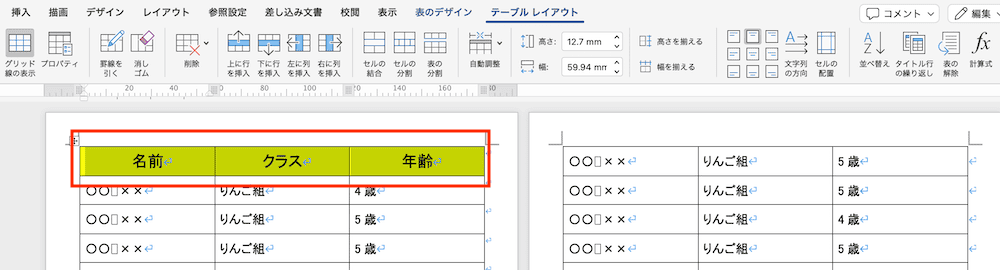



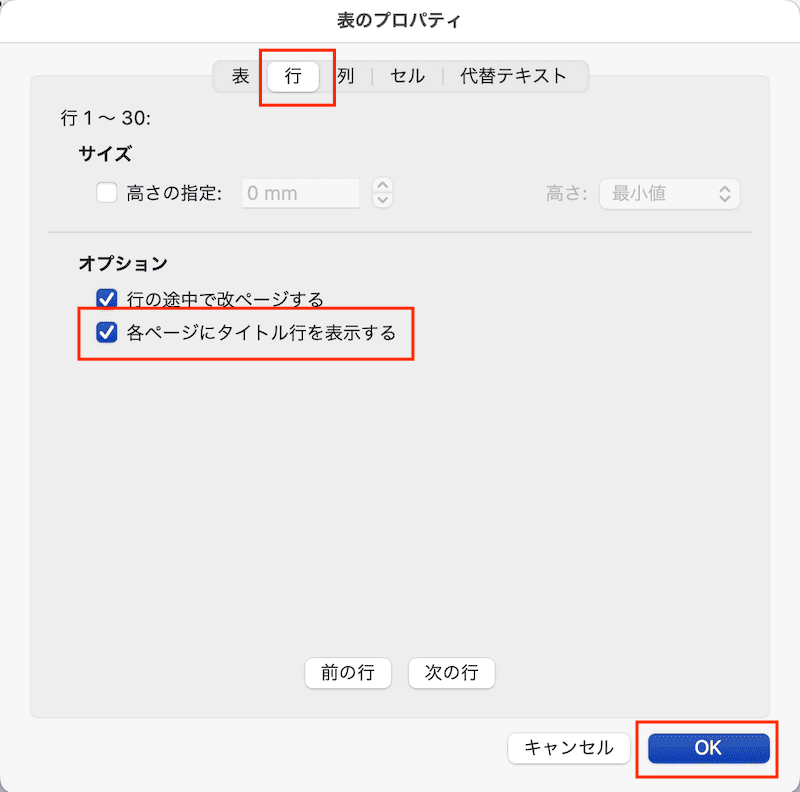

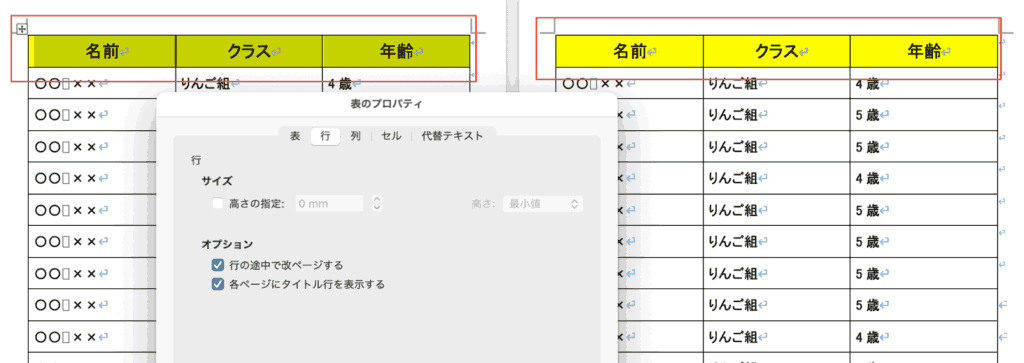

Wordでタイトル行の繰り返しに関するよくある質問〜Q&A〜


タイトル行で繰り返しで作成された2ページ目以降のタイトル行を編集できない。
編集は元となる1ページ目のタイトル行のみで編集ができる!



2ページ目以降で繰り返されたタイトル行の編集はできないと覚えておこう!








