
Wordで直接入力できない・・・
こんな風にWord名で「直接入力できない」と悩んでいる人もいるのではないでしょうか?
この問題は文書の保護や入力先の変更等で解決できます。
対処法は主に4つありますが、どれも1分程度で設定できますよ!
Wordで直接入力できない時の
・基本・Windows版・Mac版の対処法(画像付き)
・ケースと原因
・Wordでの直接入力に関するよくある質問
Wordで直接入力できない時の基本の対処法:Wordをアクティブ状態で入力


Wordで直接入力できない時の基本のやり方は「Wordをアクティブ状態で入力」です。
手順は
- Wordを開いて編集する部分にカーソルを置く
- カーソルを編集部分でアクティブにしてから直接入力をする



これが基本の対処法になるよ!
Windows版でもMac版でも同じだよ。
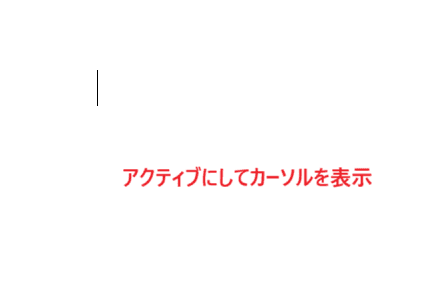

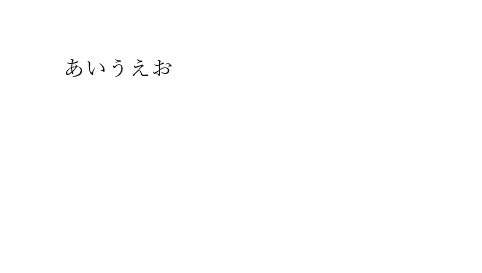

Wordで直接入力できないケースと原因


Wordで直接入力できないケースは次の4つ。
・Wordで入力していたら途中で左上に入力した内容が表示され直接入力できなくなった
・Wordで文字が打てない
・入力した文字が欄外に出る
・特定の文字だけ直接入力できない・入力するキーがわからない
これらを見ると原因は文書が保護されていることや特殊な文字を入力しようとしていること。
また、Wordの操作中にタッチパネルに触れたことでWordではなくデスクトップがアクティブ状態に。
そのため、左上等の欄外に文字が表示されるようになってしまうことも。



基本の対処法でできない時は次の対処法を試すといいですよ!
Wordで直接入力できない時の対処法3選


Wordで直接入力できない時の対処法は3つ。
①Wordをアクティブ状態に戻す
②文書の保護を解除
③記号と特殊文字の挿入



簡単な対処法から説明するから試してみてね!
対処法①:Wordをアクティブ状態に戻す



文字が左上の欄外に表示されてWordに直接入力できない時に試してみてね!



これは一番簡単な対処方法!
まずは最初に試してみてね!
- 欄外に表示された文字は「Enterキー」を押すか、「BackSpaceキー」で削除する
- 「Wordのアイコン」をクリックするなどしてWordをアクティブ状態に戻す
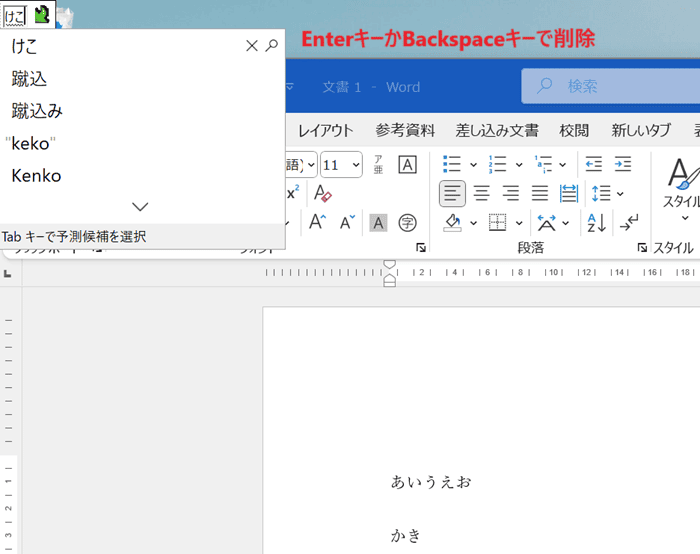

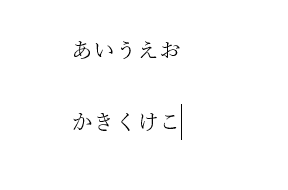

対処法②:文書の保護解除



保護された文書に直接入力したい時に確認してね!
- 「校閲タブ」の「保護」から「編集の制限」をクリック
- 「保護の中止」ボタンをクリックして「パスワード」を入力し保護の解除が完了
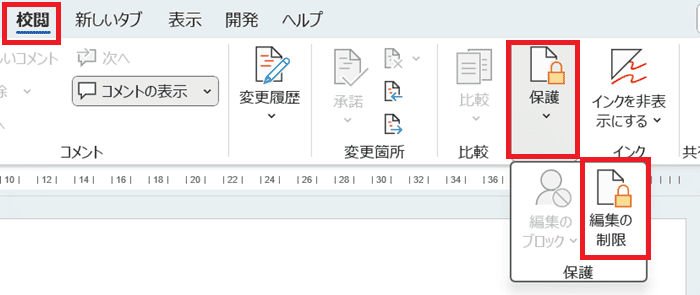

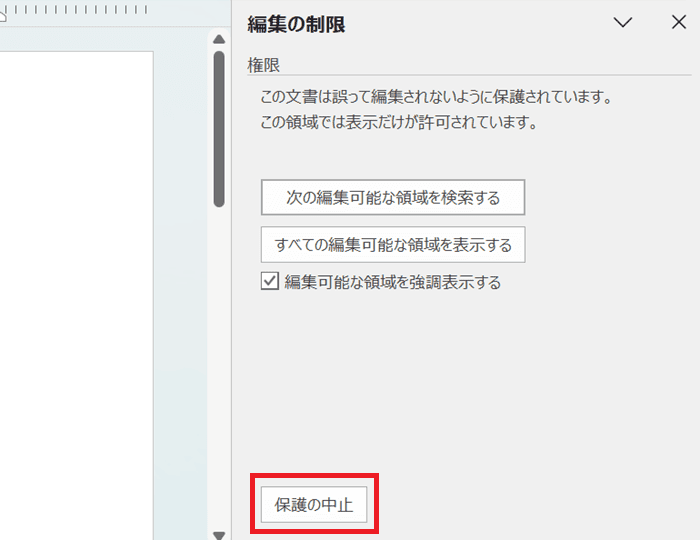

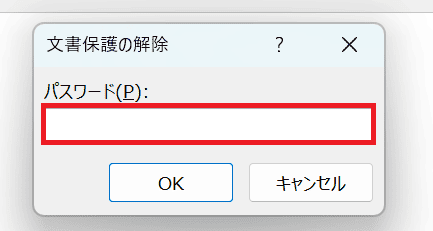

対処法③:記号と特殊文字の挿入



特殊な記号で入力方法がわからない時に確認してみてね!
- 「挿入タブ」の「記号と特殊文字」の中にある「記号と特殊文字」をクリック
- 「記号と特殊文字ボックス」から入力したいものを探してクリックすると文書に入力できる
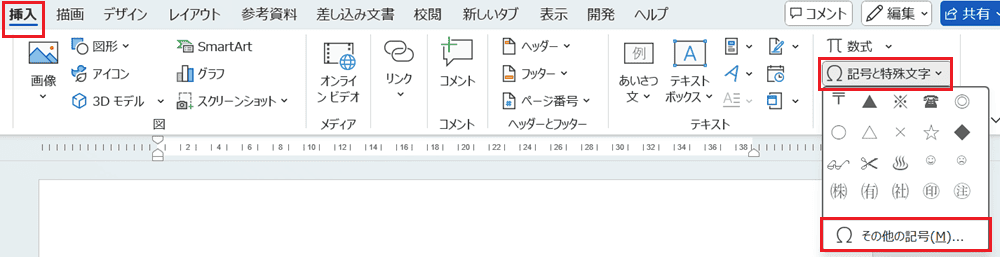

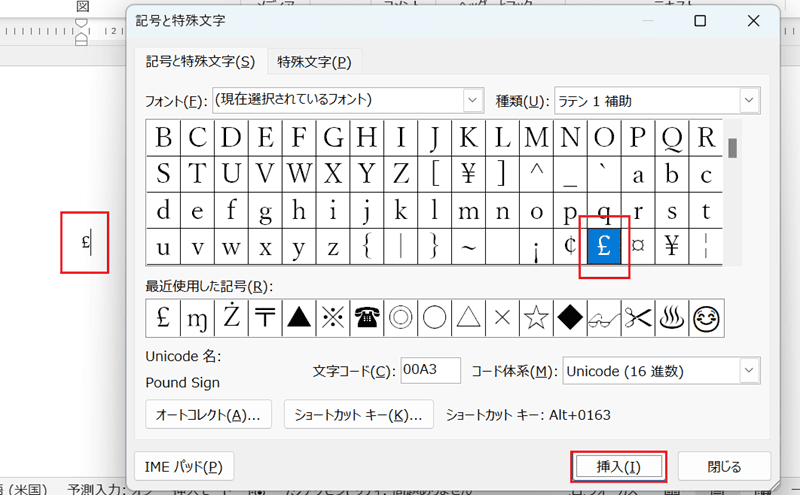

Wordで直接入力できない時の対処法【Mac編】


Mac版のWordで直接入力できない時の対処法は3つ。
①Wordをアクティブ状態に戻す
②文書の保護を解除
③記号と特殊文字の挿入
対処法①:Wordをアクティブ状態に戻す



Windows版とやることが同じだからすぐにできる!
- Word上ではない場所に表示された文字は「BackSpaceキー」で削除するか「ボックスの左上にある丸」を押して削除する
- 「Wordのアイコン」をクリックするなどしてWordをアクティブ状態に戻す
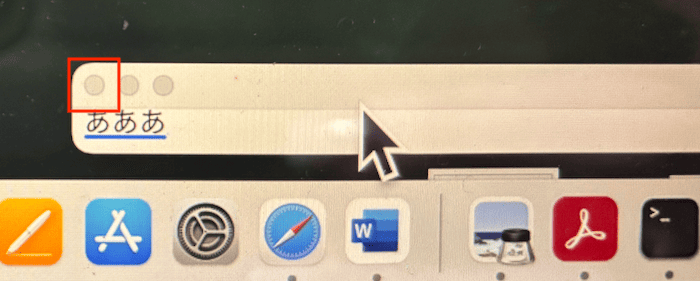

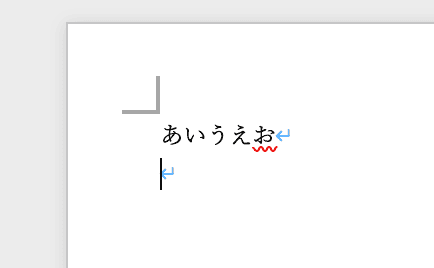




Macの場合はWordがアクティブになっていなければデスクトップ画面が表示されるよ。



だから欄外に表示され直接入力できないケースはほとんどないよ。
だけど、念の為対処法をのせておくね。
対処法②:文書の保護解除



Windows版の設定方法とほぼ同じでパスワードを入力し解除するだけ!
- 「校閲タブ」の「保護」から「文書の保護」をクリック
- パスワードによる保護ボックスから「この文書を変更するためのパスワードを設定する」に入力されている内容を削除してOKをクリックして完了
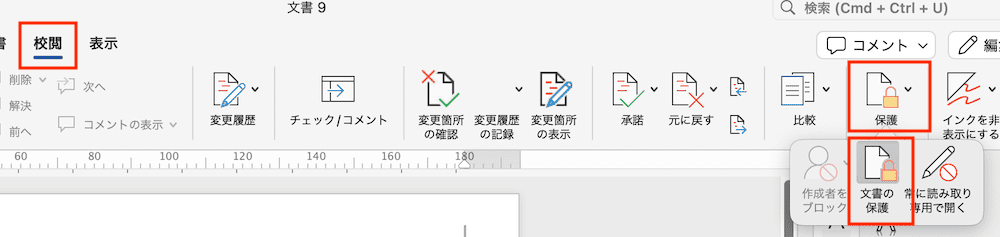

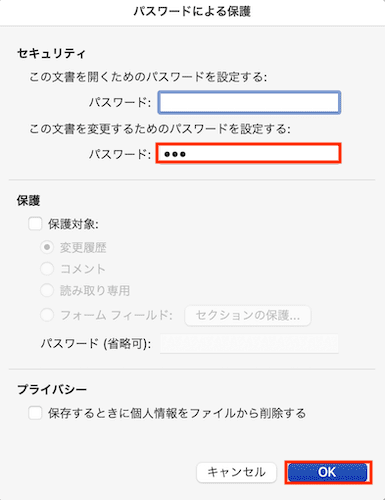

対処法③:記号と特殊文字の挿入



特殊な記号で入力方法がわからない時に確認してみてね!
- 「挿入タブ」の「記号と特殊文字」をクリック
- 「記号と特殊文字ボックス」の「記号と文字タブ」から入力したいものを探してクリックすると文書に入力できる


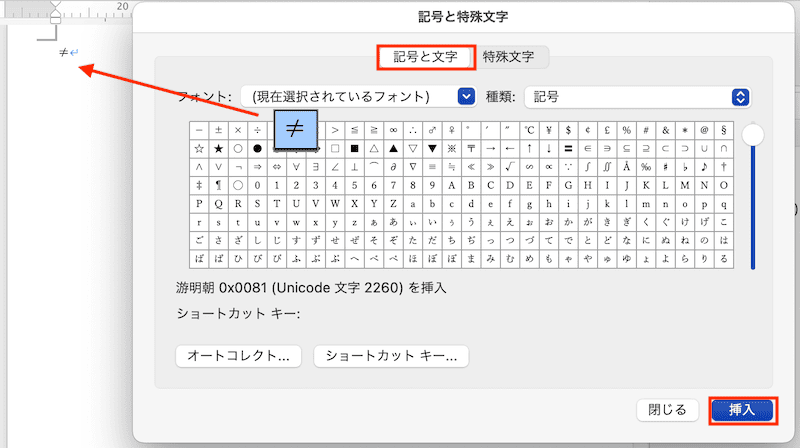

Wordでの直接入力できないに関するよくある質問〜Q&A〜


Wordに直接入力できない時でも画面の左上に表示される時と表示されない時があるけど違いは?
違いは入力モード!
画面の左上に表示される時はひらがな入力の時だけ!
半角英数字だと欄外には表示されないよ。








