
Wordで上書き保存したファイルを復元できない・・・
こんな風にWordで「上書き保存したファイルを復元できない」と悩んでいる人もいるのではないでしょうか?
この問題は元に戻すコマンドやWordやPCのバックアップからの復元等で解決できます。
対処法は主に5つありますが、どれも1~2分程度で設定できますよ!
Wordで上書き保存したファイルを復元できない時の
・基本・Windows版・Mac版の対処法(画像付き)
・ケースと原因
・Wordで上書き保存の復元に関するよくある質問
Wordで上書き保存したファイルを復元できない時の基本の対処法:元に戻す


Wordで上書き保存したファイルを復元できない時の基本のやり方は「元に戻すコマンド」です。
手順は
- 「元に戻すコマンド」をクリック
元に戻したい編集内容が出てくるまでクリックする



これが基本の対処法になりますよ!



上書き保存をした後にファイルを閉じていない場合はこれで復元したい内容まで戻してみよう
戻りたい数だけ戻れてコマンドボタンは何度でも押せるよ。
バックアップを取っていなくてもできるから手軽に誰でもできるのがメリット!
ただし、一度でもファイルを閉じてしまうと再びファイルを開いた時の状態より前には戻れない!
この点に注意して活用してみよう。
元に戻したい編集内容が出てくるまでクリックする
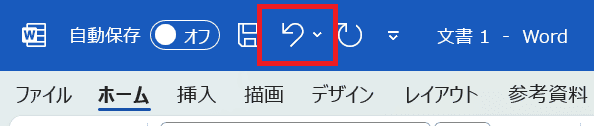

Wordで上書き保存したファイルを復元できないケースと原因


Wordで上書き保存したファイルを復元できないケースは次の3つ。
・誤って上書き保存してしまった
・バックアップがなく上書き保存の復元ができない
・元に戻すコマンドで復元できない
これらを見ると原因は事前のバックアップ設定や元に戻す前にファイルを閉じたこ



基本の対処法でできない時は次の対処法を試すといいですよ!
Wordで上書き保存したファイルを復元できない時の対処法4選


Wordで上書き保存したファイルを復元できない時の対処法は4つ。
①Wordのバージョン履歴
②PCの以前のバージョン
③自動回復用データから保存
④有料ソフト



簡単な対処法から説明するよ!
対処法①:Wordのバージョン履歴



One Driveに保存している場合はこの機能を使ってね



一番簡単だからまずはこの対処法から確認してみよう!
- 「ファイルタブ」から「情報」をクリック
- 「バージョン履歴」をクリック
- 編集画面に「バージョン履歴ボックス」が表示されるので、復元したい月日のものを選択
- 画面に表示される「復元ボタン」をクリックして完了し、復元したかったファイルが自動的に開かれる


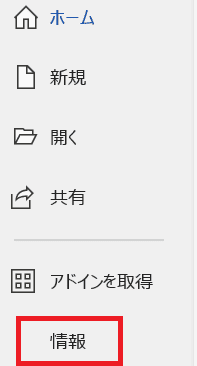

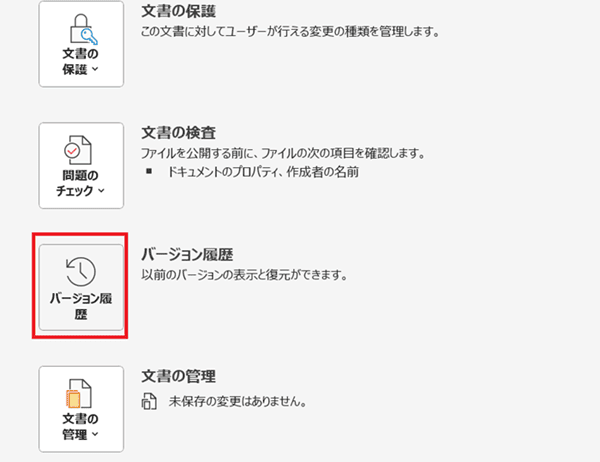

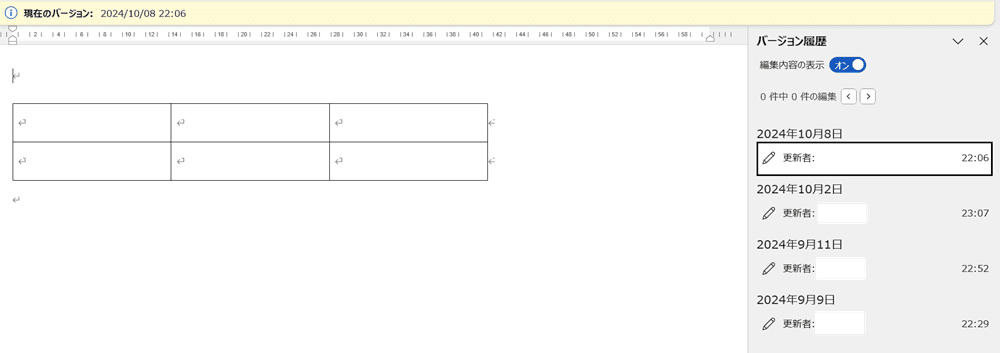

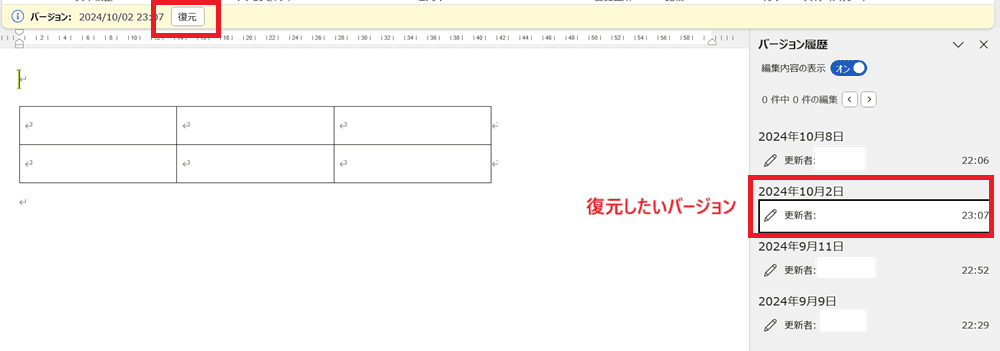

対処法②:PCの以前のバージョン



使っているPC上でバックアップを取っている場合はこの対処法を使ってね
- ファイルの上で「右クリック」して「プロパティ」を選択
- 「以前のバージョンタブ」から復元できるファイルが表示されるので復元したい日時のものを選択しOKを押す
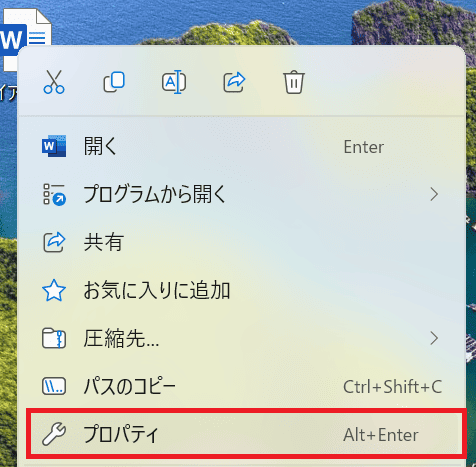

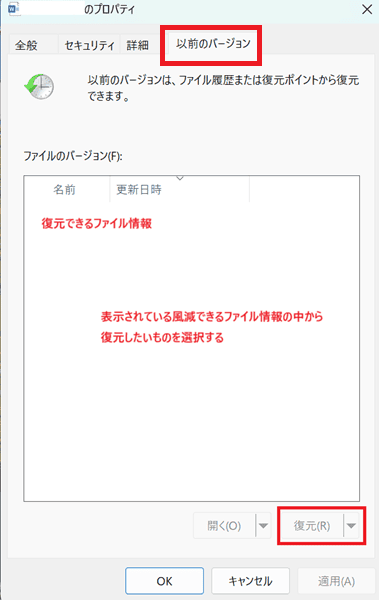




以前のバージョンを使うためには「復元ポイント」か「ファイル履歴」を設定しないと使えないから注意してね



ファイルやフォルダの名前を変えてしまうと以前のバージョンから復元できなくなってしまうよ



上書き保存後に以前のバージョン復元したい!と思ったらファイルやフォルダ名の名前は絶対変えないでね
対処法③:自動回復用データから保存



使っているPC上でバックアップを取っている場合はこの対処法を使ってね
- データの保存先を確認を「オプション」の「詳細設定」から確認し「参照ボタン」でフォルダへ移動
- 自動回復用データの保存先から復元したいファイル探し、見つかったらファイルを「開く」
開くことができたら保存して完了
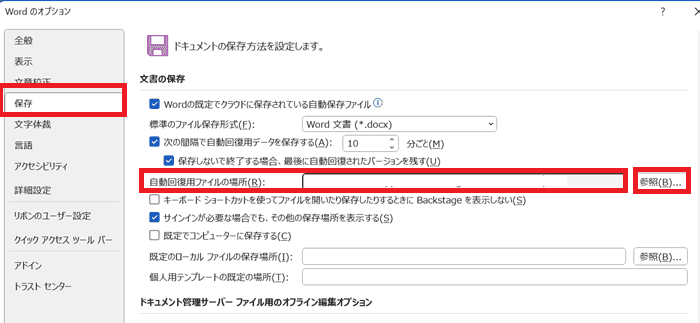

開くことができたら保存して完了
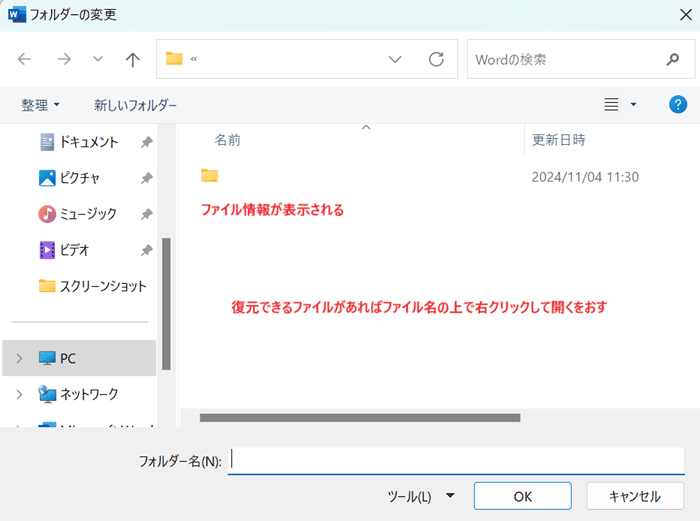




欲しいデータや情報が全て完全に復元されるかどうかはわからないから覚えておいてね!
対処法④:有料ソフトの使用



どの対処法を試してみ復元できない時は有料のソフトを使うのも1つの方法だよ!
様々な会社がファイルを復元するためのソフトを有料で出している。
自分でどうしてもファイルを復元できない時はこんなサービスを使う方法があると覚えておこう!
使っているPC(Windows/Mac)に適したサービスを使おう!
Wordで上書き保存したファイルを復元できない時の対処法【Mac編】


Mac版のWordで上書き保存したファイルを復元できない時の対処法は4つ。
①元に戻すコマンド
②Time Machineの利用
③自動回復用データから保存
④有料ソフトの使用
(*説明はWindows版の対処法のこちらから確認してね)
対処法①:元に戻すコマンド



Windows版と同じだから簡単だよ!
- 「元に戻すコマンド」をクリック
元に戻したい編集内容が出てくるまでクリックする
元に戻したい編集内容が出てくるまでクリックする


対処法②:Time Machineの利用



Macを使っていてバックアップをとっている人は使えるよ!
Macで外付けHDDを使ってバックアップをとっている場合、「Time machine」という機能を使ってデータを復元させることができる。
ただし、自分が欲しいデータを復元できるとは限らないので注意しよう!
対処法③:自動回復用データから保存



確認方法がWindowsと違っているので確認してね
- データの保存先を確認は「Word」の「環境設定」を開く
- 「ファイルの場所」をクリック
- 「自動回復用ファイル」の欄で保存先を確認して回復できそうなファイルがあれば復元する
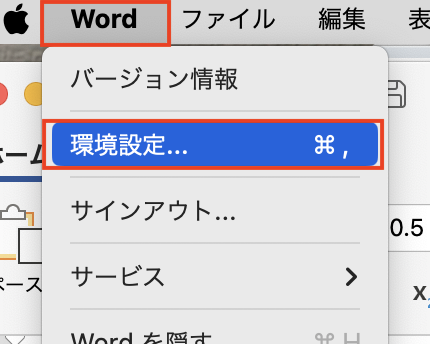

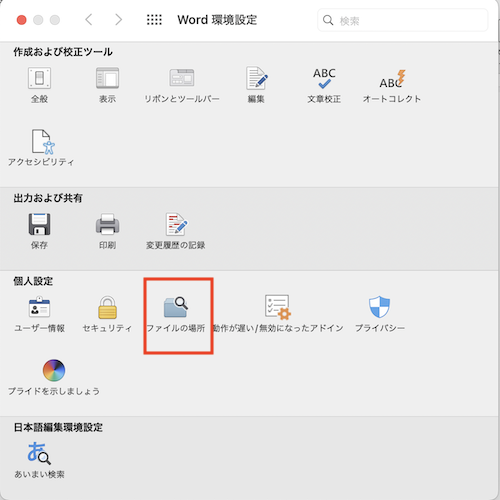

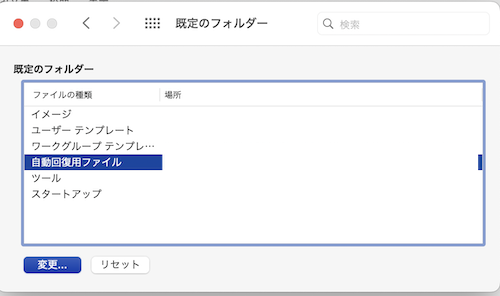

Wordでの上書き保存したファイルの復元に関するよくある質問〜Q&A〜
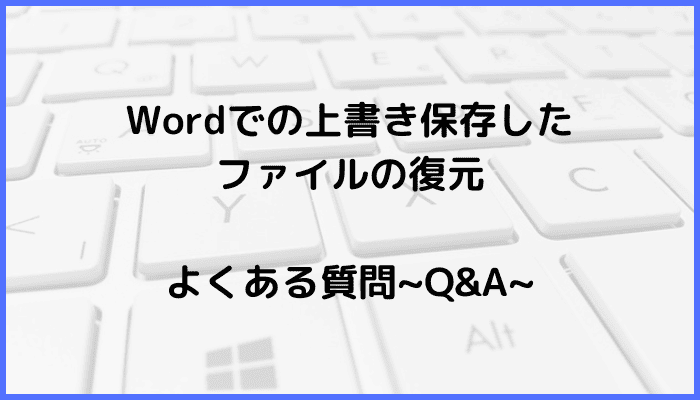

Wordで上書き保存を復元するための事前の対策は?
事前の対策としてバックアップを取ってデータの復元に備えておこう!
バックアップを取る方法として次の3つを紹介するよ!
①Windows: ファイル履歴・復元ポイント(外付けHDDが必要)
②Mac: TimeMachine(外付けHDDが必要)
③Windows/Macの両方:OneDrive
④Windows/Macの両方:共有フォルダに保存
手軽にできて簡単なのはMacでもWindowsでの使える「OneDrive」。



設定が苦手、外付けHDDがない人はこの方法がおすすめだよ!








