
Wordで矢印がまっすぐならない・・・
こんな風にWordで「矢印がまっすぐならない」と悩んでいる人もいるのではないでしょうか?
この問題はShiftキーや図形の幅高さ調整で解決できます。
対処法は主に3つありますが、どれも1分でできる簡単なものばかり!
Wordで矢印がまっすぐならない時の
・基本・Windows版・Mac版の対処法(画像付き)
・ケースと原因
・Wordで矢印に関するよくある質問
Wordで矢印がまっすぐならない時の基本の対処法:Shiftキーを押す


Wordで矢印がまっすぐならない時の基本のやり方は「Shiftキーを押す」です。
手順は
- 「挿入タブ」の「図」にある「図形」から「矢印」を選択
- 「Shiftキー」を押しながらマウスやタッチパネルを使い線を横に伸ばすとまっすぐな線を引くことができる



これが基本の対処法になりますよ!
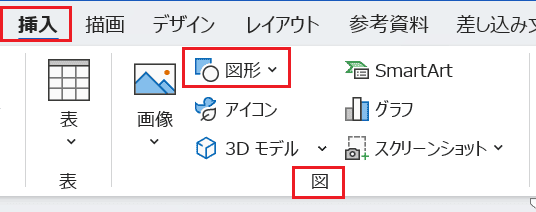

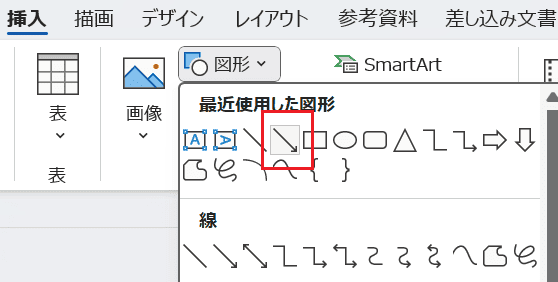



Wordで矢印がまっすぐならないケースと原因


Wordで矢印がまっすぐならないケースは次の3つ。
・Wordの矢印が斜めになる
・Wordの矢印を垂直にならない
・Wordで一度引いた矢印をまっすぐ伸ばせない
これらを見ると原因はShiftキーを押すタイミングです。
特に一度引いた線を伸ばす時にShiftキーを押すタイミングを間違えると斜めになる!
矢印がまっすぐならない原因となるので注意しましょう!



基本の対処法でできない時は次の対処法を試すといいですよ!
Wordで矢印がまっすぐならない時の対処法3選


Wordで矢印がまっすぐならない時の対処法は3つ。
①Shiftキーを押してから再度伸ばす
②図形の幅・高さを数字で調整
③ブロック矢印の使用



簡単な対処法から説明するから試してみてね!
対処法①:Shiftキーを押してから再度伸ばす



手動で矢印をまっすぐにしたい時に試してみてね



これが一番簡単でよく使われている方法だから最初に試してみてね!
- 伸ばしたい矢印を選択し「Shiftキー」を押しておく
- 伸ばしたい方向の端に表示される「白い丸」をドラッグすると矢印をまっすぐにできる
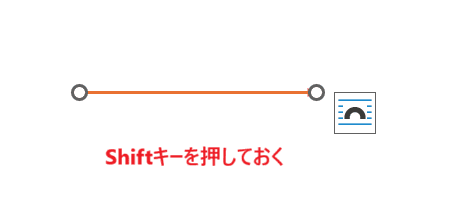

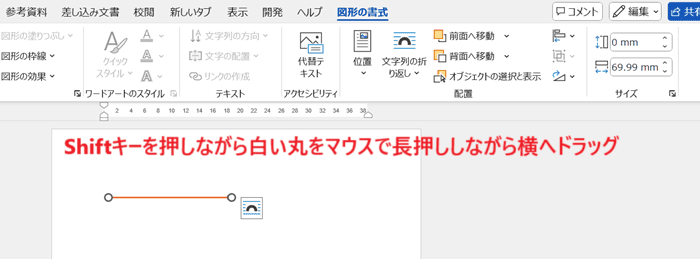

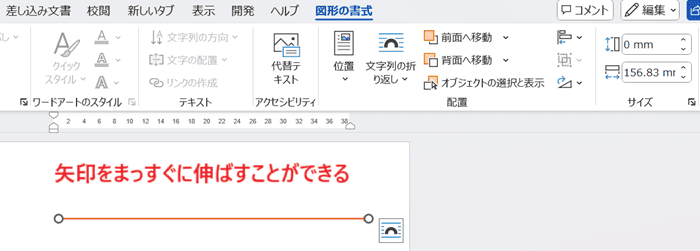

対処法②:図形の幅・高さを数字で調整



手動でやりたくない、自動で矢印を伸ばしたい!という時にみてね。
- 伸ばしたい矢印を選択し「図形の書式タブ」を表示させる
- 「図形の書式タブ」の「サイズ」で「図形の幅」もしくは「図形の高さ」を選び数字を入力する
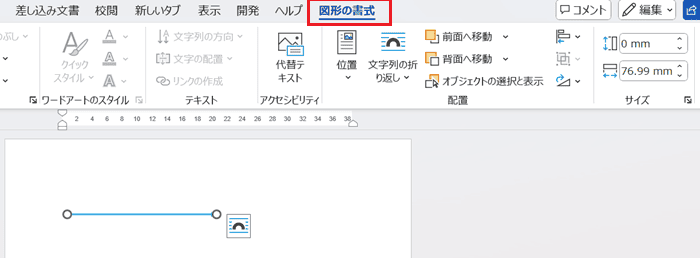

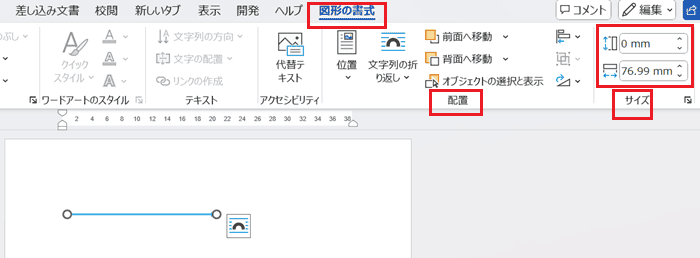

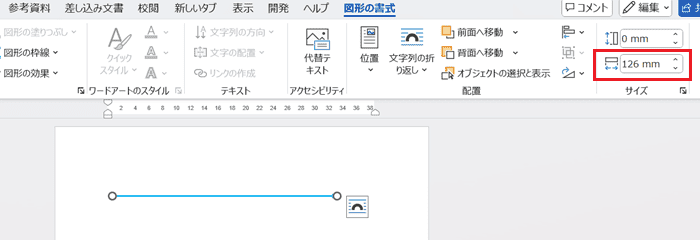

対処法③:ブロック矢印の使用



矢印がまっすぐになっているか等を気にしたくない時に使うといいよ!
- 「挿入タブ」の「図」にある「図形」から「ブロック矢印」を選択
- 挿入したいところをマウスでクリックしサイズを調整して完了
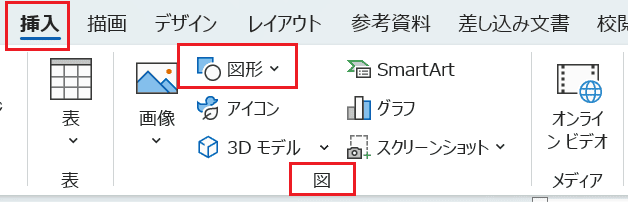

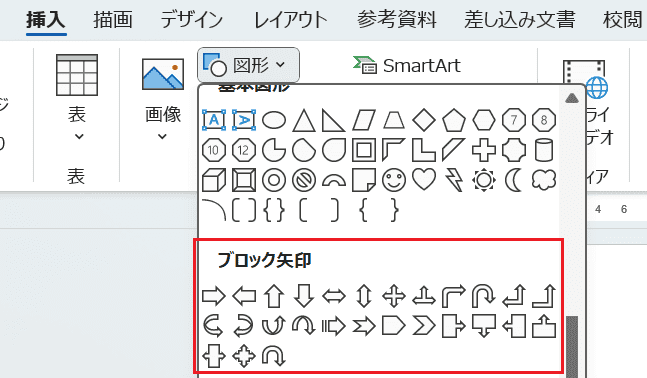

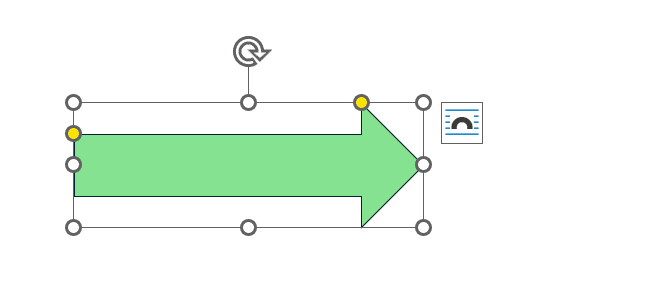

Wordで矢印がまっすぐならない時の対処法【Mac編】


Mac版のWordで矢印がまっすぐならない時の対処法は4つ。
①Shift(⇧)キーを押す
②Shift(⇧)キーを押してから再度伸ばす
③図形の幅・高さを数字で調整
④ブロック矢印の使用
対処法①:Shift(⇧)キーを押す



Windows版と使うキーの位置もほぼ同じだから簡単にできるよ!
- 挿入する図から矢印を選択し「Shift(⇧)キー」を押しておく
- 伸ばしたい方向にドラッグすると矢印をまっすぐにできる
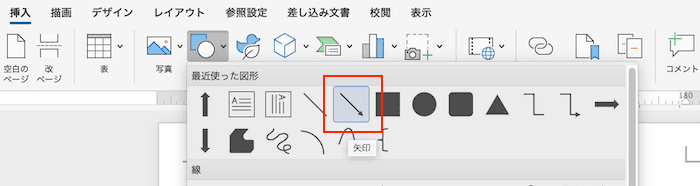

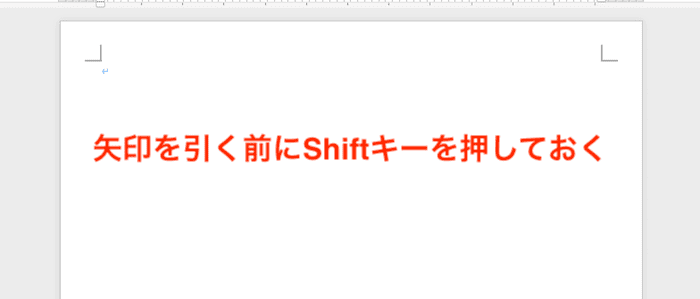

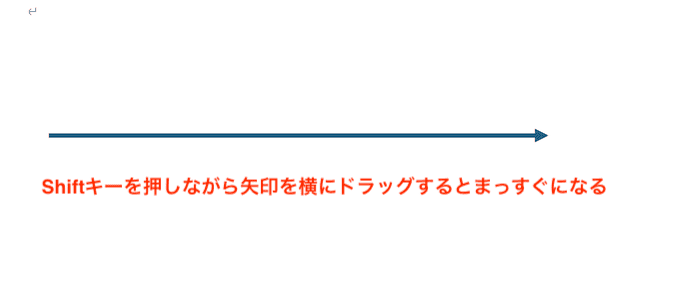

対処法②:Shift(⇧)キーを押してから再度伸ばす



こちらもWindows版と同じだからわかる人は次に進んでね!
- 伸ばしたい矢印を選択し「Shift(⇧)キー」を押しておく
- 伸ばしたい方向の端に表示される「緑の丸」をドラッグすると矢印をまっすぐにできる
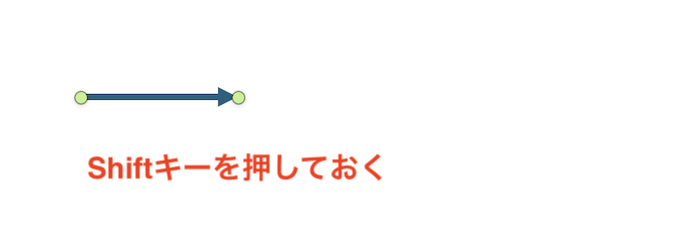

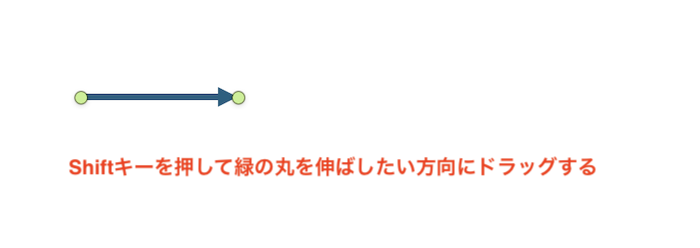

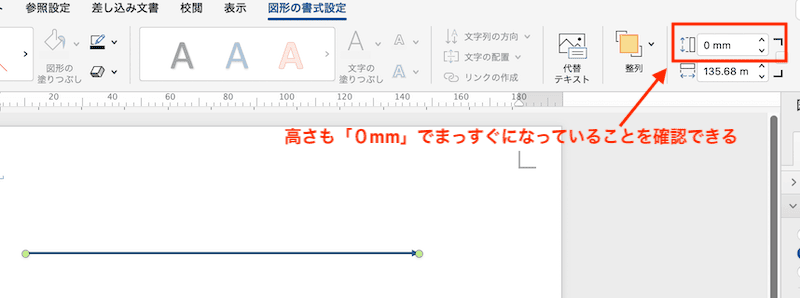

対処法③:図形の幅・高さを数字で調整



メニューの位置もWindows版とほぼ同じ!
- 伸ばしたい矢印を選択し「図形の書式タブ」を表示させる
- 「図形の書式タブ」の「図形の幅」もしくは「図形の高さ」を選び数字を入力する
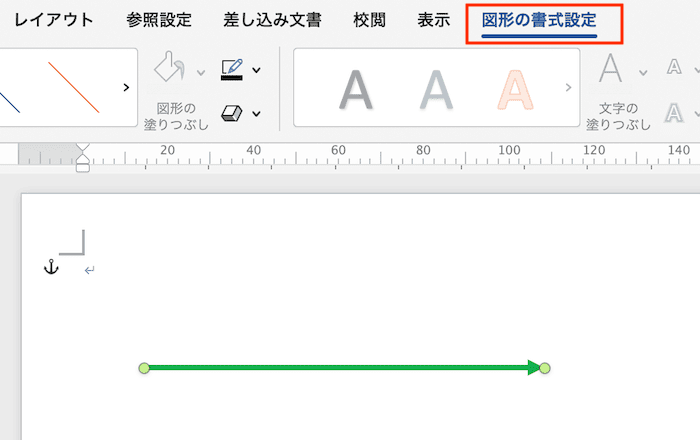

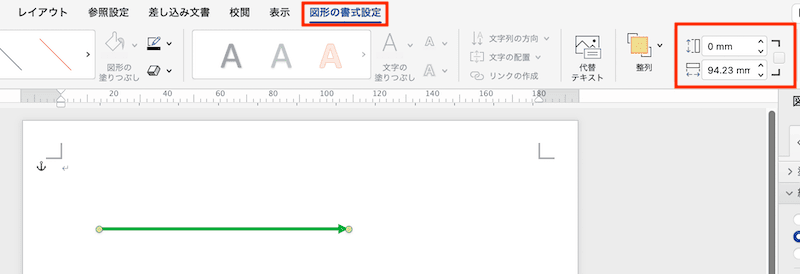

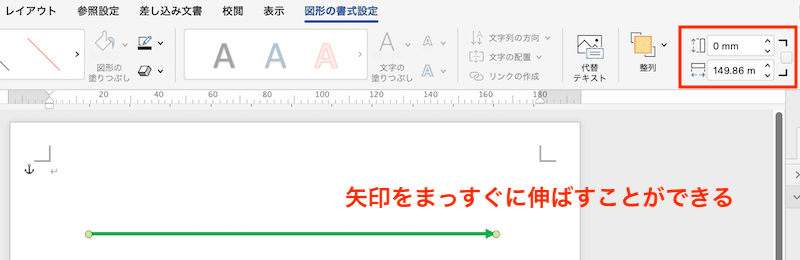

対処法④:ブロック矢印の使用



ブロック矢印の使い方はWindows版と同じだから簡単だよ!
- 「挿入タブ」の「図形」から「ブロック矢印」を選択
- 挿入したいところをマウスでクリックしサイズを調整して完了
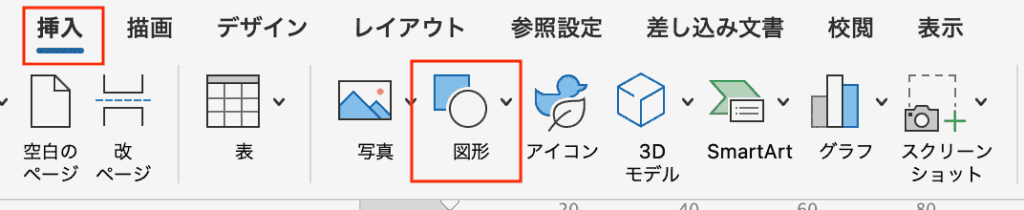

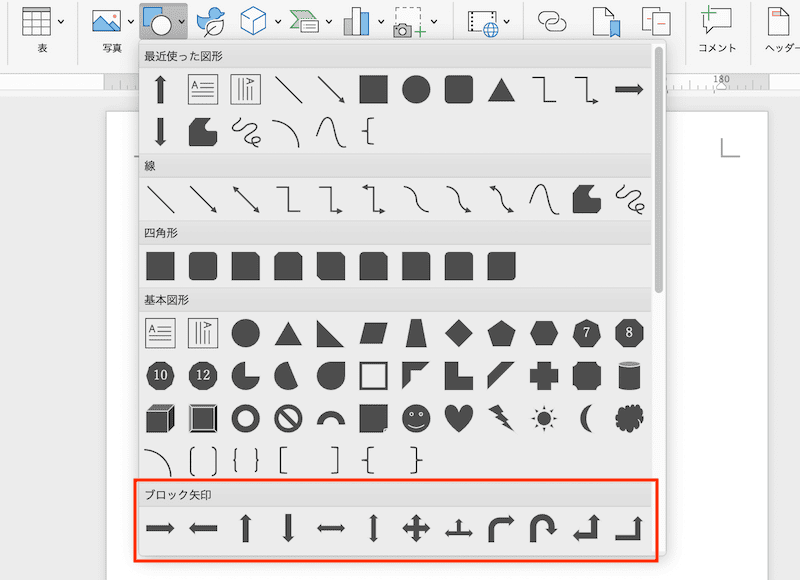

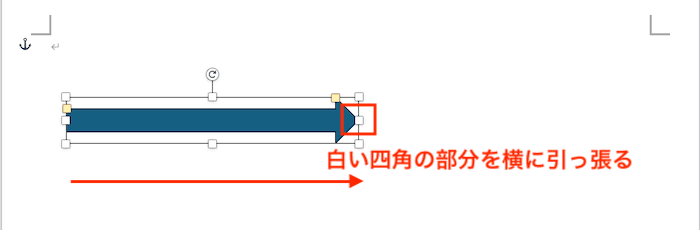



Wordでの矢印に関するよくある質問〜Q&A〜


Wordで矢印は何種類ある?
大きく分けると矢印とブロック矢印の2種類ある!
矢印は線の色や太さを変えたり、線の種類も変えることができる。
ブロッック矢印は太さや色を変えることができる。
ブロック矢印はまっすぐになっているもの、カーブがついているもの等あるよ。
デザインを変更できるのでいろんなパターンで矢印が作成できる。








