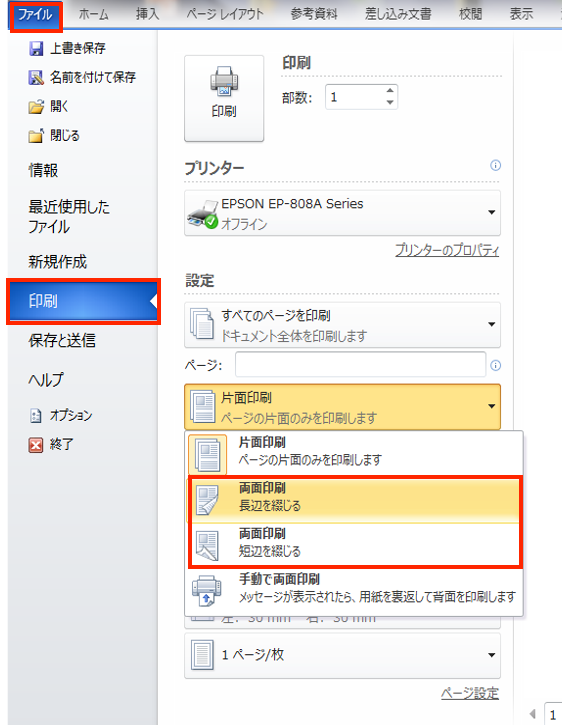【Wordで両面印刷できない時の基本の対処法やその他の原因を紹介!両面印刷の設定後の余白調整でずれるのは解消できる!】
「Wordで両面印刷したいのにやり方がわからない」や「両面印刷の設定をしたのに片面印刷になる」という人も。
両面印刷がうまくできなくて何枚も紙を無駄にしてしまうのが勿体無いし避けたいですよね。
Wordの両面印刷ができないのはファイル自身に問題がある時やプリンターに原因があることも!
そこで、この記事では以下の内容を紹介します!
Wordで両面印刷できない時の基本的な対処法

まずは両面印刷の基本的なやり方をチェックしていきますね!
何も設定をしていないと片面印刷になっている人が多いので設定をチェックしてみてくださいね!
- 手順①
「ファイルタブ」の「印刷」をクリック - 手順②
「両面印刷」を選択しクリックし完了 -





Wordの両面印刷の基本の対処法がこれだけ!
設定はとても簡単で1分もかからないよ!
Wordで両面印刷できない時の原因と対処法



Wordで両面印刷の基本のやり方はわかっていて設定もできている。
なのにそれでも両面印刷ができない人は他に原因がある可能性が高い!
状況によって原因と対処法が変わるのでそれぞれ見ていきましょう!
ケース①:両面印刷すると印刷位置がずれる
両面印刷にはなっているけど位置がずれて上手にできないということが起こります。
そんな時は印刷設定を見直しましょう!
原因①:余白設定
余白の設定はできていても、印刷の形式や方向に合わせた余白設定ができていないと両面印刷でずれてしまいます。
対処法②:印刷の形式を見開きページにする
ここでは見開き縦向きで左綴じの場合の余白設定でみていきます。
- 手順①「レイアウトタブ」の「ページ設定」から「ページ設定ダイアログボックス」へ移動
-


- 手順②余白タブの印刷の形式を「見開きページ」にする
-


- 手順③余白の「内側」「外側」の余白を設定してOKボタンをクリック
-
内側と外側の違いは
内側:綴じる側
外側:綴じない側




これで両面印刷してもずれないし、きれいに印刷できるよ!
大事な資料を印刷する時には試してみてね!
ケース②:両面印刷を選択できない/片面印刷になる
Wordで両面印刷の設定ができている場合や片面印刷しか選択できない場合はプリンターに原因があります。
原因①:プリンターが両面印刷に対応していない
プリンターに両面印刷の機能がない場合はできません。



最近は両面印刷できるプリンターが多いけど、片面印刷だけのプリンターもあるから確認しよう!
対処法①:2回に分けて印刷する
プリンターを買い替えるのは大変ですよね。
そんな時は表を印刷した後、裏を印刷します。
裏面を印刷する時は紙の設置向きに注意しましょう!
原因②プリンターのインストール又は設定
Wordの印刷画面でプリンター名や型番が認識されているのに印刷できないことも。



プリンターのインストールや設定が正しくできていないと一部の機能が正常に作動しないこともあるよ!
対処法②プリンターのインストールや設定を確認



インストールができているかわからない時は
最初からインストールし直してみましょう。
プリンターの設定についてはコントロールパネルからできます!
- 手順①
コントロールパネルの「デバイスとプリンター」から該当のプリンターがあるか確認。 - 手順②
該当のプリンターの上で右クリックをし、「印刷設定」を選択 - 手順③
登録したい内容を設定して「OK」をクリックして完了
原因③:ファイルの不具合
プリンターが両面印刷対応のもので設定も完璧にできているなら印刷したいファイルに原因があります。
一見問題なさそうに見えた時は新しいファイルで試してみましょう。
対処法③:新しいファイルに貼り付け直して再度印刷
ファイルをチェックして問題はなさそう・見つけられないという人も多いはず。
そんな時は思い切ってWord内のデータを全てコピーして新しいファイルにデータを貼り替えます。
その新しいファイルで試すと両面印刷ができることがあります。



印刷以外で設定や操作も完璧なのにできない時は新しいファイルで試してみるのも1つの手だよ!
Wordの両面印刷に関するよくある質問〜Q&A〜
Q1:長辺綴じと短辺綴じの設定はどう違う?印刷の向きの違いは?
長辺綴じと短辺綴じは縦と横でそれぞれ向きが下記の図のようになります。
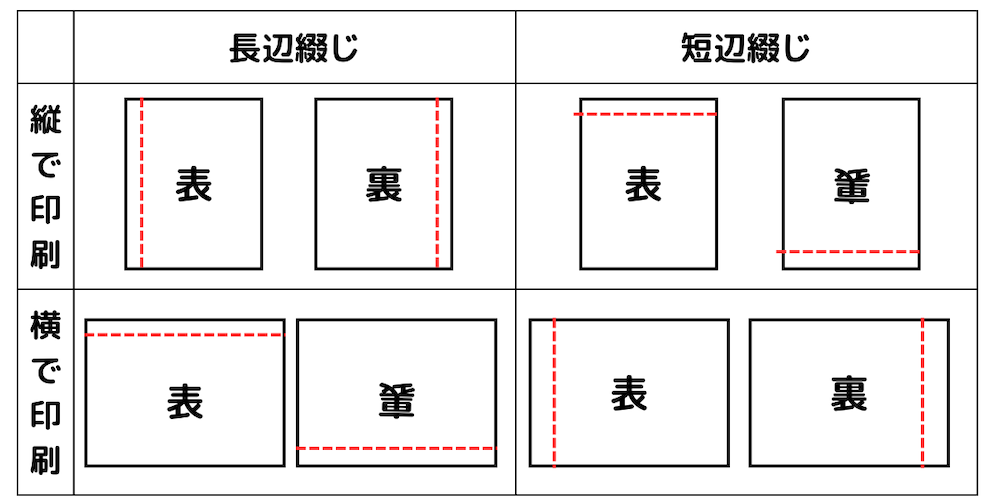

Q2:Wordでページ指定して両面印刷できる?方法は?
Wordでページ指定して両面印刷する方法は
- 手順①印刷ページで「両面印刷」に設定し「ページ指定」で印刷したいページを入力
-
裏表の両方で1ページ目を印刷したければ → 「1,1」
1ページ目と3ページ目を印刷したければ → 「1,3」 -





ページ数がとんでも大丈夫!
自分が印刷したいページで両面印刷できるよ!