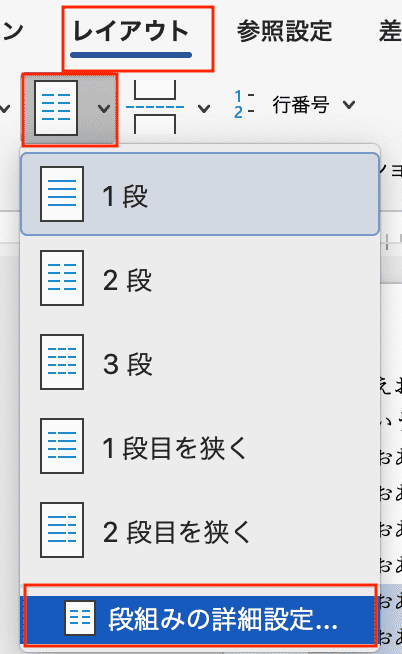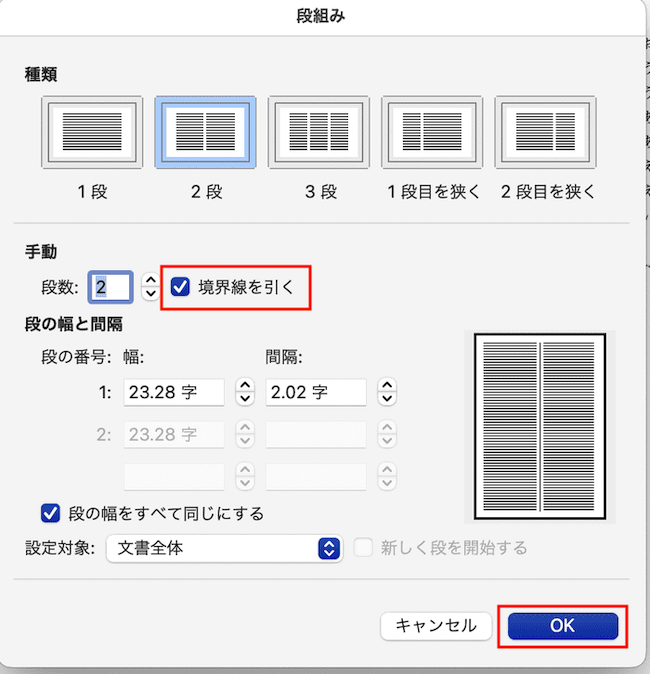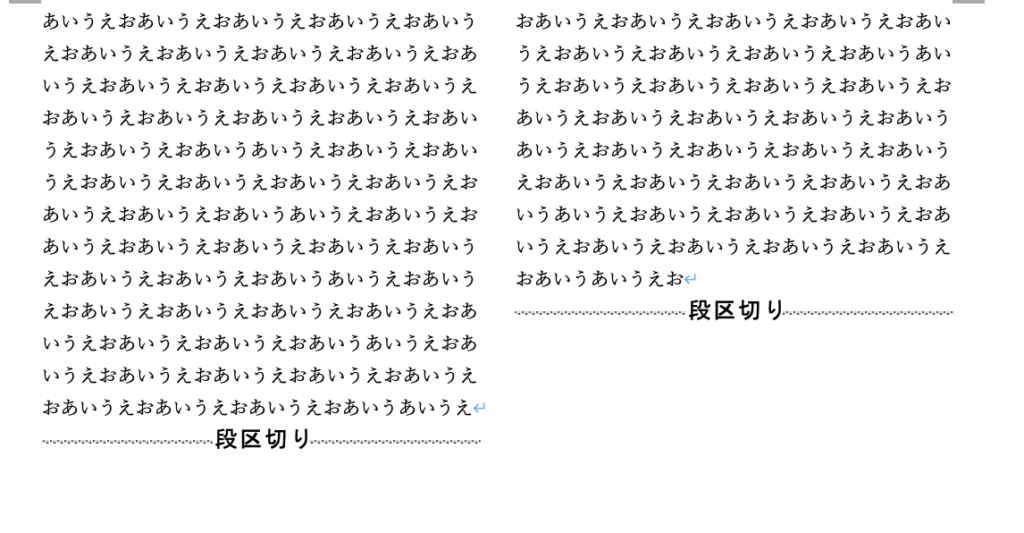Wordで段組みができない・・・
こんな風にWordで「段組みができない」と悩んでいる人もいるのではないでしょうか?
この問題は範囲指定をしてからの段組みや段区切りの削除や改行等で解決できます。
対処法は主に6つありますが、どれも2分程度で設定できますよ!
Wordで段組みできない時の
・基本・Windows版・Mac版の対処法(画像付き)
・ケースと原因
・Wordでの段組み設定に関するよくある質問
Wordで段組みできない時の基本の対処法


Wordで段組みできない時の基本の対処法は「ドキュメント全体の段組み設定」です。
手順は
- 段組みしたいドキュメントの先頭にカーソルをおき「レイアウトタブ」の「ページ設定」から「段組み」をクリック
- 「段組みの数を指定」して完了



これが基本の対処法になりますよ!



段区切りの種類は次の通りだから確認しよう!
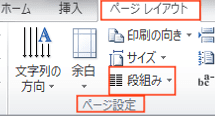

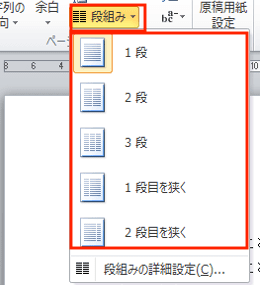

段組みの種類
1段:文章を1段にする
2段:文章を2段に分ける
3段:文章を3段に分ける
1段目を狭く:2段組の1段目(左)を狭くなるように設定
2段目を狭く:2段組の2段目(右)を狭くなるように設定
Wordで段組みできないケースと原因


Wordで段組みできないケースは次の3つ。
・段組みが下までいかない
・段組みを途中から設定する方法がわからない
・段の幅が変えられない
これらを見ると原因は範囲指定をしてからの段組みや段区切りの削除や改行、段の幅設定です。



基本の対処法でできない時は次の対処法を試すといいですよ!
Wordで段組みできない時の対処法4選


Wordで段区切りできない時の対処法は54つ。
①段区切りの削除
②範囲選択して段組み
③段の幅を設定
④改行



簡単な対処法から説明していくよ!
対処法①:段区切りの削除



段組みが文書の下までいかずに2段目に行ってしまう時に試してみてね!



これが一番簡単な方法でよくある原因のひとつ!
- 「ホームタブ」の「段落」にある「編集記号の表示/非表示」をクリック
- 文章が文書の下まで行っていないところに「段区切りが表示」されていれば「段区切りの前にカーソルをおいてdeleteキー」を押して完了


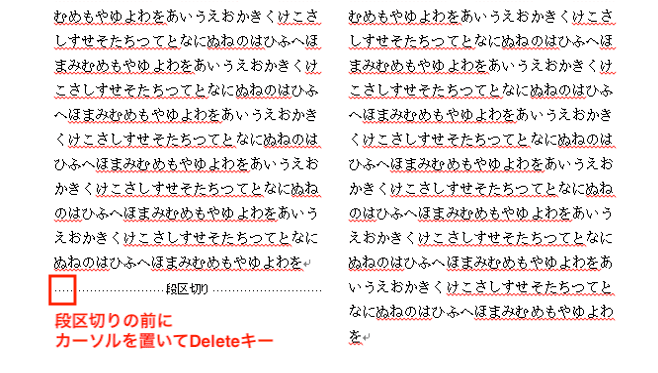

対処法②:範囲選択して段組み



文章の途中から又は一部分のみに段組みを設定したい時に試してみてね
- 段組みを設定したいところを「範囲選択」する
- 「レイアウトタブ」の「ページ設定」から「段組み」から段数を指定する
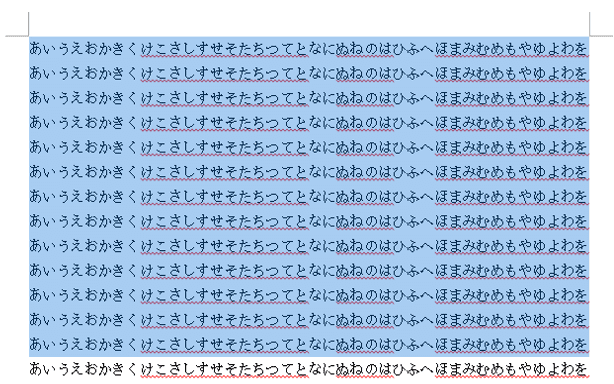

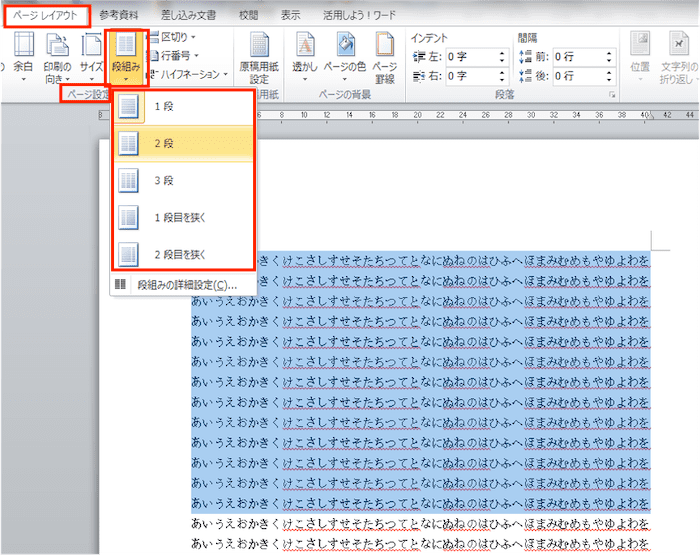

対処法③:段の幅を設定



段の幅が変えられない時に試してみてね!
- 「レイアウトタブ」の「ページ設定」にある「段組み」をクリックし段組みの詳細設定をクリック
- 「段組みボックス」から「段の幅と間隔」の「段の幅」で文字数を指定してOK
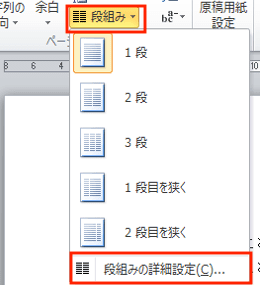

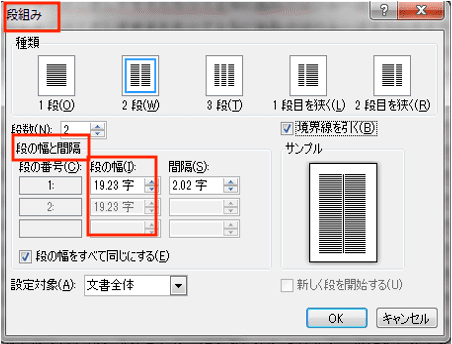

対処法④:改行



段区切りの位置を自分で設定したい時や作業途中で変更したい時に使ってみてね!
- 「Ctrlキー + Shiftキー + Enterキー」で段区切りを入力
段区切りを入れた位置で2段目が始まる
段区切りを入れた位置で2段目が始まる
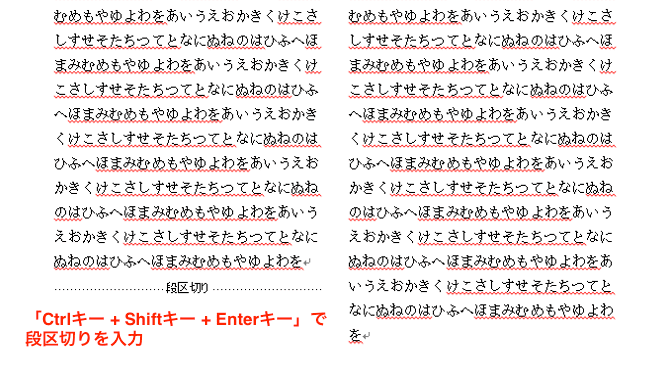

Wordで段組みできない時の対処法【Mac編】


Mac版のWordで段組みできない時の対処法は5つ。
①ドキュメント全体の段組み設定
②段区切りの削除
③範囲選択して段組み
④段の幅を設定
⑤改行
対処法①:ドキュメント全体の段組み設定



やり方はWindows版と同じだよ!
- 段組みしたいドキュメントの先頭にカーソルをおき「レイアウトタブ」の「段組み」をクリック
- 「段組みの数を指定」して完了
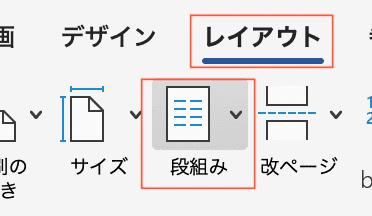

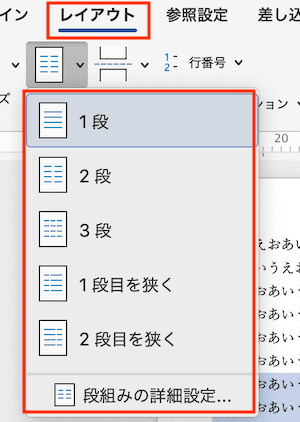

対処法②:段区切りの削除



やり方はWindows版と同じだから簡単にできるよ!
- 「ホームタブ」の「段落」にある「編集記号の表示/非表示」をクリック
- 文章が文書の下まで行っていないところに「段区切りが表示」されていれば「段区切りの前にカーソルをおいてdeleteキー」を押して完了


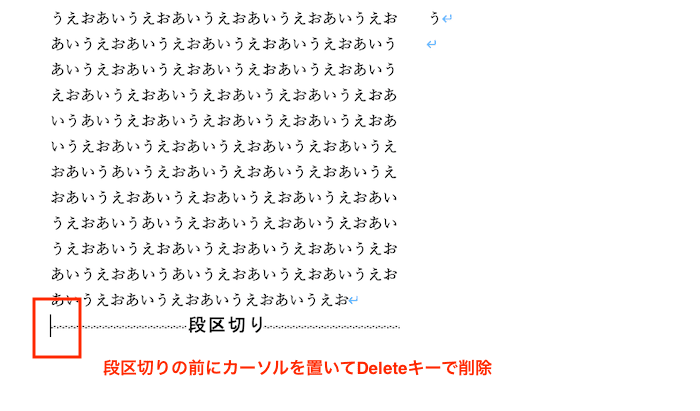

対処法③:範囲選択して段組み



Windows版と同じだから1分もかからず設定できる!
- 段組みを設定したいところを「範囲選択」する
- 「レイアウトタブ」の「段組み」から段数を指定する
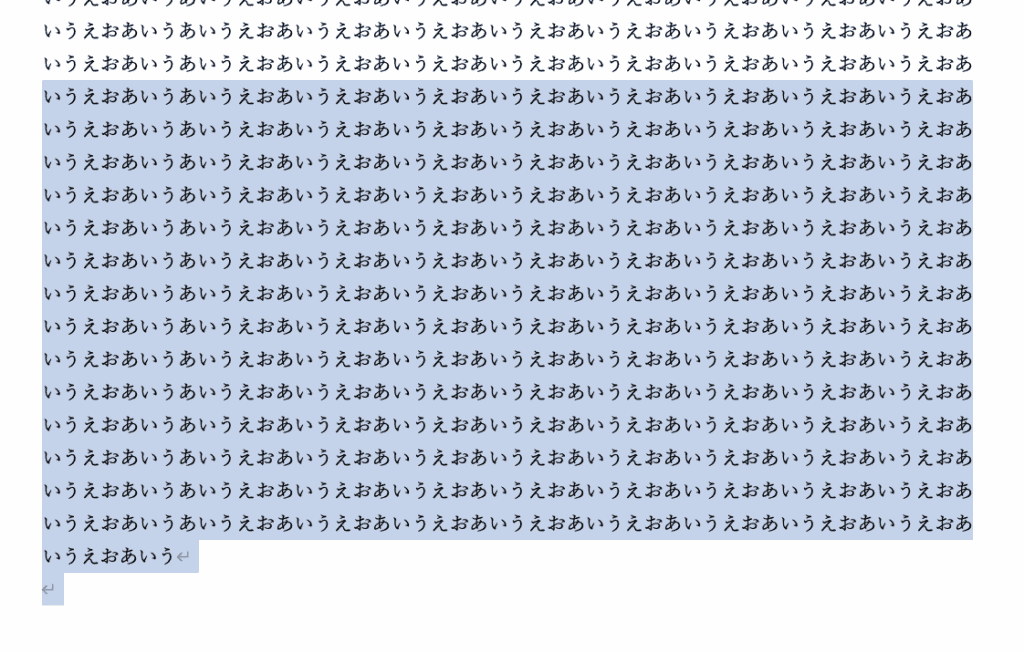

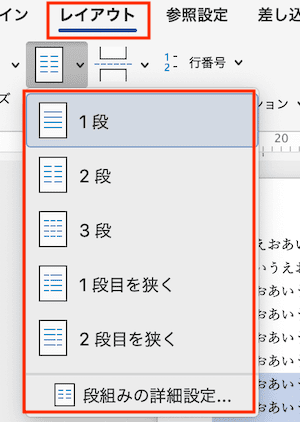

対処法④:段の幅を設定



Windows版と同じだよ!
ボックスの表示のされ方を確認しておこう!
- 「レイアウトタブ」の「段組み」をクリックし「段組みの詳細設定」をクリック
- 「段組みボックス」から「段の幅と間隔」の「段の各番号の横にある幅」で文字数を指定してOK
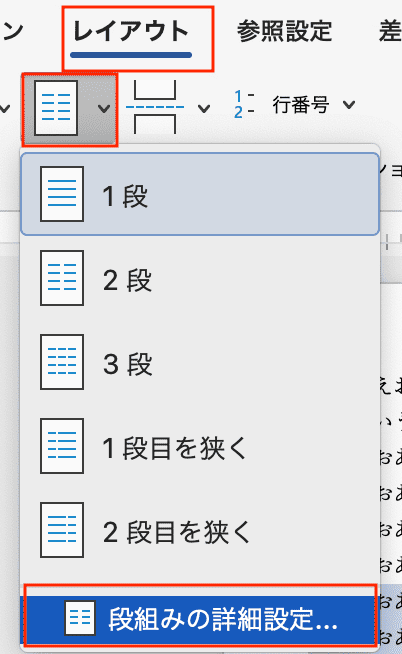

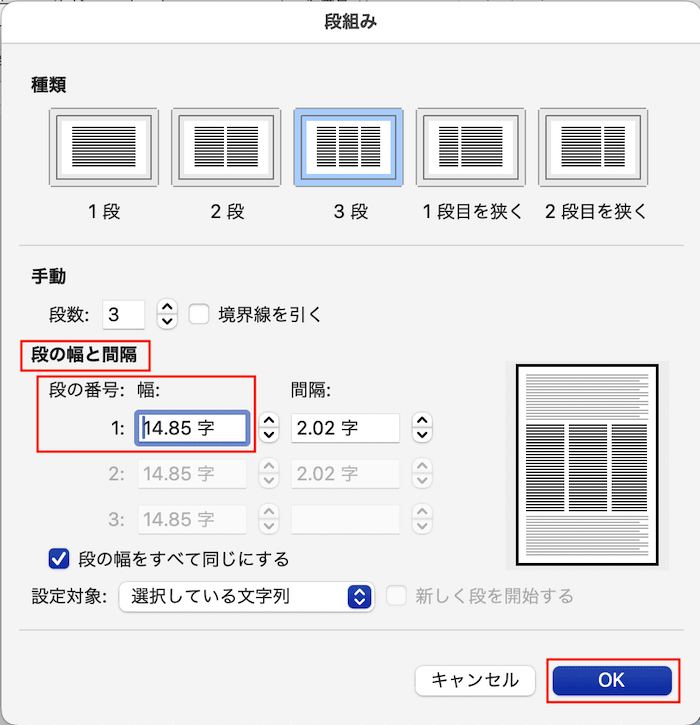

対処法⑤:改行



ショートカットキーはWindows版と違うから気をつけてね!
- 「commandキー + shift(⇧)キー + returnキー」で段区切りを挿入
- 段区切りを入れた位置で2段目が始まる
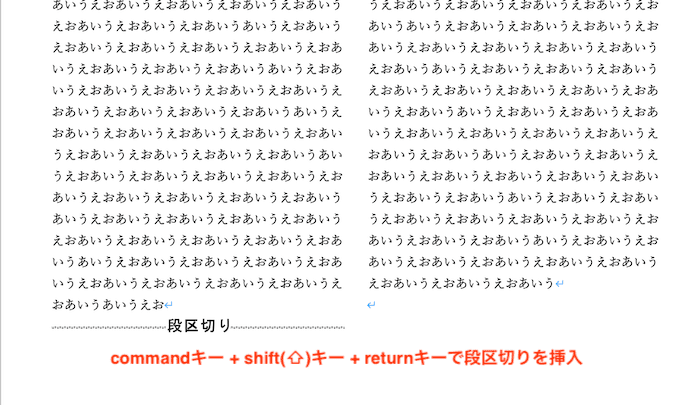

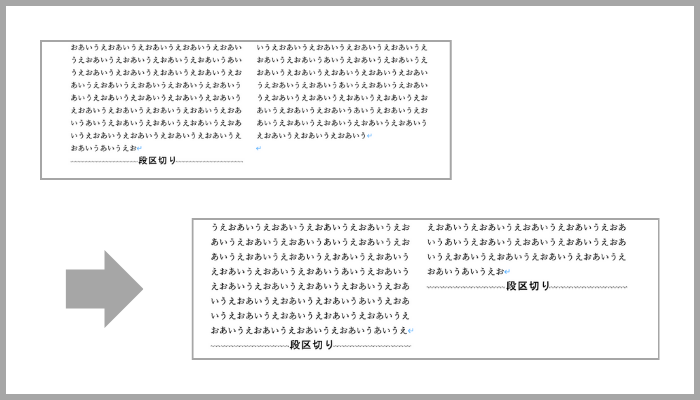

Wordで段組み設定に関するよくある質問〜Q&A〜


Wordの段組みをしているところに境界線の引く方法は?
段組みの詳細設定で境界線を引こう!
- 「レイアウトタブ」の「段組み」をクリックし段組みの詳細設定をクリック
- 「段組みボックス」から「境界線を引く」にチェックをつけると境界線ができる