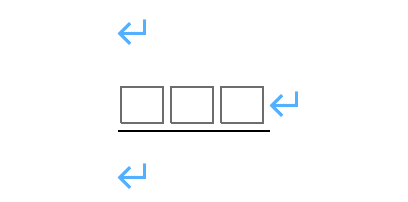Wordで下線が消えない・・・
こんな風にWordで「下線が消えない」と悩んでいる人もいるのではないでしょうか?
この問題は文字列の下線の解除以外には文章校正機能・文末脚注・リンクの解除で解決できます。
対処法は主に4つありますが、どれも1分でできる簡単なものばかり!
Wordで下線が消えない時の
・基本・Windows版・Mac版の対処法(画像付き)
・ケースと原因
・Wordの下線に関するよくある質問
Wordで下線が消えない時の基本の対処法:文字列の下線の解除


Wordで下線が消えない時の基本のやり方は「文字列の下線の解除」です。
手順は
- 下線がある部分を選択し「ホームタブ」の「下線コマンド」をクリックして下線を削除
- ショートカットキー「Ctrlキー + U」で下線を解除することもできる



これが基本の対処法になりますよ!
コマンドかショートカットキーのどちらかで削除しよう!
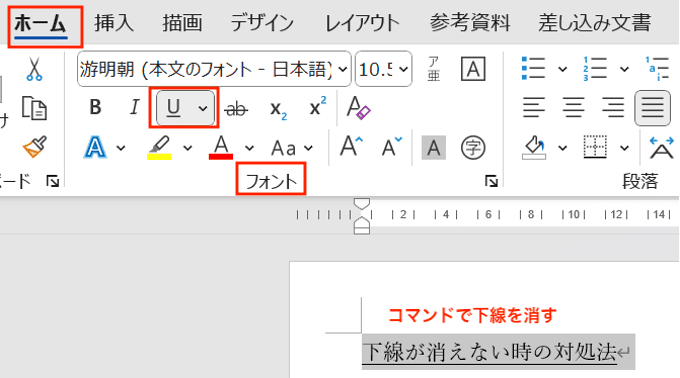

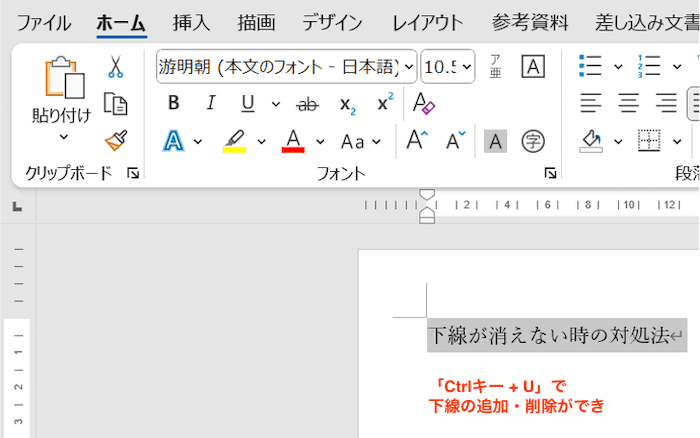

Wordで下線が消えないケースと原因


Wordで下線が消えないケースは次の4つ。
・Wordで下線が勝手につく
・Wordで波線や赤・青の下線が消えない
・Wordで文字のないところに下線ができる
・WordにURLを入力すると下線がつく
これらを見ると原因は文章校正やハイパーリンクの下線、



基本の対処法でできない時は次の対処法を試すといいですよ!
Wordで下線が消えない時の対処法3選


Wordで下線が消えない時の対処法は3つ。
①文章校正の提案を確認して下線を削除
②ハイパーリンクの削除
③脚注を削除



簡単な対処法から説明するから試してみてね!
対処法①:文章校正の提案を確認して下線を削除



赤や青、波線の下線が消えない時に試してみてね!



文章校正の機能をオフにすることもできる!
だけど、自動で文章の間違いを指摘してくれる役立つツール。
機能をオフにせず、文章校正のサジェストの内容を確認し承諾するかしないか選択するのがおすすめだよ!
- 下線の上で「右クリック」
- 修正が提案されているので問題なければ「修正案」をクリック
- 修正案を無視する場合は「1回無視」や「全て無視」、「この問題を確認しない」を選択すると下線が消える
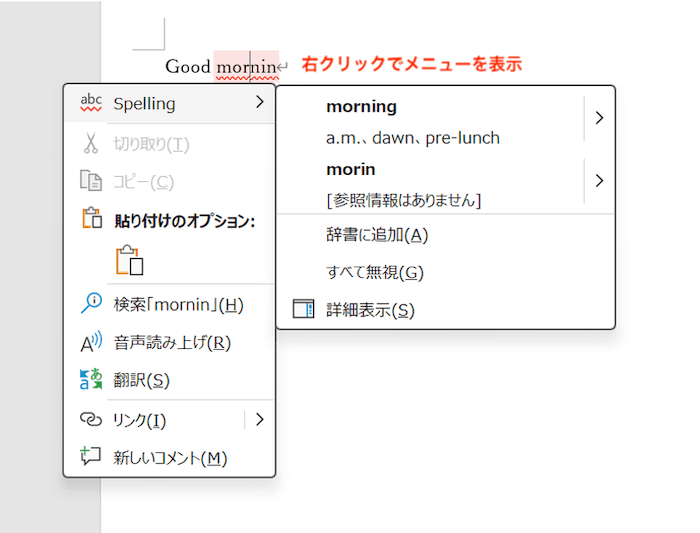





対処法②:ハイパーリンクの削除



URLを入力すると勝手に下線がつく時に試してよう!
- リンクの上で「右クリック」し、「ハイパーリンク」から「ハイパーリンクの削除」をクリック
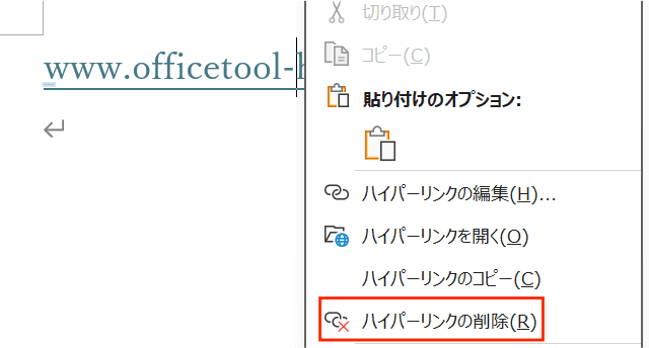

対処法③:脚注を削除



何の線かわからない時は脚注を疑ってみよう!
- 本文にある「文末脚注の印のi」が入っている箇所にカーソルを置き、「backspaceキー」で下線を削除


Wordで下線が消えない時の対処法【Mac編】


Mac版のWordで下線が消えない時の対処法は4つ。
①文字列の下線の解除
②文章校正の提案を確認して下線を削除
③ハイパーリンクの削除
④脚注を削除
対処法①:文字列の下線の解除



Windows版と全く同じだからすぐ対処できるよ!
- 下線がある部分を選択し「ホームタブ」の「下線コマンド」をクリックして下線を削除
- ショートカットキー「commandキー + U」で下線を解除することもできる
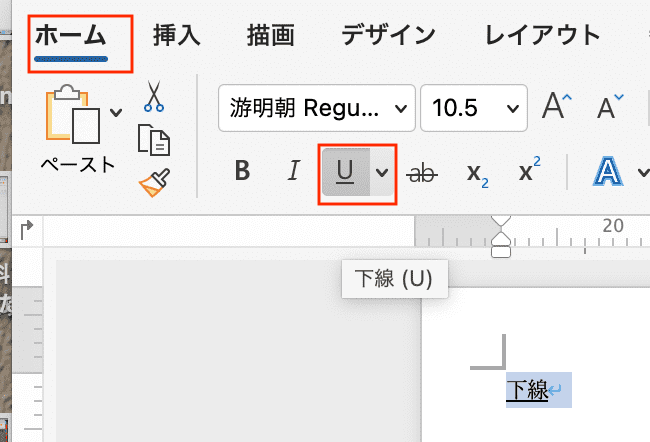

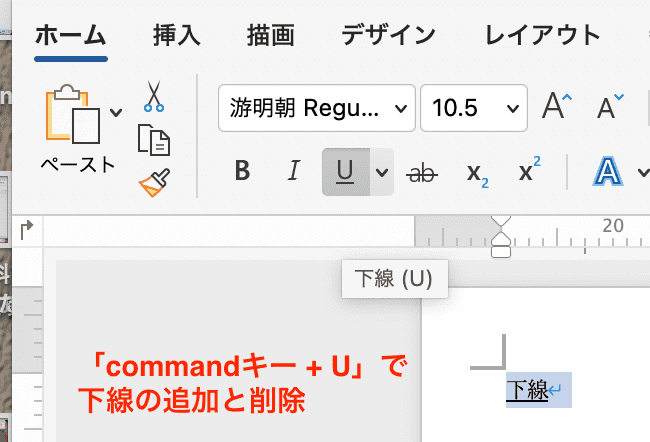

対処法②:文章校正の提案を確認して下線を削除



こちらもWindowsと同じだから簡単だよ!
- 下線の上で「右クリック」
- 修正が提案されているので問題なければ「修正案」をクリック
- 修正案を無視する場合は「1回無視」か「この問題を確認しない」を選択すると下線が消える
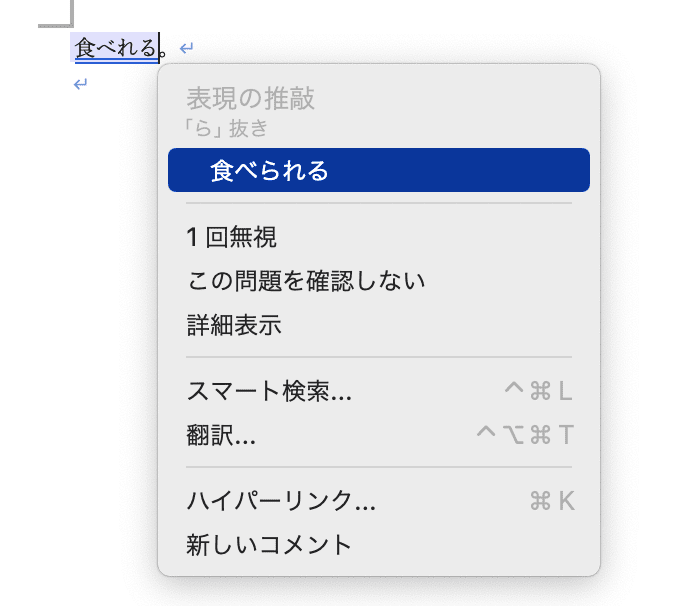





対処法③:ハイパーリンクの削除



Windows版と同じで右クリックから対処できるよ!
- リンクの上で「右クリック」し、「ハイパーリンク」から「ハイパーリンクの削除」をクリック
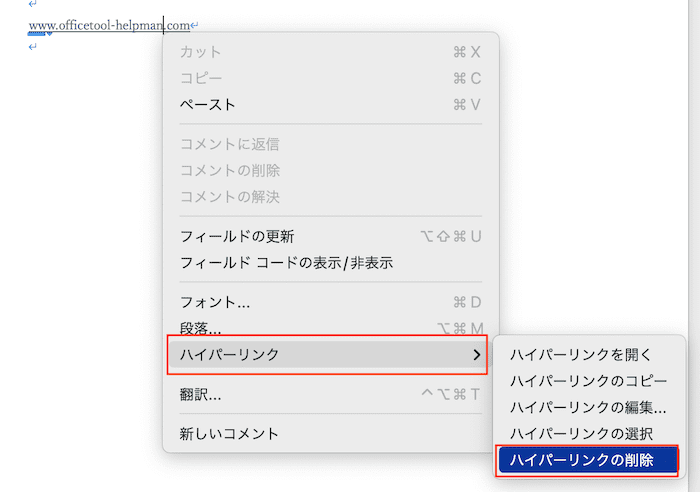

対処法④:脚注を削除



Windows版と違うのはキーボードのキーだけど削除のキーだから簡単にできて大きな違いはないよ!
- 本文にある「文末脚注の印のi」が入っている箇所にカーソルを置き、「deleteキー」で下線を削除


Wordの下線に関するよくある質問〜Q&A〜


文章の途中の空白を避けて文字があるところだけに下線を引きたい
下線を引きたいところを選択した後、Windows版は「Ctrlキー + Shiftキー + W」で空白を避けて下線を設定できる。
Macでは「commandキー + Shift(⇧)キー + W」で設定できる


空白箇所に下線を入れる方法は?
スペースで空白を作ると下線が引くことができる