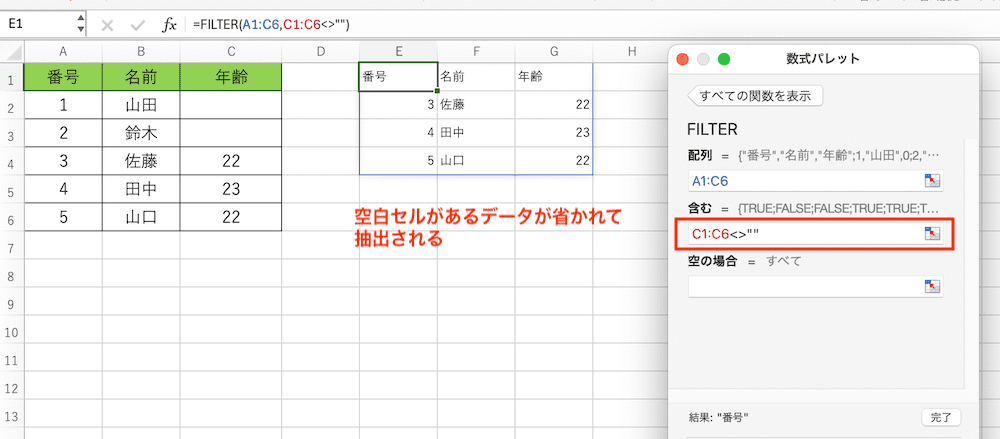ExcelでFILTER関数が使えない・・・
こんな風にExcelで「FILTER関数が使えない」と悩んでいる人もいるのではないでしょうか?
この問題はフィルター機能やExcelのアップデート等で解決できます。
対処法は主に4つありますが、どれも簡単なものばかり!
ExcelでFILTER関数が使えない時の
・基本・Windows版・Mac版の対処法(画像付き)
・ケースと原因
・ExcelのFILTER関数に関するよくある質問
ExcelでFILTER関数が使えない時の基本の対処法:フィルター機能の利用


ExcelでFILTER関数が使えない時の基本の対処法は「フィルター機能の利用」です。
手順は
- 「ホームタブ」の「編集」にある「並べ替えとフィルター」をクリック
- その中にある「フィルター」を選択
- 表の中にフィルターができるので、抽出したいデータを選択して完了



これが基本の対処法になりますよ!
フィルター関数の代わりに条件にマッチしたデータを抽出できるよ!


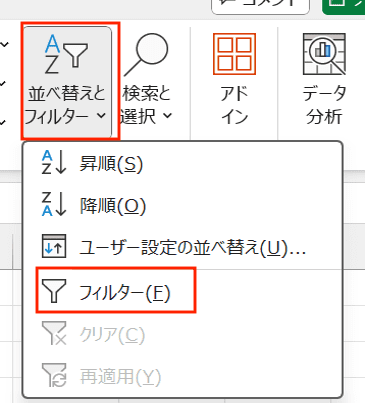

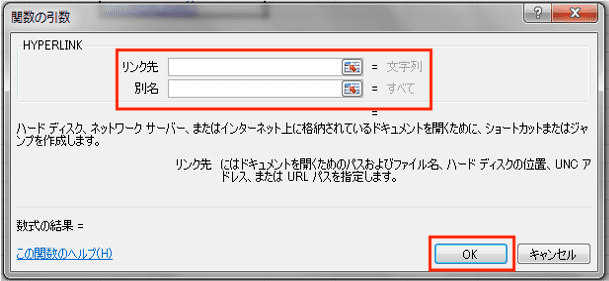

ExcelでFILTER関数が使えないケースと原因


ExcelでFILTER関数が使えないケースは次の○つ。
・ExcelでFILTER関数が見当たらない
・ExcelでFILTER関数数がエラーになる
・ExcelでFILTER関数が使えるバージョンでない
・ExcelでFILTER関数でワイルドカードが使えない
これらを見ると原因はExcelの古いバージョンの使用や、
また、単純に式の設定が間違っていることもあります。



基本の対処法でできない時は次の対処法を試すといいですよ!
ExcelでFILTER関数が使えない時の対処法3選


ExcelでFILTER関数が使えない時の対処法は3つ。
①Excelのアップデート
②FILTER関数に入力する内容を見直す
③FILTER関数の代用として他の関数を使う



簡単な対処法から説明するから試してみてね!
対処法①:Excelのアップデート



FILTER関数が見当たらない時に試してみてね!



これが一番簡単な方法だから最初に試してみてね!
FILTER関数が使えるのはExcel2019以降のバージョンだよ
古いバージョンを使っている人はアップデートで使えるようになる
新しいバージョンに使うには
- Microsoftの公式からExcelの最新版を購入
- Microsoft365のサブスクリプション
の方法があります。
対処法②:FILTER関数に入力する内容を見直す



FILTER関数を使っているのにエラーになる場合やワイルドカードを使っている場合に確認してみてね!
FILTER関数の基本となるのは
配列:フィルターをかけたい範囲を入力 *必須
含む:抽出したいデータの条件 *必須
空の場合:答えとなる値がない(返す値がない)場合に表示される値(自分で値を決めて入力)*設定は自由
例として次の表の中から年齢が22歳のデータを抽出する時の条件式を見ていきます。
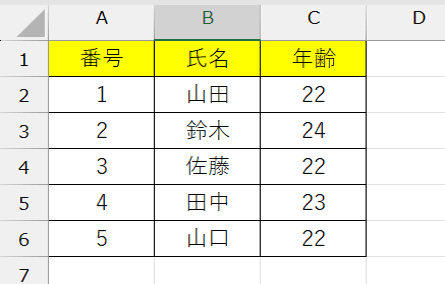

- 「関数の挿入」から「FILTER関数」を選択
- 「配列:表全体」を選択、「含む:年齢の列=22」を入力、「空の場合:該当なし」と入力しOK
- 抽出されたデータが表示される
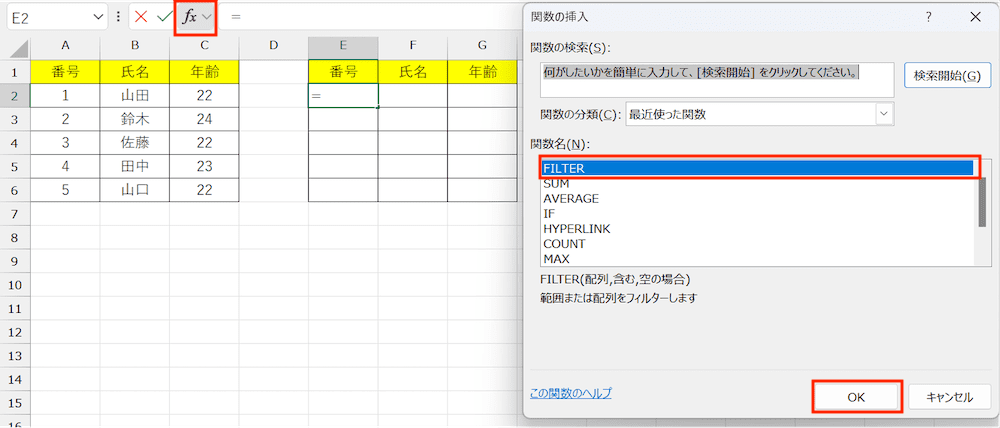

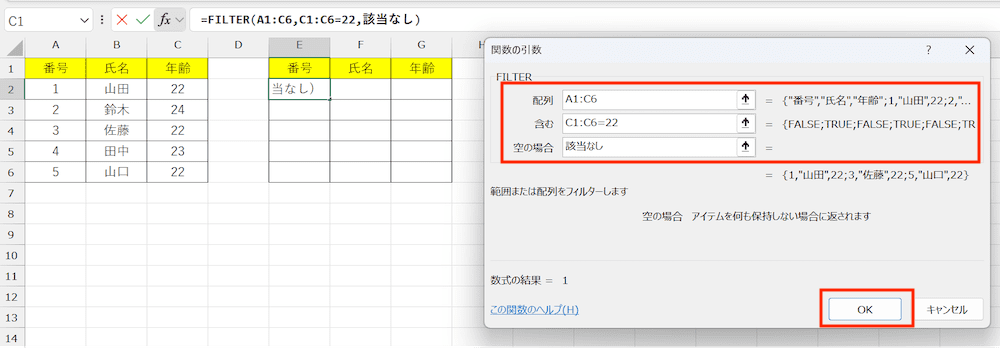




抽出するデータが文字列の場合は「”文字列”」というように半角のダブルクォーテーションで文字列を囲むこと!
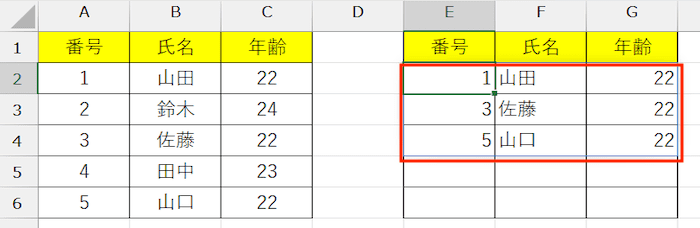

対処法③:FILTER関数の代用としてVLOOKUP関数を使う



FITER関数が使えるバージョンでない時に試してみてね!
FILTER関数の代用となる関数は抽出するデータによって異なりますが、よく使われているものは



複雑な関数を作るのが難しい人は関数ではなくフィルター機能がおすすめ!
表のデータを抽出すると全ての項目が表示されるので、FILTER関数の仕上がりと同じになるよ!
ExcelでFILTER関数が使えない時の対処法【Mac編】


Mac版のExcelでFILTER関数が使えない時の対処法は4つ。
①フィルター機能の利用
②Excelのアップデート
③FILTER関数に入力する内容を見直す
④FILTER関数の代用として他の関数を使う
②Excelのアップデートと④はWindows版と同じなので以下のリンクから確認してくださいね!
②Excelのアップデートはこちらから
④FILTER関数の代用として他の関数を使うはこちらから
対処法①:フィルター機能の利用



Windows版とほぼ同じだよ!
- 「ホームタブ」の「並べ替えとフィルター」をクリック
- その中にある「フィルター」を選択
- 表の中にフィルターができるので、抽出したいデータを選択して完了


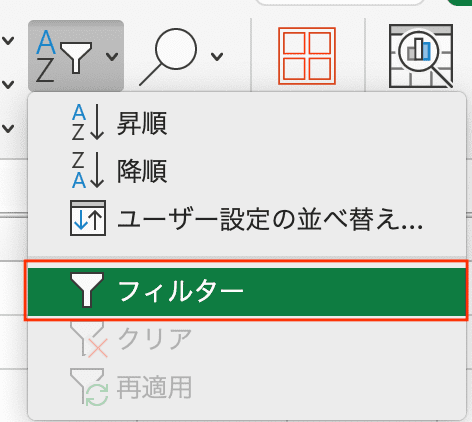

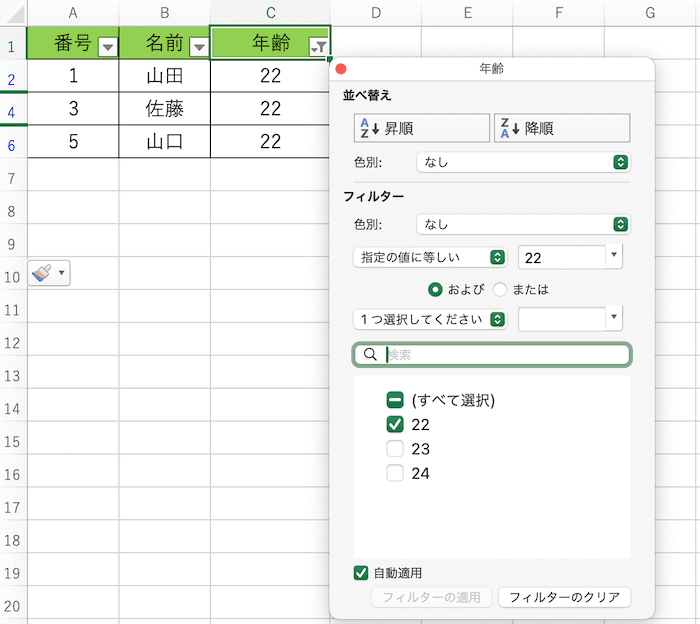

対処法③:FILTER関数で記載する内容を見直す



Windows版と式の組み立て方は同じだよ!
メニューの位置を確認しよう
例として次の表の中から年齢が22歳のデータを抽出する時の条件式を見ていきます。
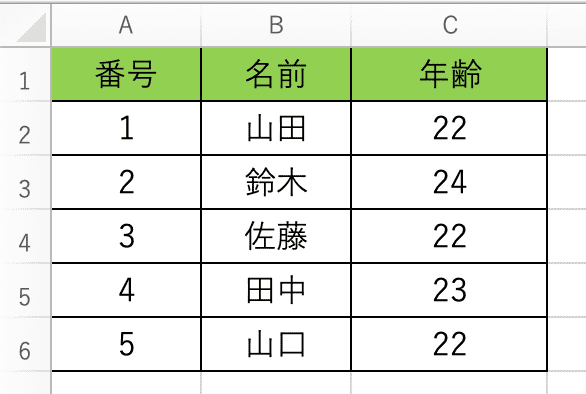

- 「関数の挿入」から「FILTER関数」を選択
- 「配列:表全体」を選択、「含む:年齢の列=22」を入力、「空の場合:該当なし」と入力しOK
- 抽出されたデータが表示される
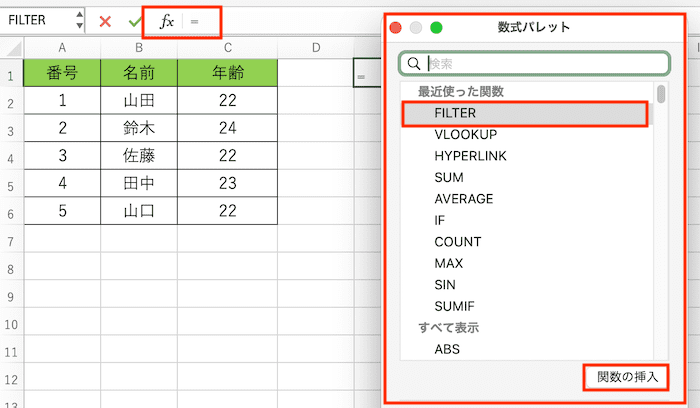

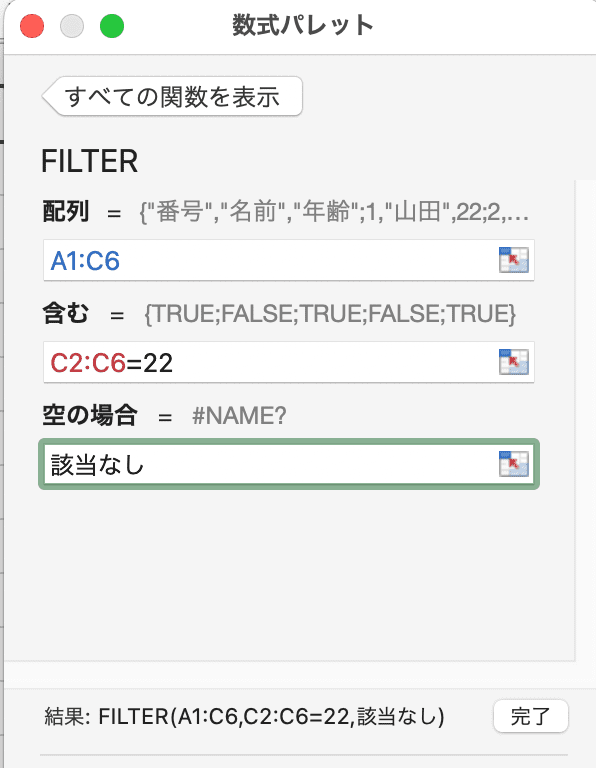

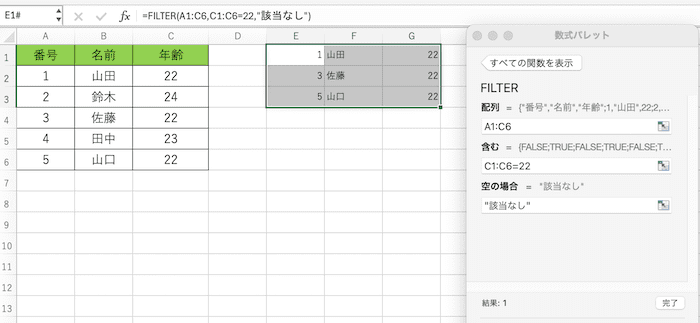

ExcelのFILTER関数に関するよくある質問〜Q&A〜


FILTER関数で空白以外のデータを抽出する方法は?
FILTER関数の「含む」の欄に「選択範囲<>””」を入力すると空白以外のデータを抽出できる!