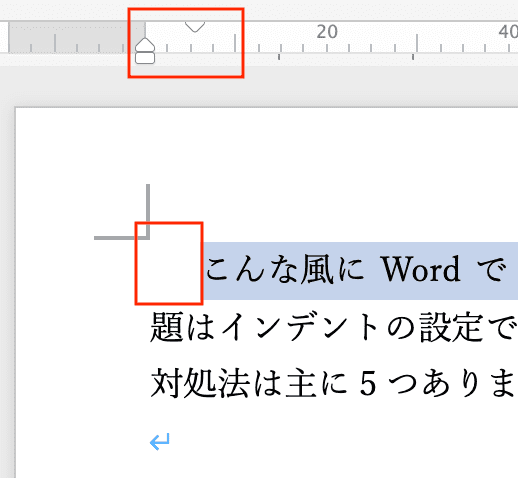Wordで2行目の字下げができない・・・
こんな風にWordで「2行目の字下げができない」と悩んでいる人もいるのではないでしょうか?
この問題はインデントの設定で解決できます。
対処法は主に5つありますが、どれも2分程度で設定できますよ!
Wordで2行目の字下げができない時の
・基本・Windows版・Mac版の対処法(画像付き)
・ケースと原因
・Wordで2行目の字下げに関するよくある質問


Wordで2行目の字下げができない時の基本の対処法:ぶら下げインデントの設定


Wordで2行目の字下げができない時の基本のやり方は「ぶら下げインデントの設定」です。
手順は
- 2行目を字下げしたい段落を選択
- 「ホームタブ」の「段落」の「右下矢印」をクリック
- 「段落ボックス」の「インデントと行間隔タブ」の「インデント」の「最初の行:ぶら下げ」を選択し「間隔:字下げしたい文字数」を入力しOK



これが基本の対処法になりますよ!


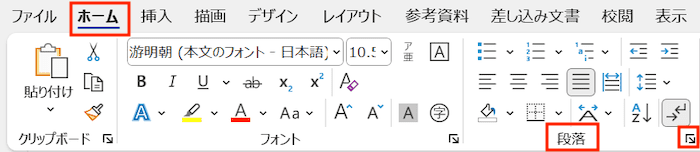

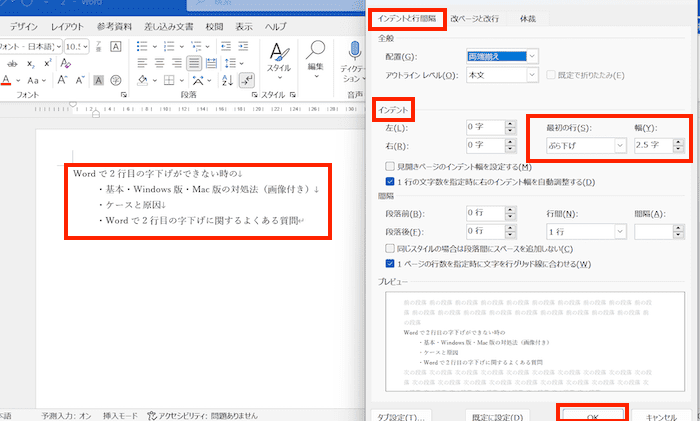

字下げとインデントの違い
字下げとインデントの違いを簡単に説明すると「どこにスペースを作るか」です。
「字下げ」とは?
段落の1行目の先頭部分のみにスペースができる。つまり1行目のみにインデントが設定されること。
「インデント」とは?
設定した文字の数だけ行の先頭にスペースができる。
1行目だけでなく2行目以降も先頭にスペースができる。
インデントには種類があり、設定仕方でどのように設定するかで仕上がりが決まる。
Wordで2行目の字下げができないケースと原因


Wordで2行目の字下げができないケースは次の3つ。
・各段落の2行目の字下げ(=ぶら下げインデント)
・2行目の字下げ(=ぶら下げインデント)をすると1行目も動く
・2行目の字下げ(=ぶら下げインデント)を 解除できない
これらを見ると主な原因はインデントの設定です。



基本の対処法でできない時は次の対処法を試すといいですよ!
Wordで2行目の字下げができない時の対処法4選


Wordで2行目の字下げができない時の対処法は4つ。
①範囲選択して字下げ=ぶら下げインデント一括設定
②インデントの設定確認
③自動で字下げする設定を解除
④書式のクリア



理解してしまえば設定は簡単!
慣れたら1分もかからず設定できるよ!
対処法①:範囲選択して字下げ=ぶら下げインデント一括設定



文書全体の段落に対して2行目以降に字下げ(=ぶら下げインデント)を設定する時に試してみてね



あとは選択する段落が違うだけで他は基本の対処法で紹介したぶら下げインデントの設定と同じだよ!
- 2行目以降に字下げ(=ぶら下げインデント)を設定したい段落を全て選択
- 「ホームタブ」の「段落」の「右下矢印」から「段落ボックス」を表示
- 「インデントと行間隔タブ」の「インデント」の「最初の行:ぶら下げ」を選択し「間隔:字下げしたい文字数」を入力し完了
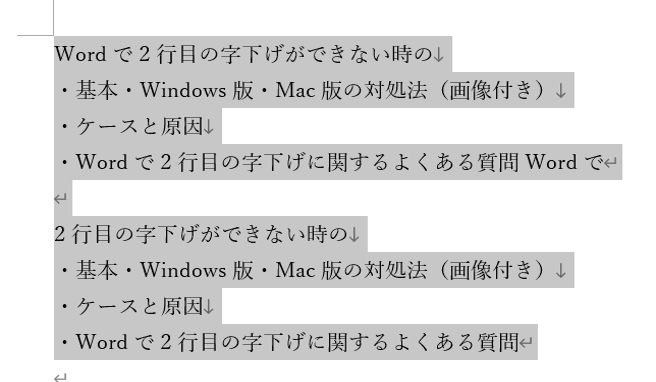

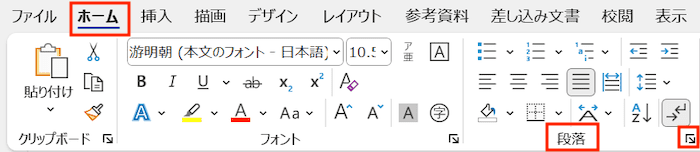

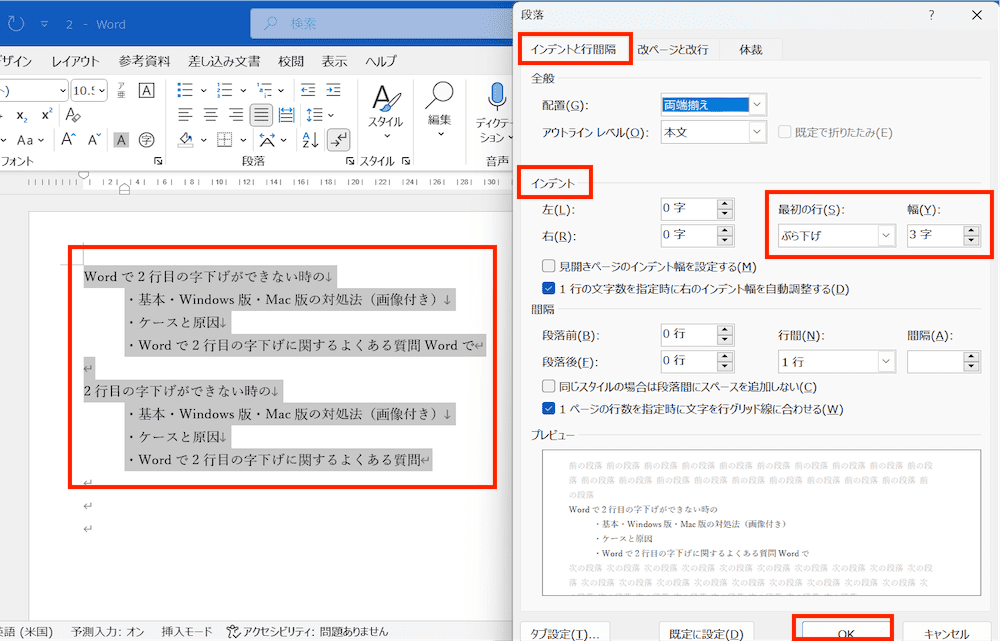

対処法②:インデントの設定確認



1行目も動いてしまう時に確認してみてね!
- 1行目インデントがぶら下げインデントと同じ位置にないか確認
- 同じ位置であれば1行目インデントの位置を元の場所に戻して完了
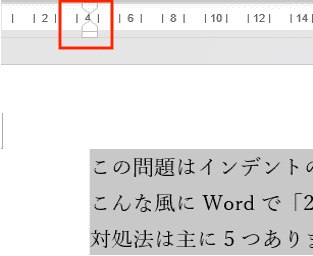

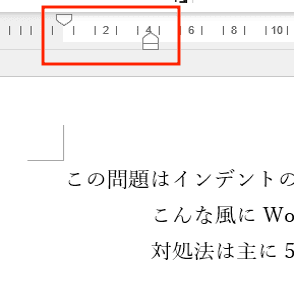

対処法③:自動で字下げする設定を解除



この対処法も1行目も動く時に試してみてね
- 「ファイルタブ」の「オプション」をクリック
- 「文章校正」にある「オートコレクトのオプション」をクリック
- 「入力オートフォーマットタブ」にある「行の始まりのスペースを字下げに変更する」のチェックを外す
- 「Tab \Space \BackSpaceキーでインデントとタブの設定を変更する」のチェックを外す
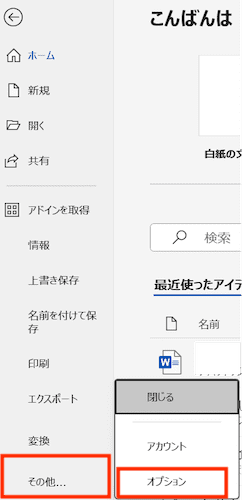

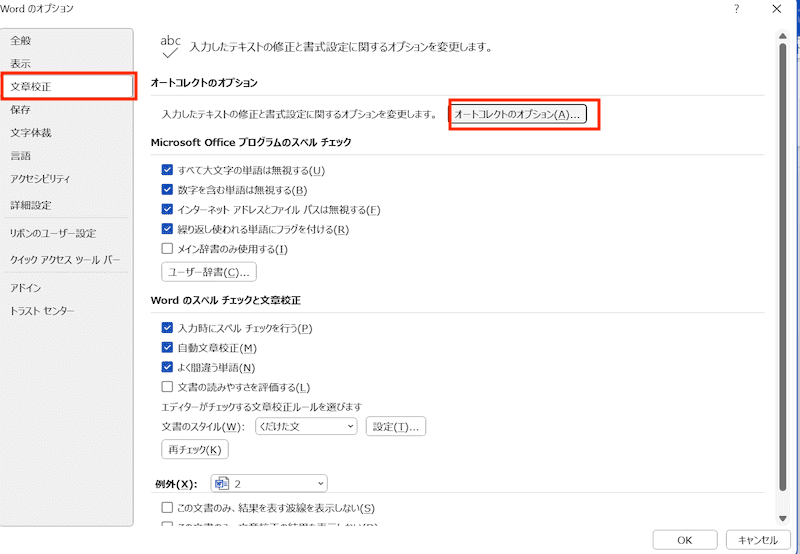

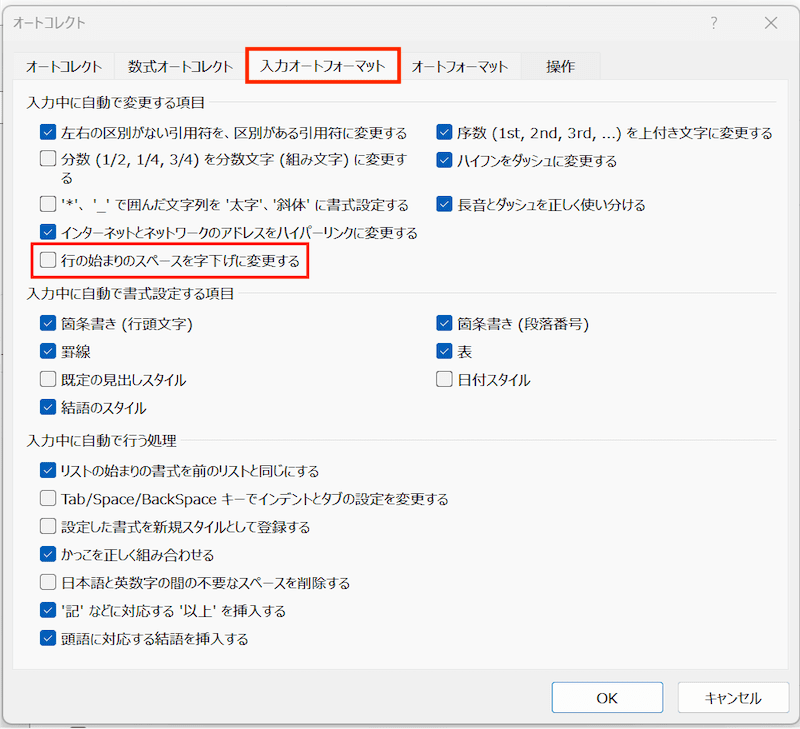

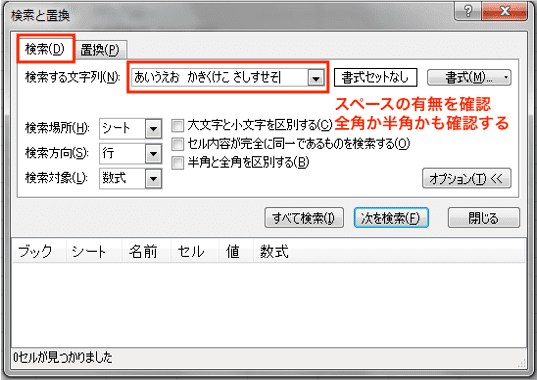

対処法④:書式のクリア



この対処法も1行目も動く時に試してみてね
- 書式を修正・元に戻したいところを選択
- 「ホームタブ」にある「フォント」の「すべての書式をクリア」をクリックして完了


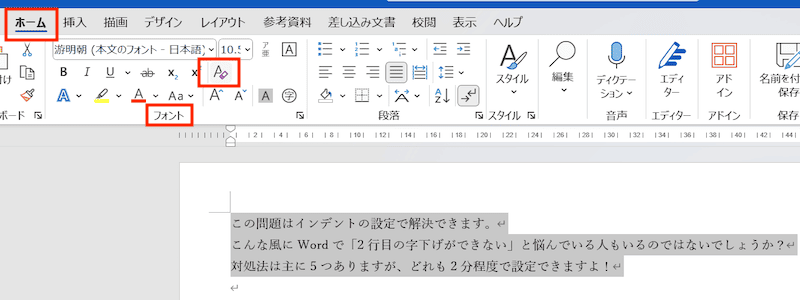

Wordで2行目の字下げができない時の対処法【Mac編】


Mac版のWordで2行目の字下げができない時の対処法は5つ。
①ぶら下げインデントの設定
②範囲選択して字下げ=ぶら下げインデント一括設定
③インデントの設定確認
④自動で字下げする設定を解除
⑤書式のクリア
対処法①:ぶら下げインデントの設定



Windows版と同じ設定方法!
簡単だからすぐに設定できるよ!
- 2行目を字下げしたい段落を選択
- 「右クリック」の「段落」を選択
- 「段落ボックス」の「インデントと行間隔タブ」の「インデント」の「最初の行:ぶら下げ」を選択し「間隔:字下げしたい文字数」を入力しOK
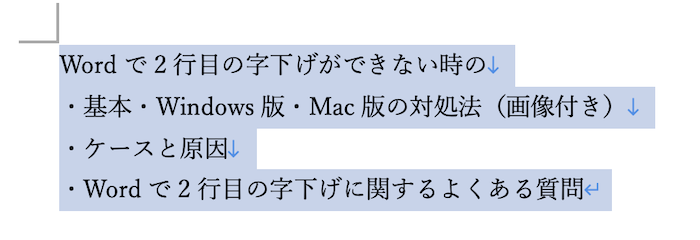

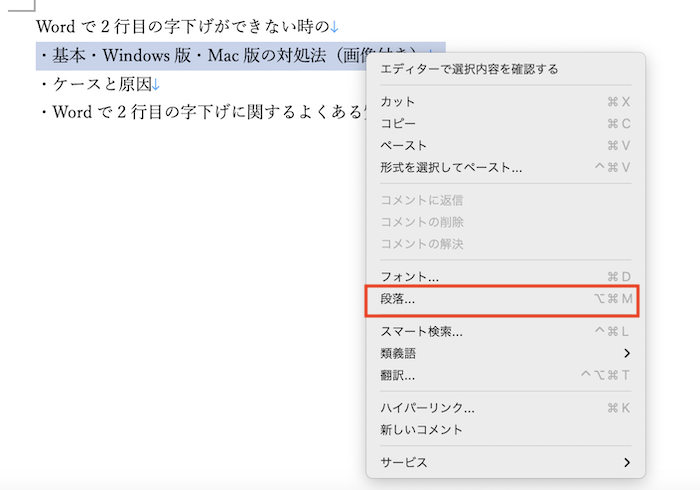

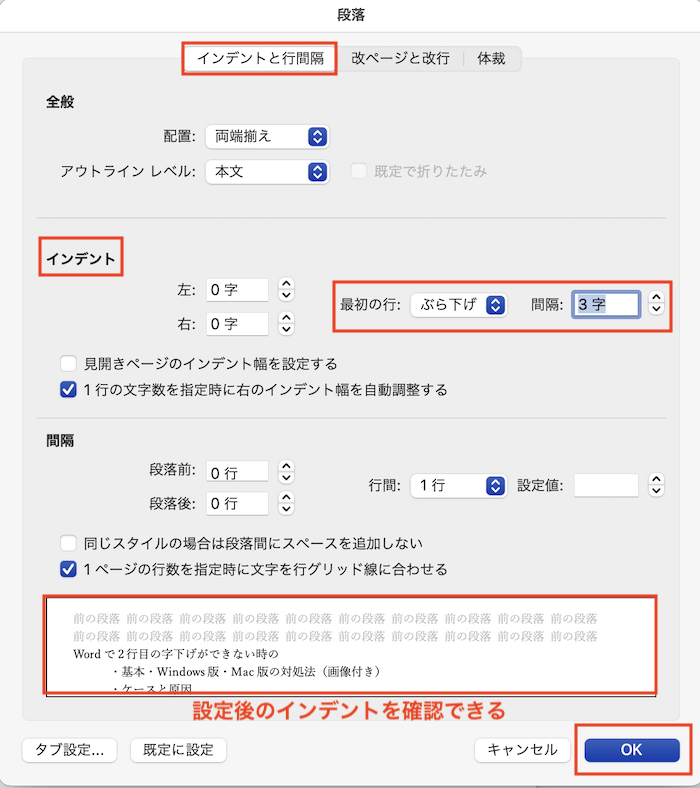

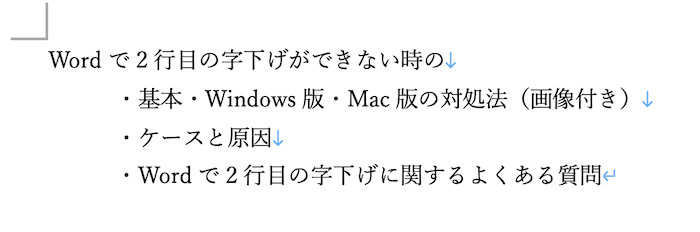

対処法②:範囲選択して字下げ=ぶら下げインデント一括設定



WIndowsとほぼ同じ設定方法だからMacでも簡単にできるよ
- 2行目以降に字下げ(=ぶら下げインデント)を設定したい段落を全て選択
- 「右クリック」のメニューから「段落」を選択
- 「インデントと行間隔タブ」の「インデント」の「最初の行:ぶら下げ」を選択し「間隔:字下げしたい文字数」を入力し完了


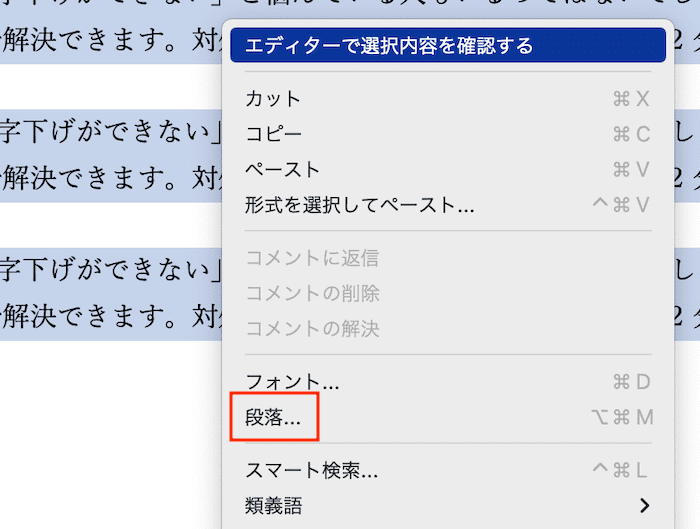

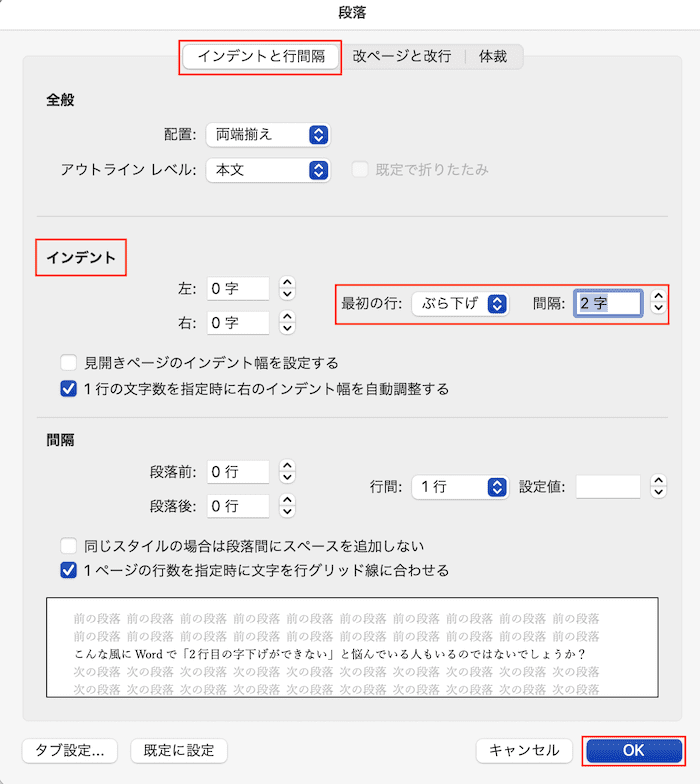

全ての段落で2行目以降が字下げされる。


対処法③:インデントの設定確認



設定確認はWindowsもMacもやることは同じだよ!
- 1行目インデントがぶら下げインデントと同じ位置にないか確認
- 同じ位置であれば1行目インデントの位置を元の場所に戻して完了
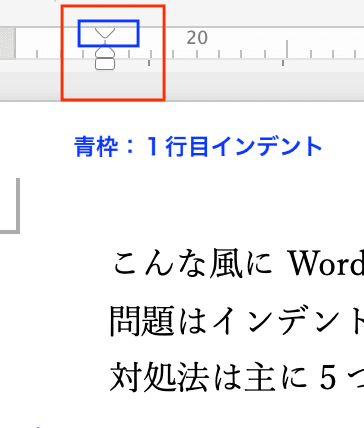

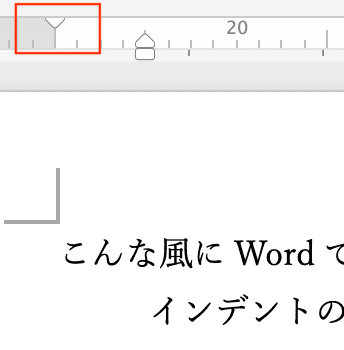

対処法④:自動で字下げする設定を解除



Windows版とはメニューの場所が違っているよ!
下の画像で確認していこう!
- 「Word」の「環境設定」をクリック
- 「オートコレクト」をクリック
- 「入力オートフォーマットタブ」にある「行の始まりのスペースを字下げに変更する」のチェックを外す
- 「Tab \Space \BackSpaceキーでインデントとタブの設定を変更する」のチェックも外す
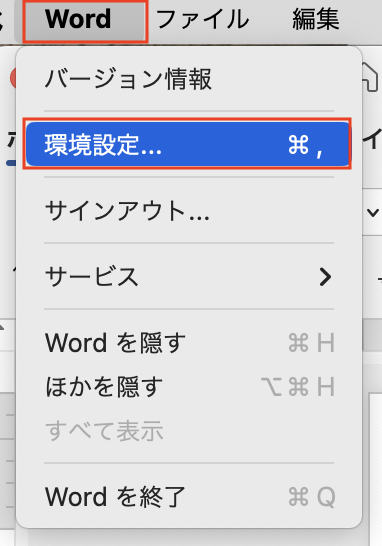

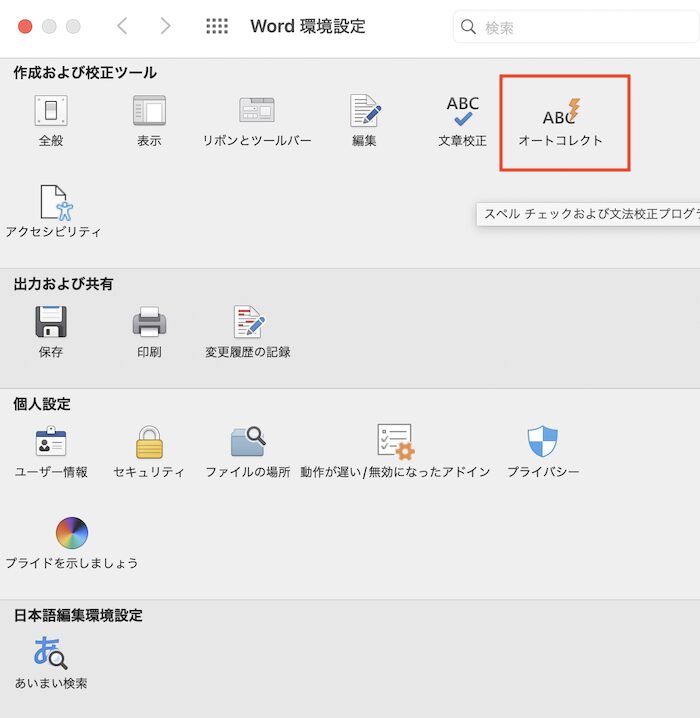

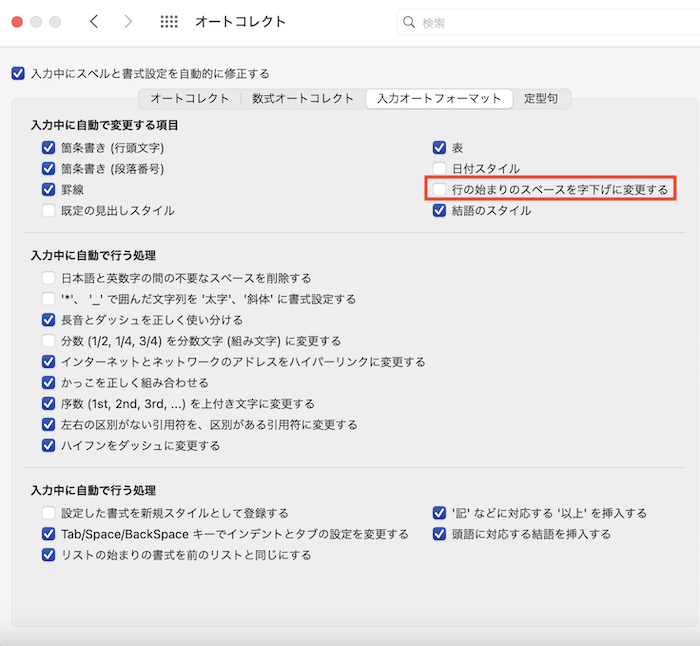

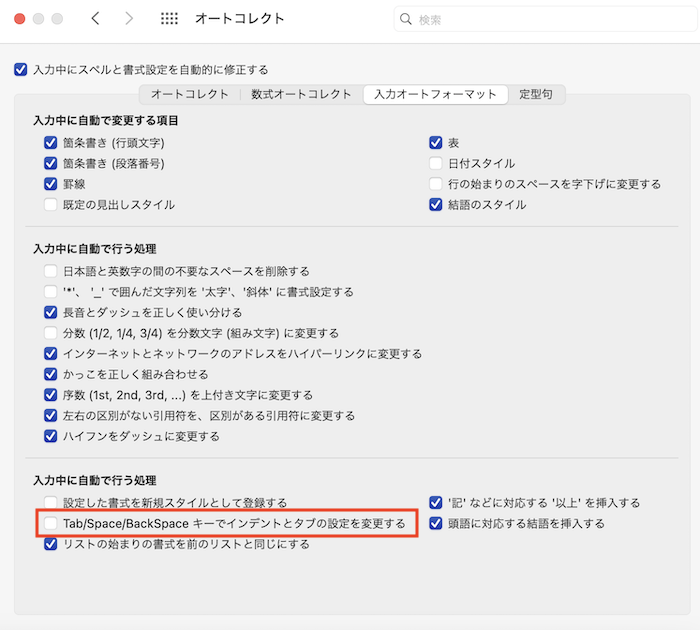

対処法⑤:書式のクリア



Windows版と同じで10秒もあればできるよ!
- 書式を修正・元に戻したいところを選択
- 「ホームタブ」にある「全ての書式をクリア」をクリックして完了
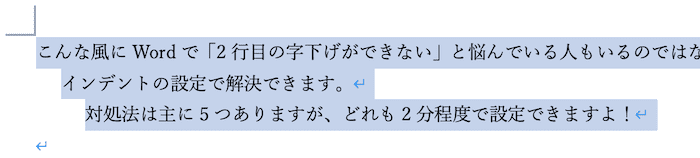

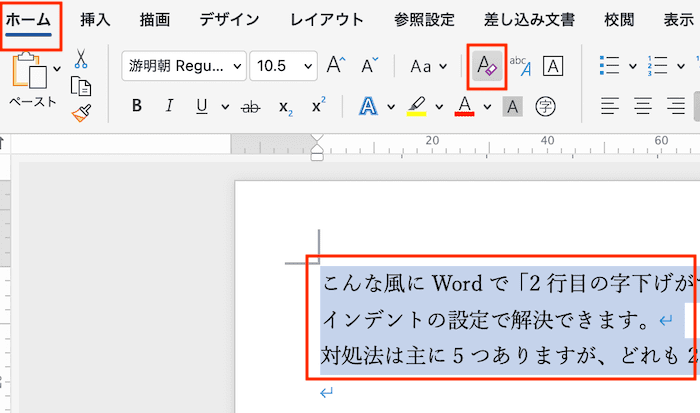

Wordで2行目の字下げに関するよくある質問〜Q&A〜


スペースで字下げはできる?
スペースで字下げもできる!
スペースを入力した後にルーラーを確認すると1行目インデントが動いていることわかりますね!