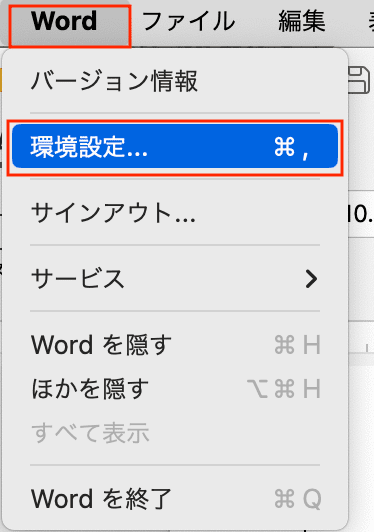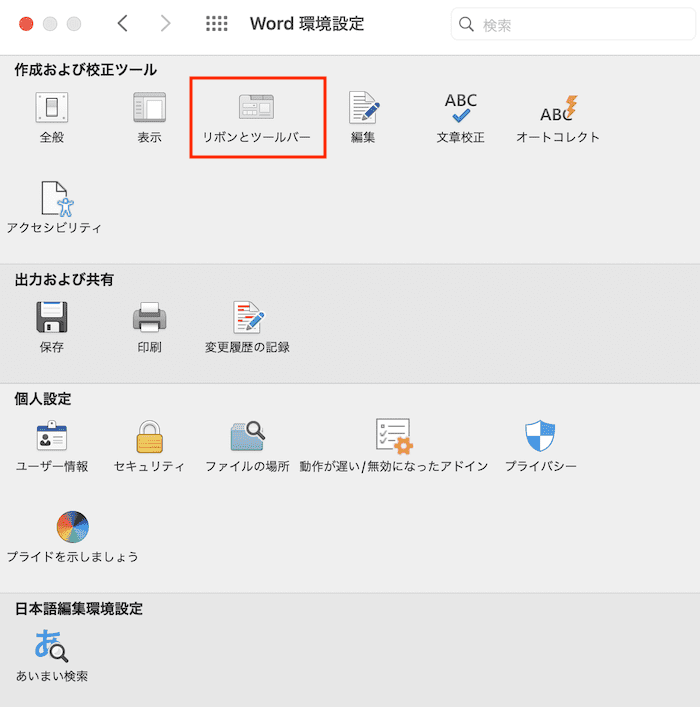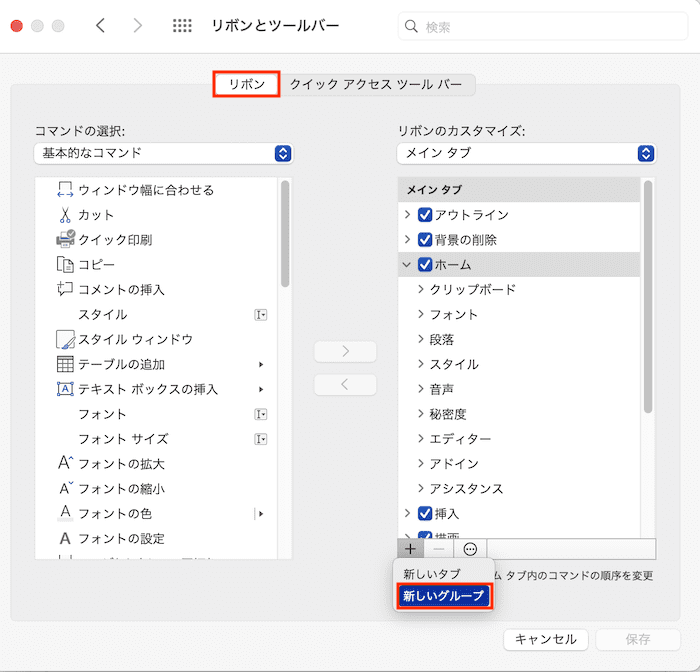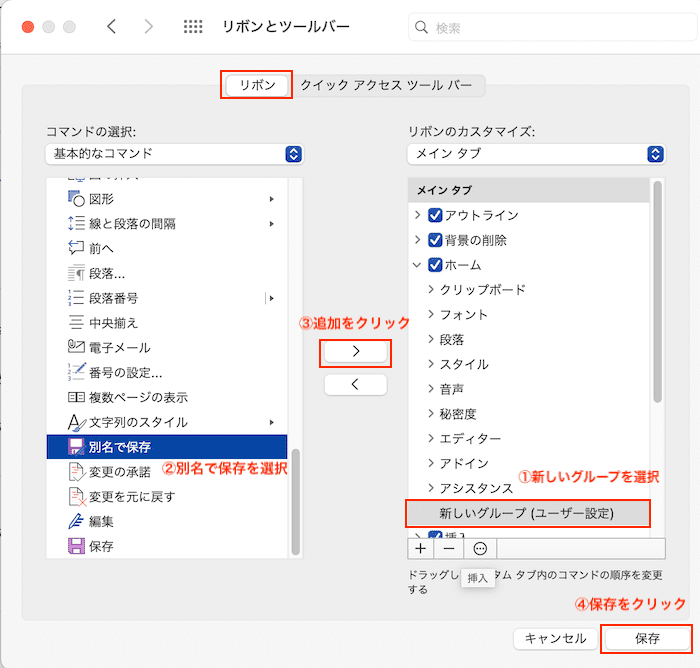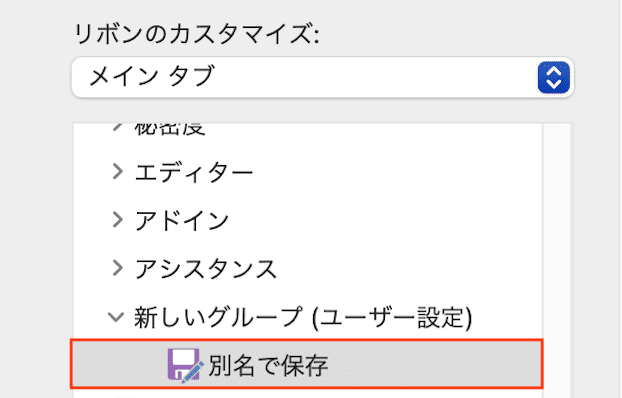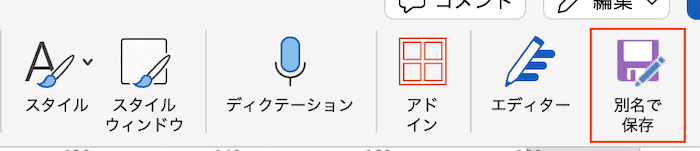Wordで名前を付けて保存ができない時の対処法・・・
こんな風にWordで「名前を付けて保存ができない」と悩んでいる人もいるのではないでしょうか?
この問題は自動保存の解除で解決できます。
対処法は主に3つありますが、どれも1分程度で設定できますよ!
Wordで名前を付けて保存ができない時の
・基本・Windows版・Mac版の対処法(画像付き)
・ケースと原因
・Wordで名前を付けて保存に関するよくある質問
Wordで名前を付けて保存ができない時の基本の対処法:自動保存の解除


Wordで名前を付けて保存ができない時の基本のやり方は「自動保存の解除」です。
手順は
- Wordの画面の左上の「自動保存」をオフにする
- 名前をつけて保存のメニューが表示される



これが基本の対処法になりますよ!




Wordで名前を付けて保存ができないケースと原因


Wordで名前を付けて保存ができないケースは次の3つ。
・名前を付けて保存が出てこない
・名前を付けて保存がしたいのに上書きされる
・名前を付けて保存のコマンドがツールに表示されない
これらを見ると原因のほとんどは自動保存になっていることです。
その他はツールバーにコマンドが表示されていないこともあり、名前を付けて保存ができない!という人がいます。



基本の対処法でできない時は次の対処法を試すといいですよ!
Wordで名前を付けて保存ができない時の対処法2選


Wordで名前を付けて保存ができない時の対処法は2つ。
①ショートカットキー「Ctrlキー + S」
②ツールバーにコマンドの追加



対処法はどれも簡単!
早速次から見ていこう!
対処法①:ショートカットキー「Ctrlキー + S」



名前を付けて保存のツールバーがない時に試してみてね!



メニューから探すよりショートカットキーを使う方が早く操作できるからぜひ覚えてね!
- 文書が完成したらショートカットキーの「Ctrlキー + S」で保存。
名前がついていないファイルであればこのショートカットキーで名前を付けて保存ボックスが表示される
名前がついていないファイルであればこのショートカットキーで名前を付けて保存ボックスが表示される
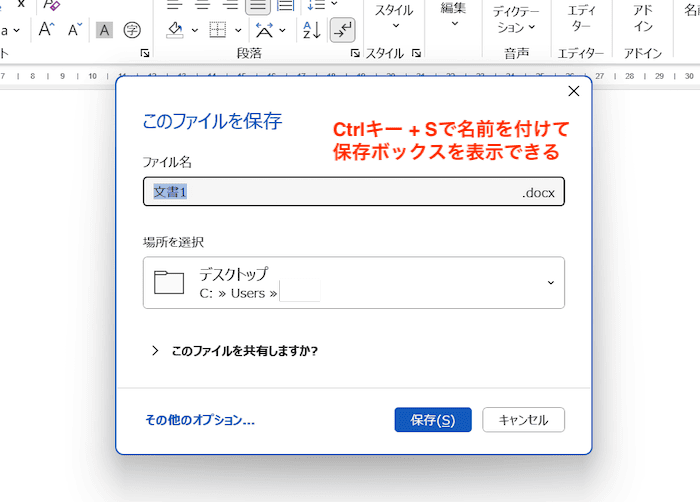




すでに保存しているファイルに対してCtrlキー+ Sをおすと上書きに!
これから新しく保存するファイルに対しては「名前を付けて保存」になるから覚えておこう!
対処法②:ツールバーにコマンドの追加



名前をつけて保存のコマンドがツールバーにない時に試してみてね!
- 「ファイルタブ」の「オプション」をクリック
- 「リボンのユーザー設定」をクリック
- 「リボンのユーザー設定」で「コマンドを追加したいタブ」を選択し「新しいグループ」を選択
- 「コマンドの選択」から「名前を付けて保存」を選択して「追加ボタン」をクリックし「OK」で完了
- ホームタブのツールバーにコマンドが追加される。
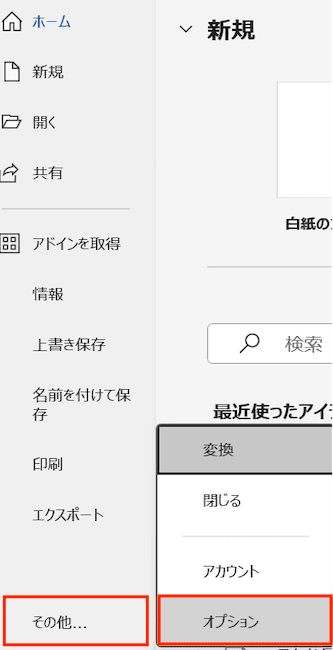



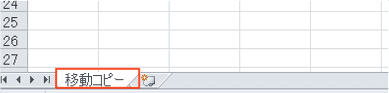

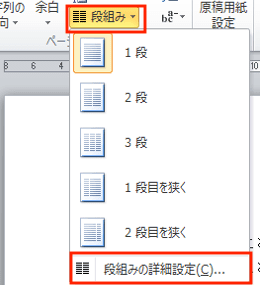





Wordで名前を付けて保存ができない時の対処法【Mac編】


Mac版のWordで名前を付けて保存ができない時の対処法は3つ。
①自動保存の解除
②ショートカットキー「commandキー + S」
③3つ目の対処法を簡潔に説明(例:行間を詰める)
対処法①:自動保存の解除



Windows版と同じだよ!
メニューの位置が画像から確認してみてね!
- Wordの画面の左上の「自動保存」をオフにする
- 名前をつけて保存のメニューが表示される
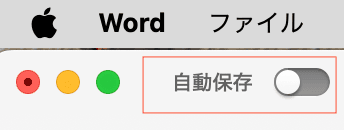

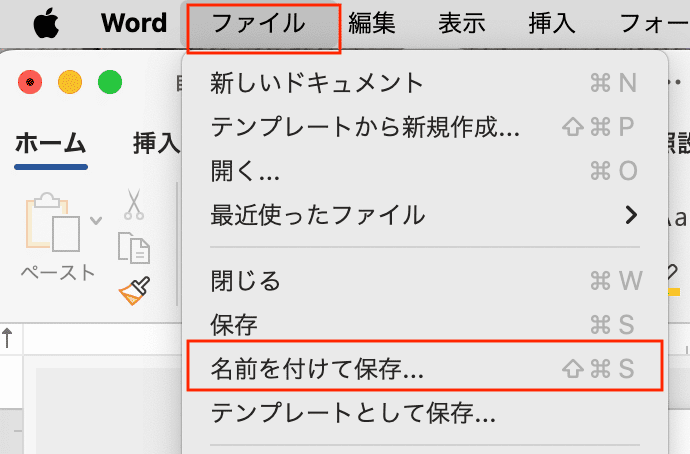

対処法②:ショートカットキー「commandキー + S」



ショートカットキーはWindows版とは違うので注意!
- 文書が完成したらショートカットキーの「commandキー + S」で保存。
名前がついていないファイルであればこのショートカットキーで名前を付けて保存ボックスが表示される
名前がついていないファイルであればこのショートカットキーで名前を付けて保存ボックスが表示される
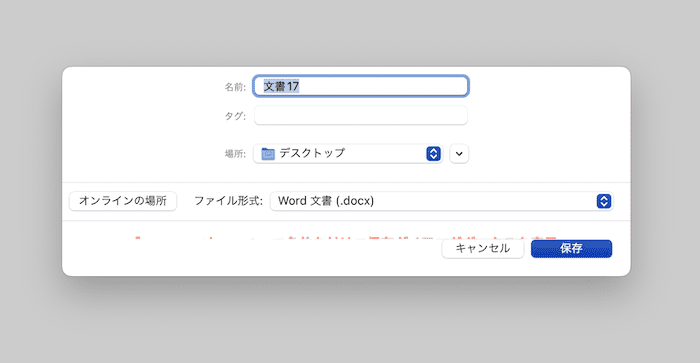

対処法③:ツールバーにコマンドの追加



名前をつけて保存のコマンドがツールバーにない時に試してみてね!
- 「Word」の「環境設定」をクリック
- 「リボンとツールバー」をクリック
- 「リボンタブ」で「リボンのカスタマイズ」に「新しいグループ」を追加
- 「新しいグループ」を選択した状態で「コマンドの選択」から「別名で保存」を選択して「追加ボタン」をクリックすると、③で追加したグループにコマンドが追加されるのでOKで完了
- ツールバーを確認すると追加したコマンドが表示される