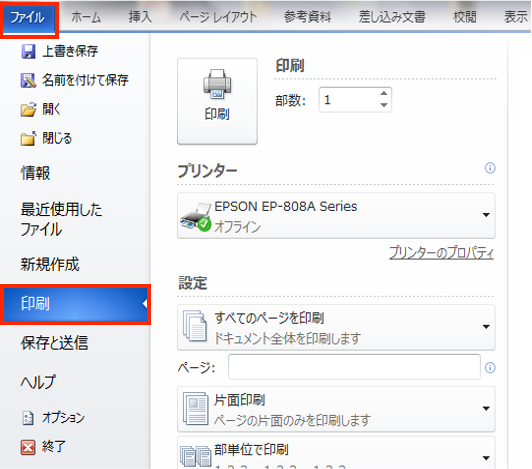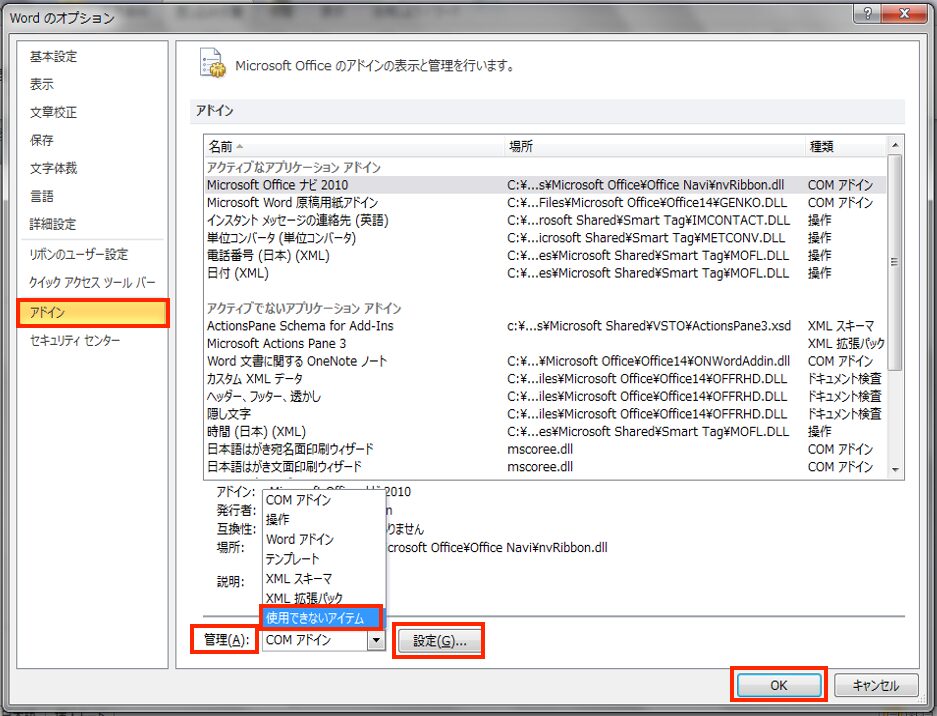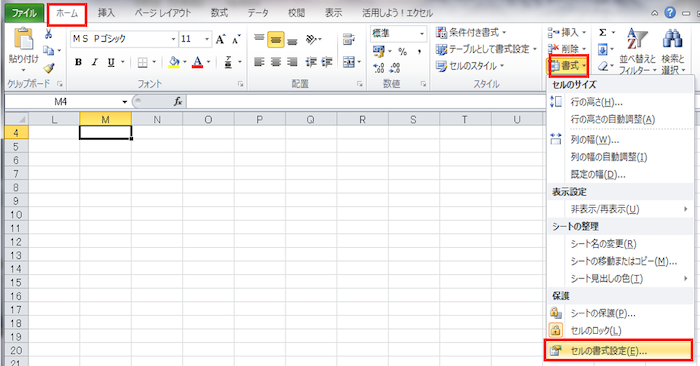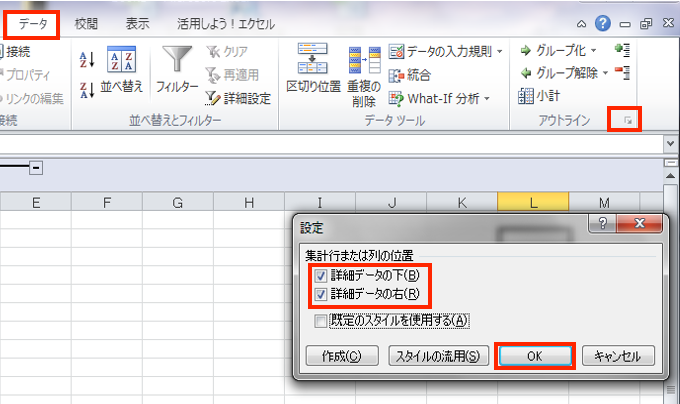【Wordで両面印刷できない時の基本の対処法やその他の原因を紹介!両面印刷の設定後の余白調整でずれるのは解消できる!】
「Wordではがき印刷したいのに何故かできない」や「はがき宛名面印刷ウィザードが表示されない」という人も。
また、「はがき印刷はできたけど郵便番号等の位置がずれてきれいに印刷できない」という声も出ています。
印刷に失敗してはがきを無駄にするのもお金がかかるし困りますよね。

Wordではがき印刷がうまくできないのは設定で機能が使えなくなっている可能性があります!
そしてずれてうまくできない時は微調整の機能を使えばきれいに印刷ができますよ!
そこで、この記事では以下の内容を紹介します!
Wordではがき印刷できない時の基本的な対処法〜印刷の設定〜



Wordの印刷の設定をみていきます!
Wordのはがき印刷画面の設定から簡単にできますよ!
準備としてプリンターに印刷したいはがきをセットしておきましょう!
- ①「ファイルタブ」の中にある「印刷」をクリック
-


- ②印刷する紙のサイズ設定で「はがき」に設定して印刷をクリック
-





用紙が出てくる場所がいくつもあるプリンターの場合ははがきを設置したところから印刷ができるように「プリンタのプロパティ」から「給紙方法」を選択しておこう!
Wordはがき印刷ができない時の原因と対処法
ケース①はがき宛名面印刷ウィザードが表示されない/起動しない
「はがき宛名面印刷ウィザード」ははがきの印刷を準備するために使うもの。
印刷の向きや書式や宛名等の情報を入れるために使います。
しかし、はがき印刷の準備をしたいのに「はがき宛名面印刷ウィザード」が表示されない人もいます。
実は、Word全体の設定で表示されない問題が起こっています。
次から原因と対処法を詳しくみていきます!
原因:アドインが無効になっている
使用できない設定にされている理由として考えられるのは
・会社の方針
・起動させたら不具合が起きる
等の理由で一部の機能を使えないよう制限している場合があります。



アドインの設定はさわったことがない人も多いけど難しくないよ!
次に対処法を図解で見ていこう!
対処法
- 手順①「ファイルタブ」の「オプション」をクリック
-


- 手順②アドインを選択し管理の「使用できないアイテム」を選択し「設定」をクリック
-


- 手順③「使用できないアイテム」ダイアログボックスが表示されるので使いたい設定を選択後、「有効にする」をクリックし、「閉じる」をクリック。
-





これではがき宛名面印刷ウィザードが表示され完了となります。
ケース②Wordのはがき印刷で郵便番号等がずれる
Wordはがき印刷がずれるため印刷がうまくできないケースがあります。
何とか表示もされて印刷もできているけど位置が微妙にずれる・きれいにはがき印刷ができないという人も。



よく印刷の時にずれたと言われるのは郵便番号や宛名
これはレイアウトの問題になります!
原因:レイアウトの微調整
この機能を使えば微妙にずれた位置を調整して正しい位置に表示させ印刷することができます。



Wordのはがき印刷には「レイアウトの微調整の機能」があるよ!
これは知らない人も多い機能だけで覚えておくと便利だよ!
対処法



はがき宛名面印刷ウィザードで書式の設定等が完了した後で行う作業になります。
手順で出てくるタブ名等の項目ははがき宛名面印刷ウィザードで書式の設定が完了してからでないと出てきません!
注意してくださいね!
- 手順①「はがき宛名面印刷」タブの「レイアウト微調整」をクリック
-


- 手順②レイアウトダイアログボックスの「縦位置」や「横位置」を調整する
-


- 手順③「印刷位置の調整値を保存する」にチェックをいれて「OK」をクリックして完了
-


微調整はちょっとしたことだけどやると印刷した時に見た目が良くなる
印刷したい場所からずれる時はこの機能を使ってみよう!
Wordではがき印刷に関するよくある質問〜Q&A~
Q1:印刷ではがきをプリンターに設置する時の紙の向きは?
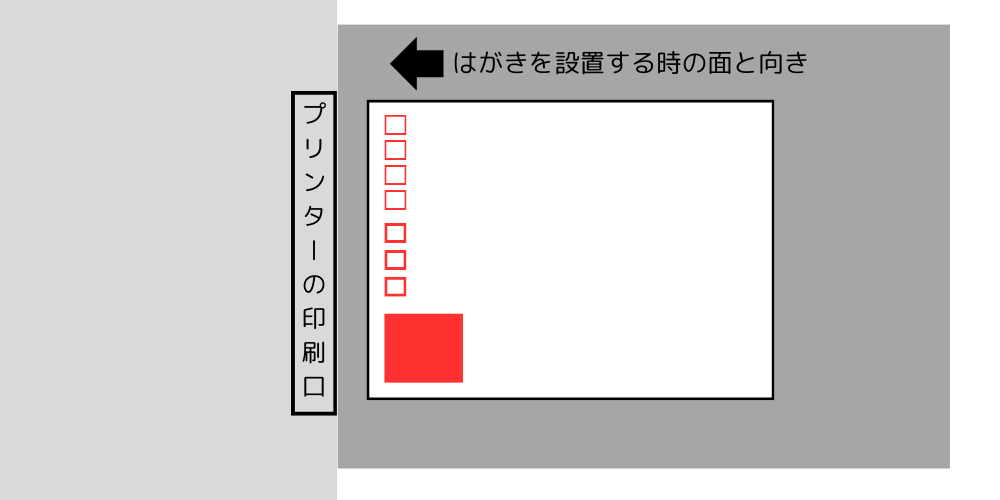

はがきを印刷する時の一般的な設置の仕方ですが、プリンターによって異なることもあります。
お使いのプリンターのメーカーと型番のマニュアルを確認しておくことをおすすめします!