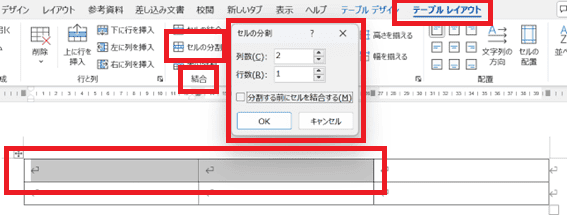Wordでセルの結合ができない・・・
こんな風にWordで「セルの結合ができない」と悩んでいる人もいるのではないでしょうか?
この問題は結合したいセルの選択方法や共有や保護の解除、変更履歴の解除等で解決できます。
対処法は主に4つありますが、どれ2分程度で設定できますよ!
Wordでセルの結合ができない時の
・基本・Windows版・Mac版の対処法(画像付き)
・ケースと原因
・Wordのセルの結合に関するよくある質問
Wordでセルの結合ができない時の基本の対処法


Wordでセルの結合ができない時の基本のやり方は「セルの結合コマンド」です。
手順は
- 「結合したいセル」を選択
- 「テーブルレイアウトタブ」の「結合」にある「セルの結合」をクリックして完了



これが基本の対処法になりますよ!
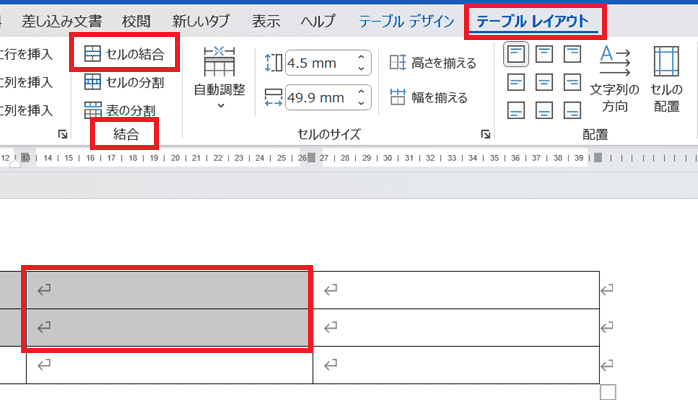

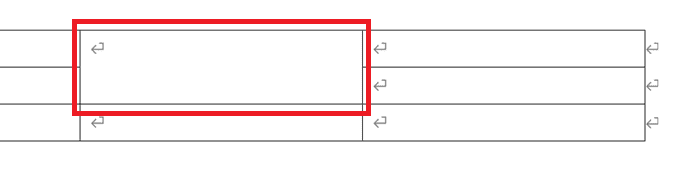

Wordでセルの結合ができないケースと原因


Wordでセルの結合ができないケースとしてあげられるのは。
・結合するセルを選択したのにセルの結合のコマンドがグレーアウトする
このケースを見ると原因は複数あって、結合したいセルの選択の仕方や共有や保護の使用、変更履歴があります。



基本の対処法でできない時は次の対処法を試すといいですよ!
Wordでセルの結合ができない時の対処法3選


Wordでセルの結合ができない時の対処法は3つ。
①CtrlキーでなくShiftキーかドラッグで選択
②ブックの共有を解除し共同編集を使う
③編集の制限の解除



設定は簡単!2分もかからず設定できるよ!
対処法①:CtrlキーでなくShiftキーかドラッグで選択
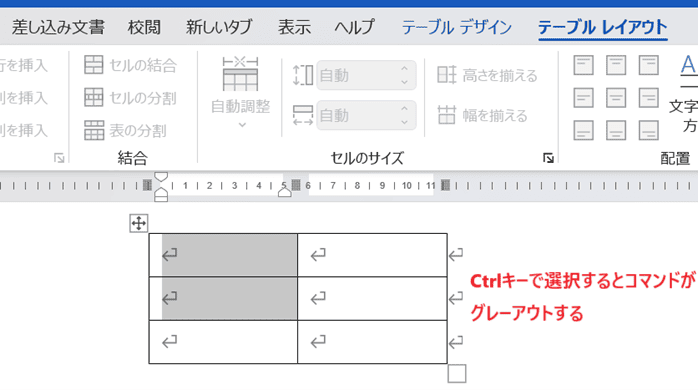

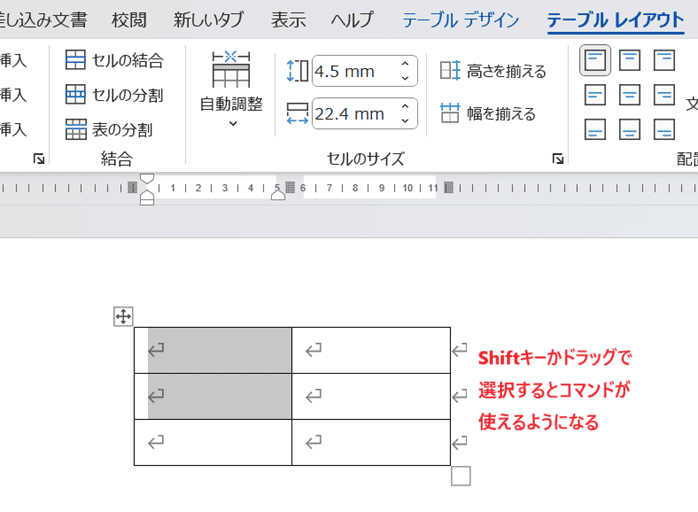




結合するセルを選択したのにグレーアウトする時に試してみてね!



キーボードを使って結合したいセルを選択する時は「Shift(⇧)キー」か「ドラッグ」を使って選択しよう!



どちらのキーも何かを選択する時に使えるキーだけど、Ctrlキーを使って選択するとコマンドがグレーアウトしてしまうよ



Ctrlキーを使う時は離れた場所にあるセルを選択する時に使うよ!
セルの結合は隣同士、上下にあるセルを結合する時に使いますよね。
そんな時はShiftキーを使って選択しましょう!
対処法②:共同編集を設定



共有中にセルの結合ができない時に共同編集に切り替えて試してみてね!
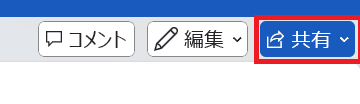

(リンクの送付・メールアドレスの登録・添付ファイルとして送付の3つがある)
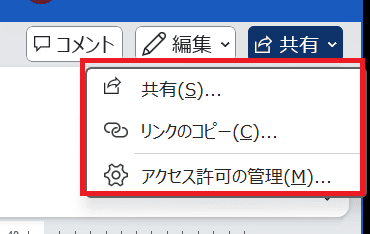




昔のWordは共有でこの機能が使われていたけど使える機能の制限が多いため、共同編集を使うようにするといいよ!
昔のバージョンのExcelはブックの共有がツールバーにあるけど新しいバージョンはオプションから追加試合と表示されないことも覚えておこう!
対処法③:編集の制限の解除



セルの結合がグレーアウトしていて保護がかかっている時にみてね
- 「校閲タブ」の「保護」をクリックして「編集の制限」をクリック
- 「保護の中止」をクリック
- 「パスワード」を入れて解除して完了
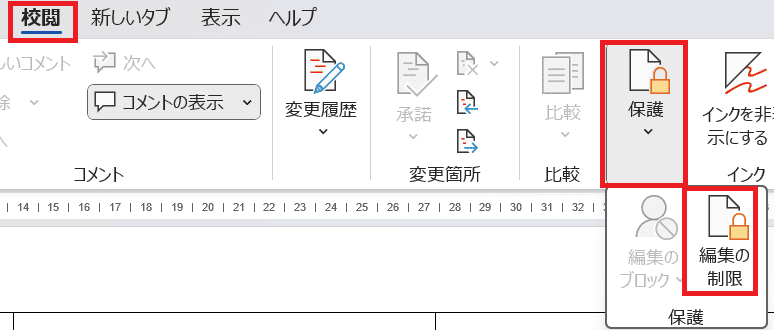

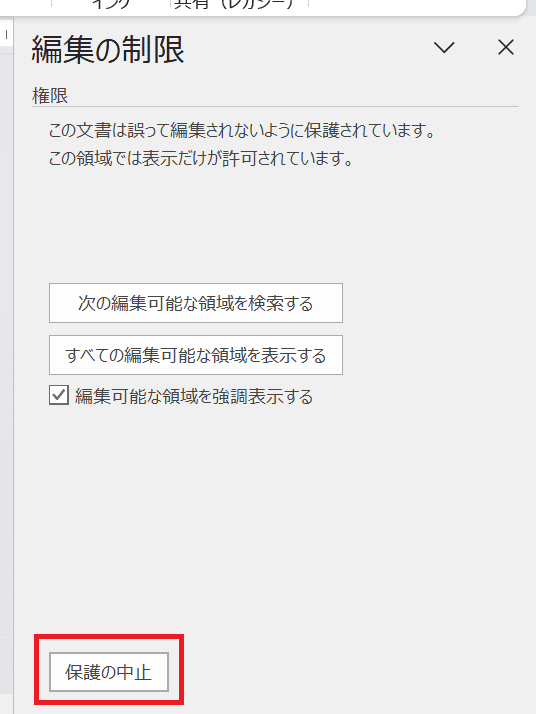

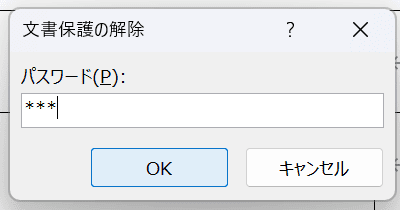

Wordでセルの結合ができない時の対処法【Mac編】


Mac版のWordでセルの結合ができない時の対処法は4つ。
①セルの結合コマンド
②commandキーでなくShift(⇧)キーかドラッグで選択
③ブックの共有を解除し共同編集を使う
④編集の制限の解除
対処法①:セルの結合コマンド



Windows版と同じだから簡単に設定できるよ!
- 「結合したいセル」を選択
- 「テーブルレイアウトタブ」の「セルの結合」をクリックして完了
- セルの結合ができる
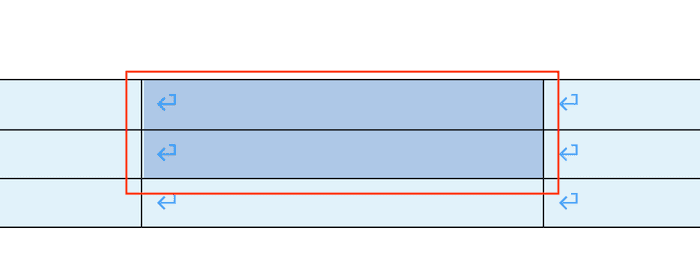

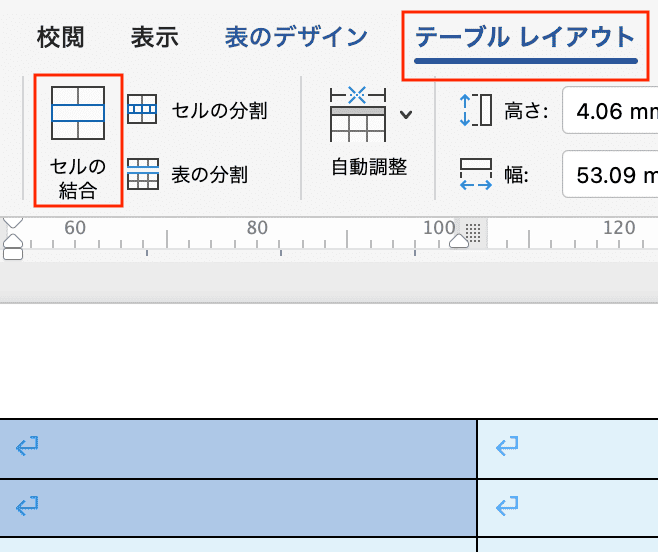

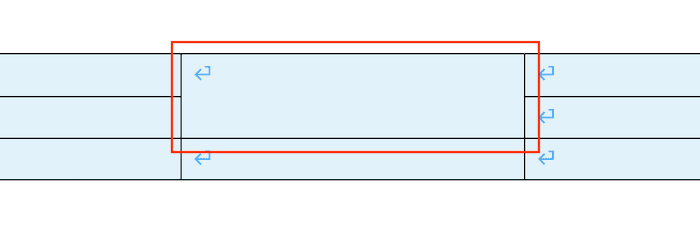

対処法②:commandキーでなくShift(⇧)キーかドラッグで選択
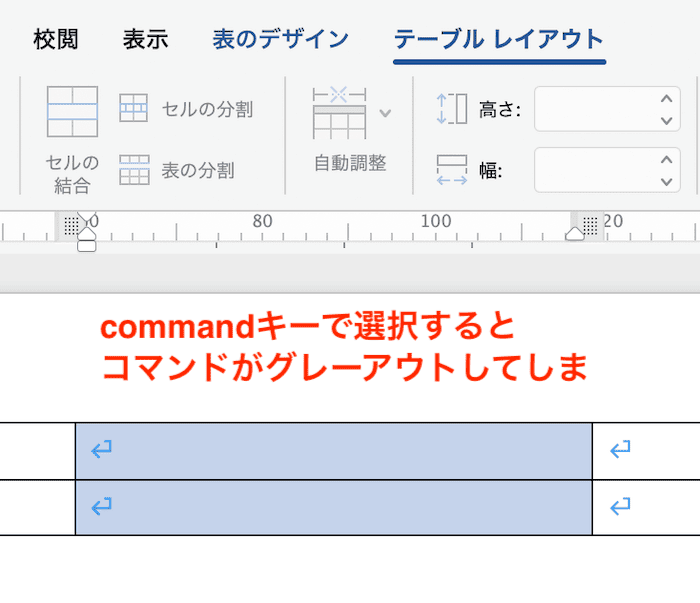

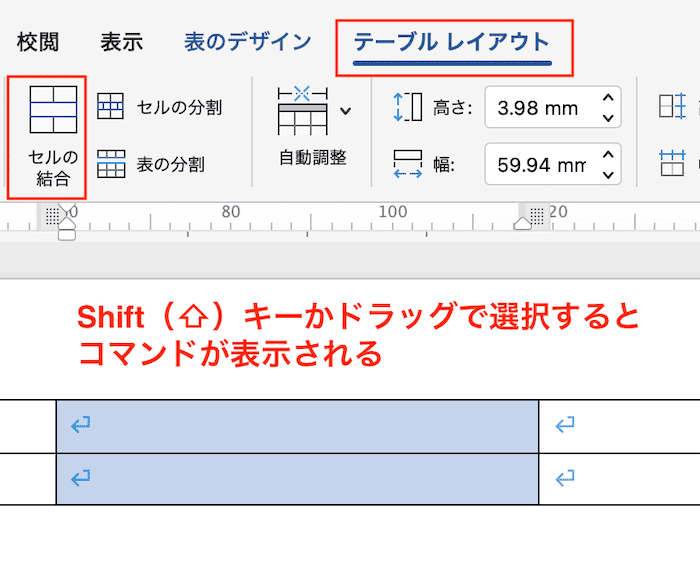




セルの選択で使うコマンドがWindowsと違うので確認しておこう!



キーボードを使って結合したいセルを選択する時は「Shift(⇧)キー」か「ドラッグ」を使って選択しよう!



mac版のcommandキーがWindows版のCtrlキーの代わりに使われることが多い!
Windows版の時のようにcommandキーを使って選択するとコマンドがグレーアウトするので注意!
対処法③:共同編集を設定



共同編集の設定はWindnows版とほぼ同じなので簡単だよ!


(リンクの送付・メールアドレスの登録・添付ファイルとして送付の3つがある)
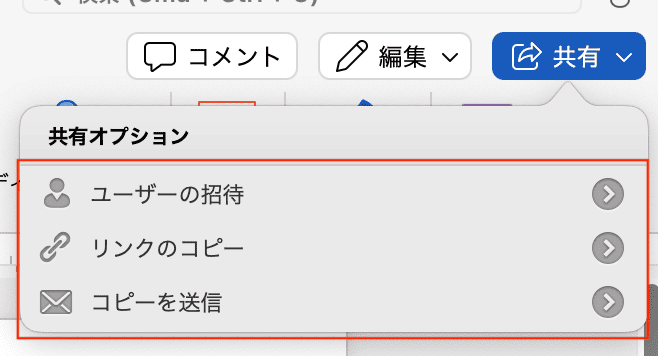

対処法④:編集の制限の解除



セルの結合がグレーアウトしていて保護がかかっている時にみてね
- 編集したいファイルを開くと「パスワード」を要求されるので入力して完了



パスワードは設定次第で「ファイル開くためのパスワード」と上書き保存できるようにするパスワード」の2つを入力するようになっている!
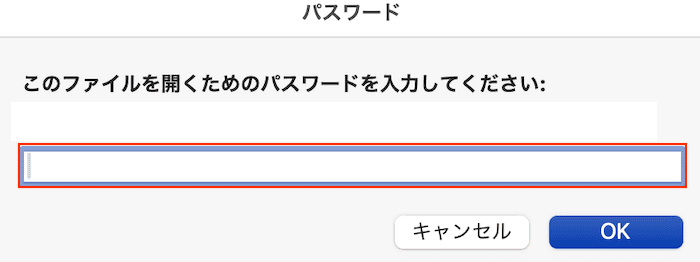

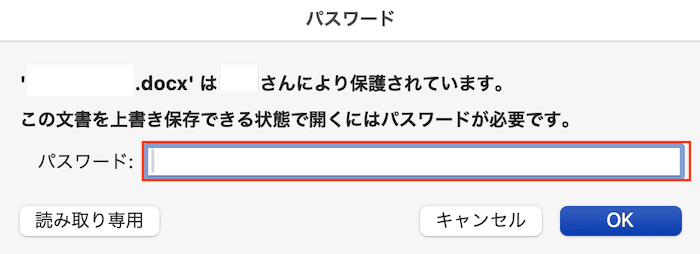

Wordでのセルの結合に関するよくある質問〜Q&A〜


Wordでセルの結合を解除する方法は?
セルの分割コマンドで簡単にセルの結合を解除できる!