
Excelでデータの入力規則を設定できない・・・
こんな風にExcelで「データの入力規則を設定できない」と悩んでいる人もいるのではないでしょうか?
この問題はドロップダウンリストの設定や共有の代わりに共同編集を利用すること、シートの保護の解除で解決できます。
対処法は主に3つありますが、どれも2分程度で設定できますよ!
Excelでデータの入力規則を設定できない時の対処法できない時の
・基本・Windows版・Mac版の対処法(画像付き)
・ケースと原因
・Excelのデータの入力規則の設定に関するよくある質問
Excelでデータの入力規則を設定できない時の基本の対処法:ドロップダウンリストの設定


Excelでデータの入力規則を設定できない時の基本のやり方は「ドロップダウンリストの設定」です。
手順は
- 「データタブ」の「データツール」にある「データの入力規則の下矢印」をクリックして「データの入力規則」を選択
- 「設定タブ」の「入力値の種類:リスト」を選択し、「ドロップダウンリストから選択する」にチェックを入れて「元の値:リスト表示する値」を入力して「OK」
- セルにリストが設定できて完了



これが基本の対処法になりますよ!
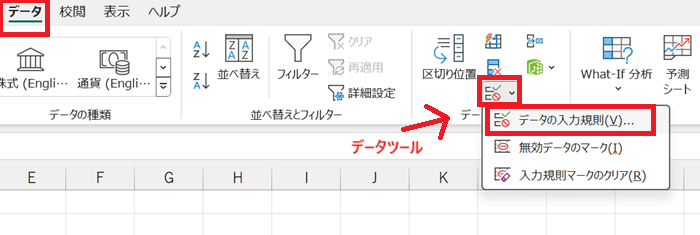

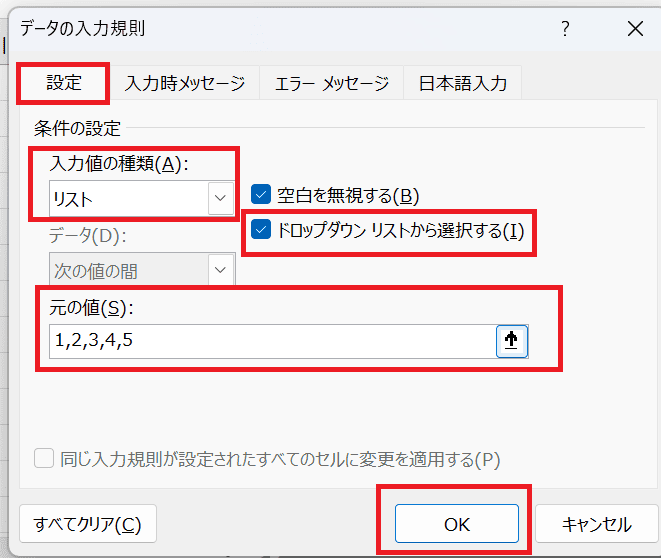

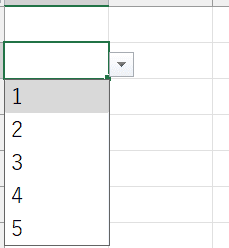

Excelでデータの入力規則を設定できないケースと原因


Excelでデータの入力規則を設定できないケースは次の○つ。
・データの入力規則を設定したのにドロップダウンリストが表示され
・データの入力規則を編集できない
・データ入力規則がグレーアウトして表示されない
これらを見ると原因はドロップダウンリストを設定し忘れていることや共有を使用していること、シートの保護です。



基本の対処法でできない時は次の対処法を試すといいですよ!
Excelでデータの入力規則を設定できない時の対処法3選


Excelでデータの入力規則を設定できない時の対処法は3つ。
①Excelの設定でドロップダウンリストを表示
②共同編集の設定
③保護の解除



簡単な対処法から説明するから試してみてね!
対処法①:Excelの設定でドロップダウンリストを表示



設定したドロップダウンリストが表示されない時に試してみてね!



これが一番簡単な方法だから最初に試してみてね!
- 「ファイルタブ」の「オプション」をクリック
- 「詳細設定」の中にある「次のブックで作業するときの表示設定(B)」にある「オブジェクトの表示」を「すべて」に設定して完了
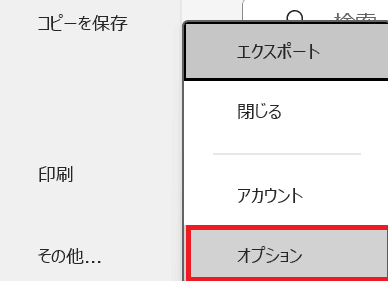

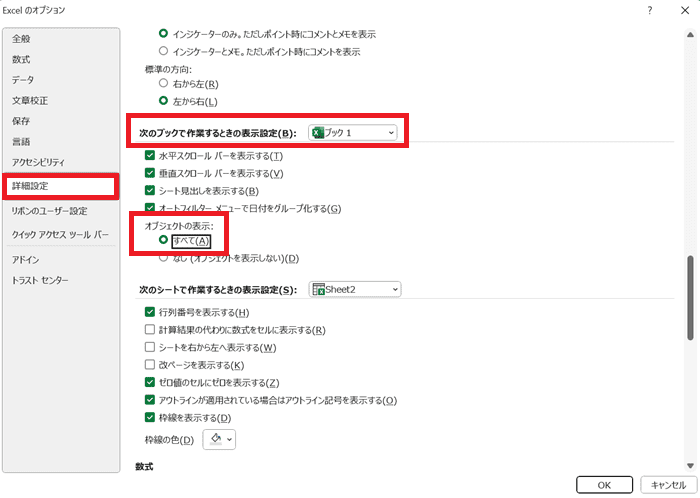

対処法②:共同編集の設定



共有中にデータの入力規則が使えない時に試してみてね
- ファイルをOneDriveに保存した後に「画面右上の共有」をオンにする
- 共有方法を選択して完了
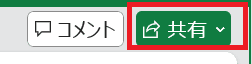

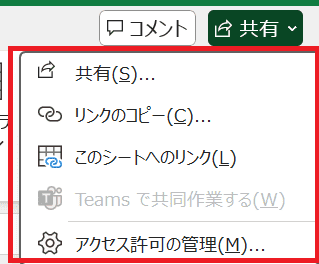




ブックの共有(レガシー)という名前でオプションからコマンドを追加できる機能。
昔のWordは共有でこの機能が使われていたけど使える機能の制限が多いため、共同編集を使うようにするといいよ!



共有方法は次の3つ!
・共有したい人のメールアドレスを登録
・ブックかシートのリンクを作成して相手に送る
・添付ファイルで送付
リンクの作成が一番手頃で簡単だよ!
対処法③:保護の解除



データ入力規則のメニューがグレーアウトして表示されない時に試してみてね!
- 「校閲タブ」の「保護」にある「シートの保護の解除」をクリック
- 「パスワード」を入力して完了


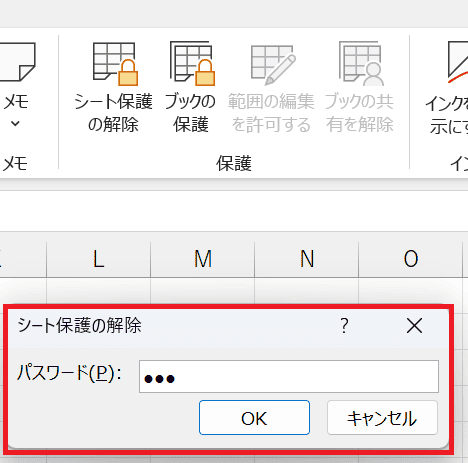

Excelでデータの入力規則を設定できない時の対処法【Mac編】


Mac版のExcelでデータの入力規則を設定できない時の対処法は3つ。
①ドロップダウンリストの設定
②共同編集の設定
③保護の解除
対処法①:ドロップダウンリストの設定



Windows版とほぼ同じだよ!メニューの名称が違っているところもあるので確認していこう!
- 「データタブ」の「入力規則の下矢印」をクリックして「入力規則」を選択
- 「データの入力規則ボックス」の「設定タブ」で以下の設定をする
「許可:リスト」
「元の値:リストにしたい内容を,(コンマ)で区切る」 - 「設定タブ」の「入力値の種類:リスト」を選択し、「ドロップダウンリストから選択する」にチェックを入れてOKで完了


「許可:リスト」
「元の値:リストにしたい内容を,(コンマ)で区切る」
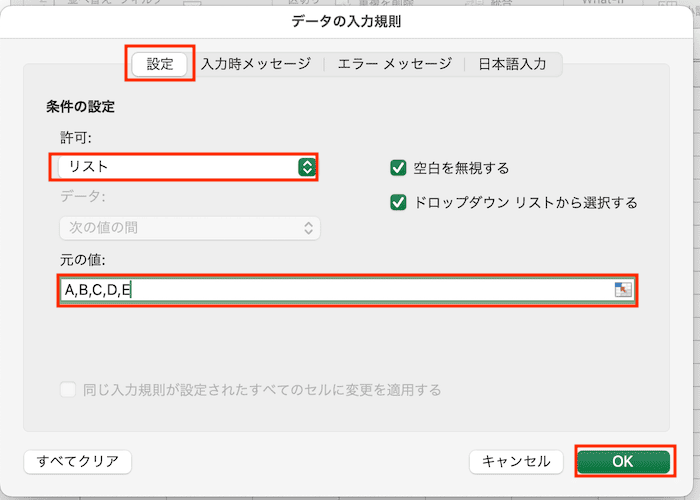

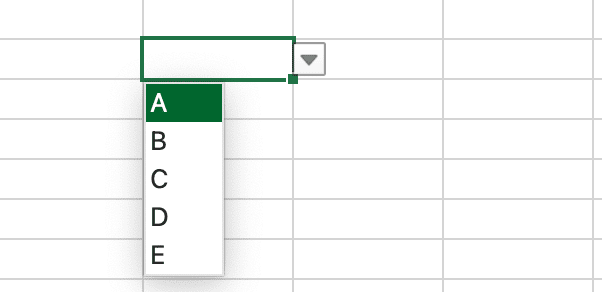

対処法②:共同編集の設定



Windowsと違う名称もあるので確認しておこう!
- ファイルをOneDriveに保存した後に「画面右上の共有」をオンにする
- 共有のオプションから「ユーザーの招待」か「リンクのコピー」か「コピーを送信」で共有する


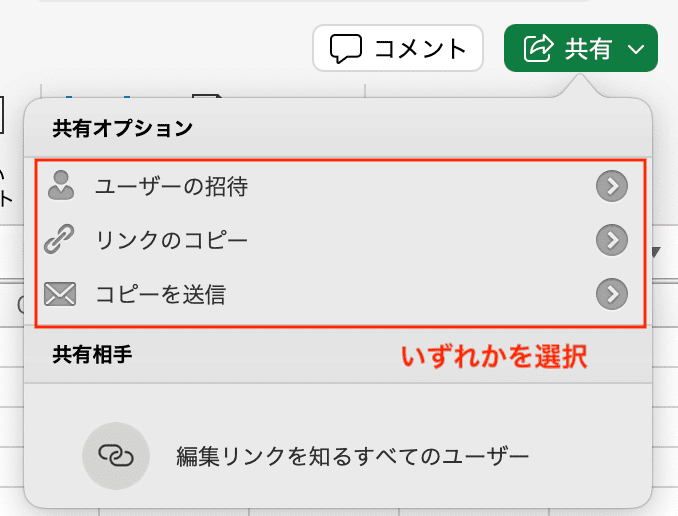




一番手軽で簡単なのは「リンクのコピー」!
共同編集したい相手にリンクを送るだけだから早くできるよ!
対処法③:保護の解除



データ入力規則のメニューがグレーアウトして表示されない時に試してみてね!
- 「校閲タブ」の「保護」にある「シートの保護の解除」をクリック
- 「パスワード」を入力して完了
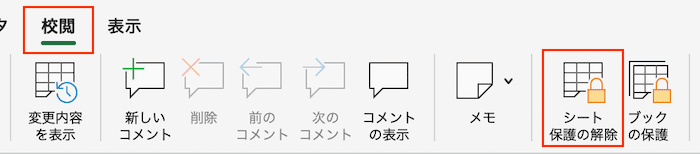

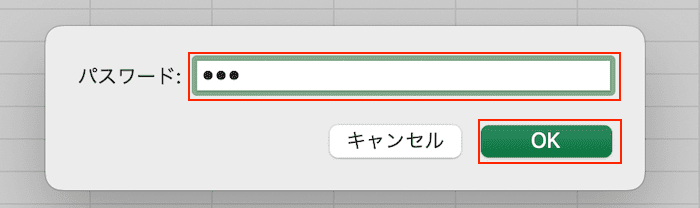

Excelのデータの入力規則の設定に関するよくある質問〜Q&A〜


データの入力規則の解除方法は?
データ入力規則ボックスから設定を解除できる!
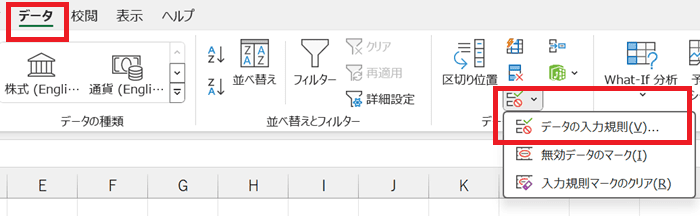

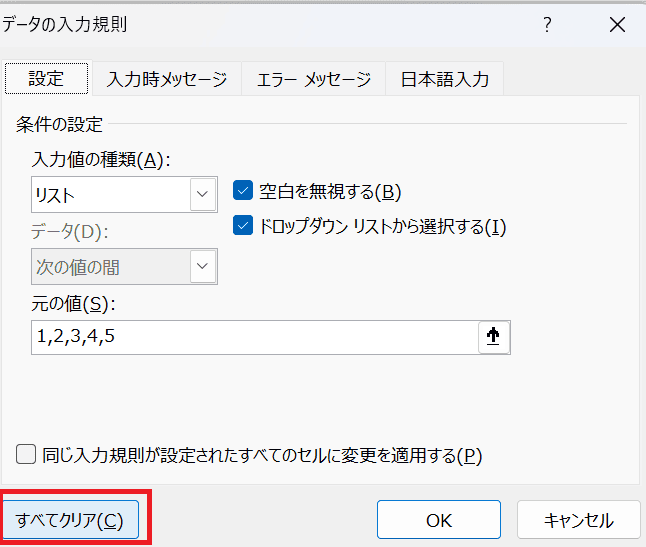




値が消えてもいいなら書式のクリアですべてクリアを選ぶとよりデータの入力規則を簡単に解除できるよ








