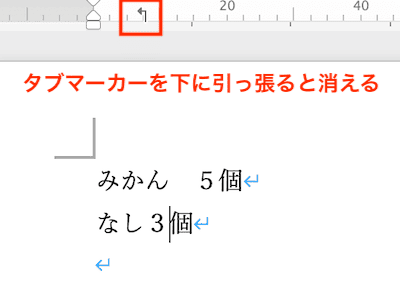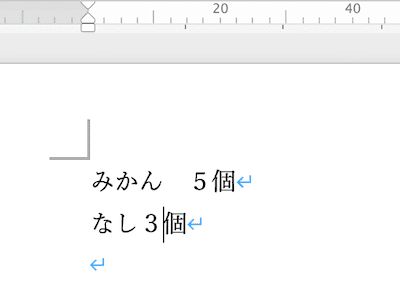Wordでタブとリーダーを設定できない・・・
こんな風にWordで「タブとリーダーを設定できない」と悩んでいる人もいるのではないでしょうか?
この問題は設定手順を確認したりルーラーを使ったタブの設定やリーダーを表示する部分の間隔の調整等で解決できます。
対処法は主に4つありますが、どれも2分程度で設定できますよ!
Wordでタブとリーダーを設定できない時の
・基本・Windows版・Mac版の対処法(画像付き)
・ケースと原因
・Wordでのタブとリーダーの設定に関するよくある質問
Wordでタブとリーダーを設定できない時の基本の対処法:段落ダイアログボックスから設定


Wordでタブとリーダーを設定できない時の基本のやり方は「段落ダイアログボックスから設定」です。
手順は
- 「ホームタブ」の「段落」の「右下矢印」をクリック
- 「段落ダイアログボックス」が表示されの「タブ設定」をクリック
- 「タブとリーダーボックス」が表示されるので「タブ位置」・「配置」・「リーダー」を選択し「設定ボタン」をクリックしてから「OK」をクリック
- ドキュメントの編集画面にもどったらリーダーを入力したいところにカーソルをおく
「Tabキー」押すとリーダーの挿入ができる



これが基本の対処法になりますよ!
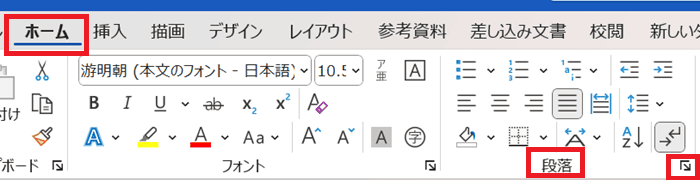

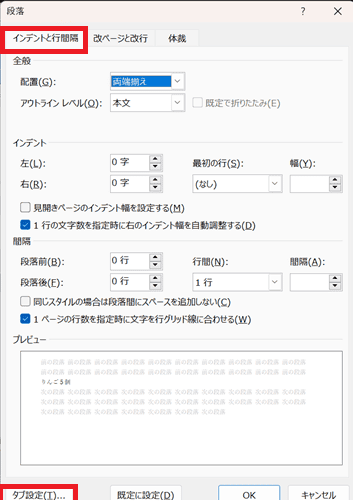

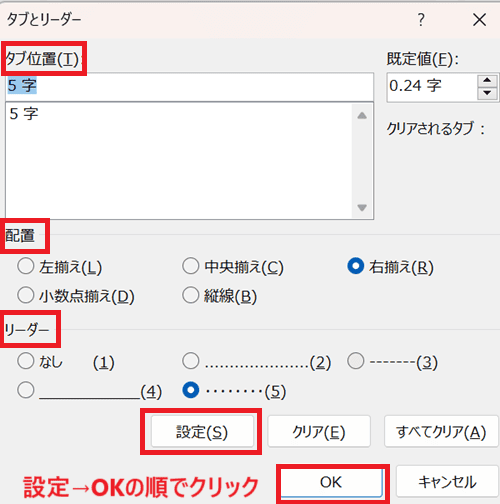

「Tabキー」押すとリーダーの挿入ができる
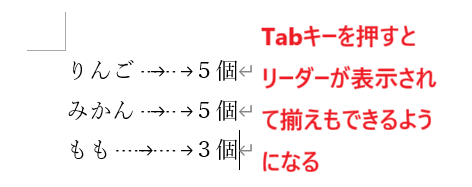

Wordでタブとリーダーを設定できないケースと原因


Wordでタブとリーダーを設定できないケースは次の2つ。
・タブとリーダーがどこにあるかわからない
・リーダーが表示されないタブが揃わない
これらを見ると原因は段落を指定ミスやタブとリーダーの設定時に操作ミスをしていること等です。



基本の対処法でできない時は次の対処法を試すといいですよ!
Wordでタブとリーダーを設定できない時の対処法3選


Wordでタブとリーダーを設定できない時の対処法は3つ。
①設定手順を確認
②手動でタブを設定
③文字とリーダーの間隔を広げる



対処法に関するコメント
例)簡単な対処法から説明するから試してみてね!
例)設定は簡単!2分もあれば設定できるよ!
対処法①:設定手順を確認



設定したのにリーダーが表示されない時に試してみてね!



これが一番簡単な方法だから最初に確認してね!
- 「タブとリーダーボックス」で設定した後、「設定ボタン」を押したか確認
設定ができていたらタブ位置の下の白枠に設定したものが表示される - タブとリーダーの設定を複数回した場合、その全てがタブ位置下の白枠にあるか確認
- なければ基本の対処法の手順で再度登録する。設定を登録するには「設定ボタンを必ずクリック」すること
設定ができていたらタブ位置の下の白枠に設定したものが表示される
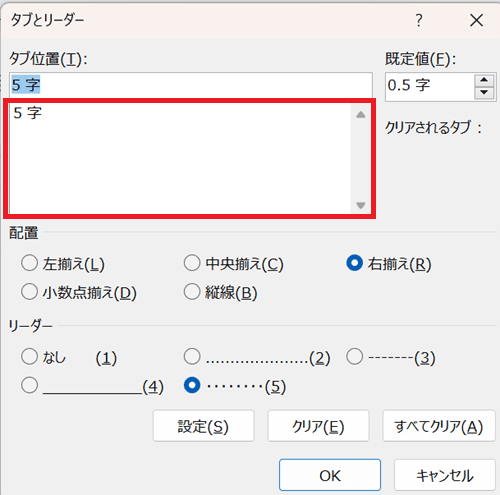

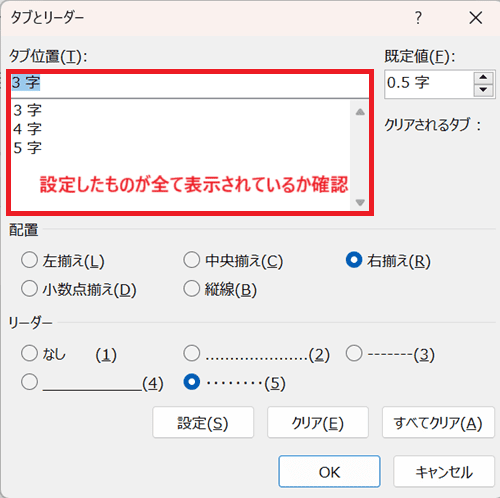

設定を登録するには「設定ボタンを必ずクリック」すること
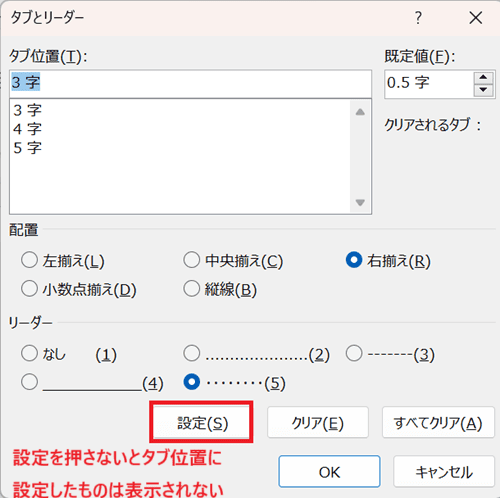

対処法②:手動でタブを設定



設定したのにリーダーが表示されない時に試してみてね!
- タブの設定をしたい部分を選択またはカーソルをおき、あらかじめ「ルーラー」を表示
- 画面の左上にある「タブマーカー」を設定したものにし、ルーラー上で「タブ設定したい位置でクリック」するとタブ設定が完了
- 編集画面で「Tabキー」を押して設定できるようになる
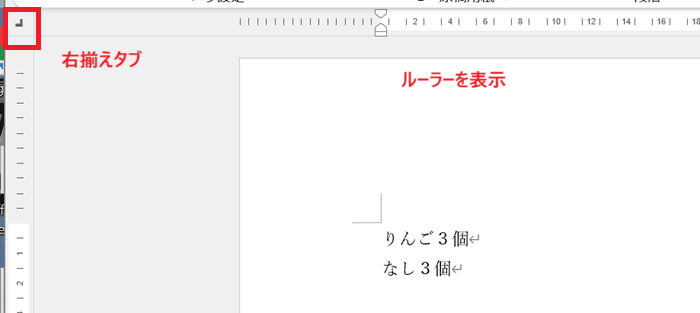

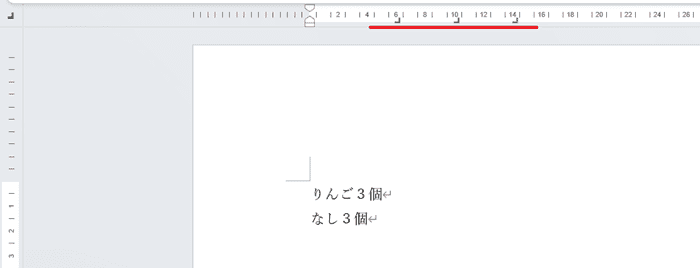

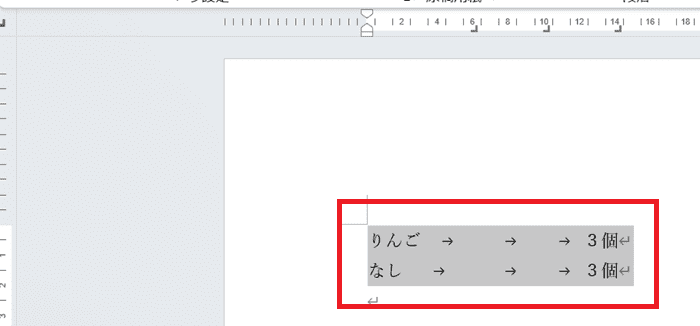

対処法③:文字とリーダーの間隔を広げる



リーダーを表示する文字の間が狭くて表示されていない時に試してみよう
- タブとリーダーの設定をしてから文書でタブキーを押し、リーダーが表示されていないことを確認
- 「ルーラー上にあるタブマーカー」を動かして間隔を広げるとルーラーが表示される
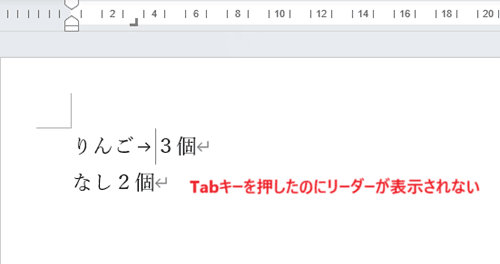

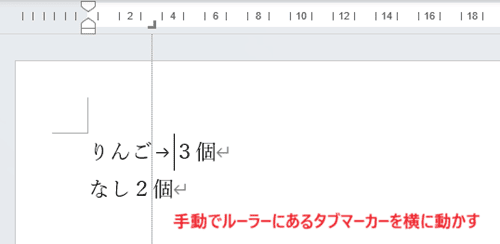

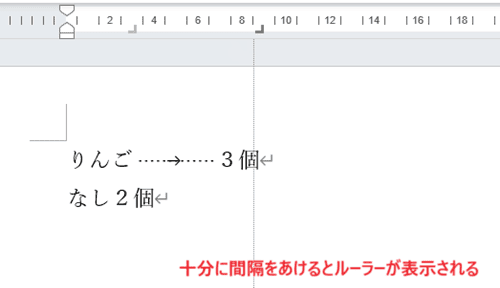

Wordでタブとリーダーを設定できない時の対処法【Mac編】


Mac版のWordでタブとリーダーを設定できない時の対処法は4つ。
①段落ダイアログボックスから設定
②設定手順を確認
③手動でタブを設定
④文字とリーダーの間隔を広げる
対処法①:段落ダイアログボックスから設定



段落メニューの位置やタブ設定の設定ボタンがWindows版と違うよ!
- 「フォーマット」の「段落」をクリック
- 「段落ダイアログボックス」が表示されるので「インデントと行間隔タブ」にある「タブ設定」をクリック
- 「タブボックス」で「タブ位置」・「配置」・「リーダー」を設定してから「+」をクリックしてから「OK」をクリック
- ドキュメントの編集画面にもどったらリーダーを入力したいところにカーソルをおいて「→|キー」押すとリーダーの挿入ができる
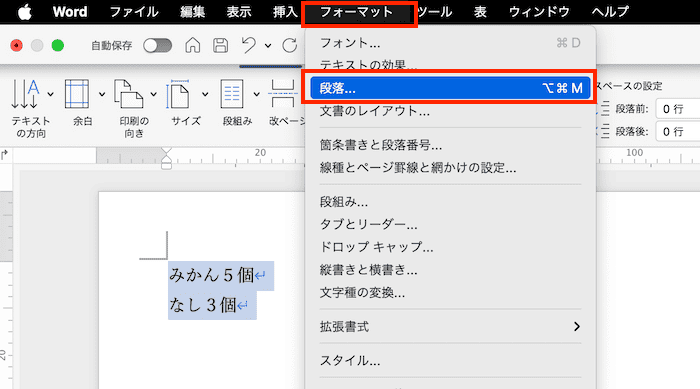

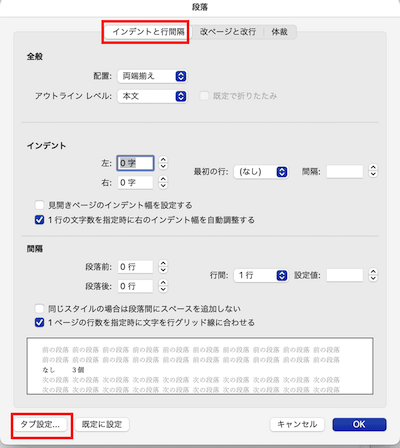

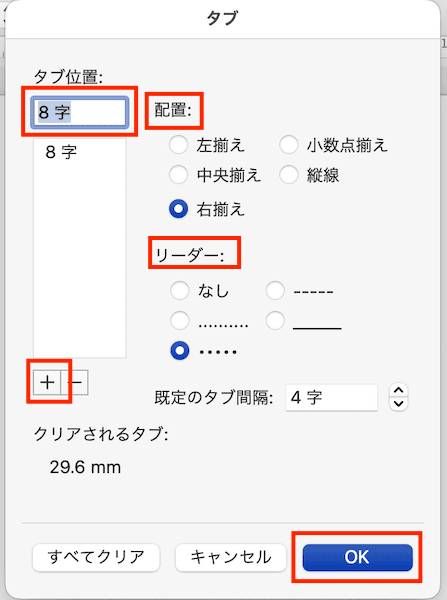

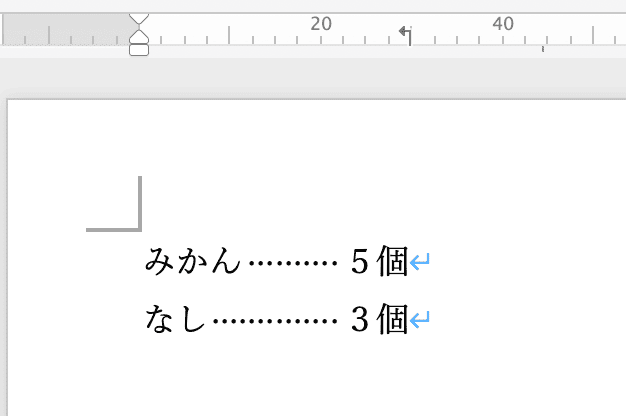

対処法②:設定手順を確認



確認する内容はWindows版と同じだよ!



タブとリーダーの設定については必ず押さないといけない「設定ボタン」がMacでは「+ボタン」で違うところがポイント!
- 「タブとリーダーボックス」で設定した後、「設定ボタン」を押したか確認
設定ができていたらタブ位置の下の白枠に設定したものが表示される - タブとリーダーの設定を複数回した場合、その全てがタブ位置下の白枠にあるか確認
- なければ基本の対処法の手順で再度登録する。設定を登録するには「+ボタンを必ずクリック」すること
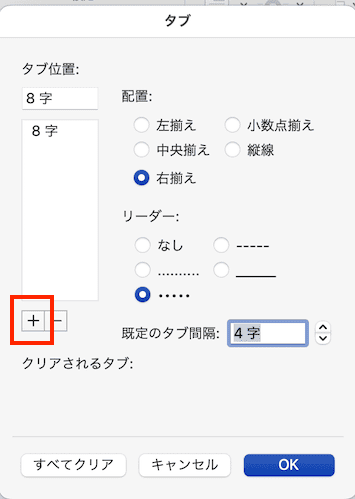

対処法③:手動でタブを設定



設定したのにリーダーが表示されない時に試してみてね!
- タブの設定をしたい部分を選択またはカーソルをおき、あらかじめ「ルーラー」を表示
- 画面の左上にある「タブマーカー」を設定したものにし、ルーラー上で「タブ設定したい位置でクリック」するとタブ設定が完了
- 編集画面で「→|キー」を押して設定できるようになる
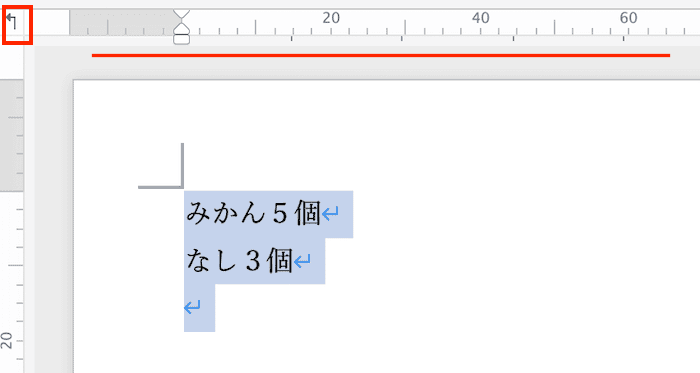

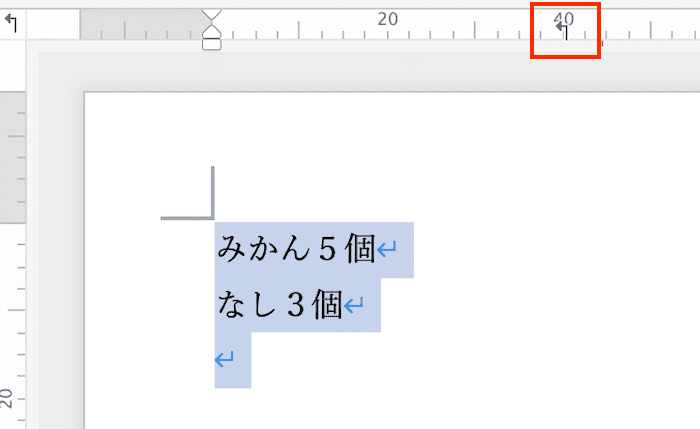

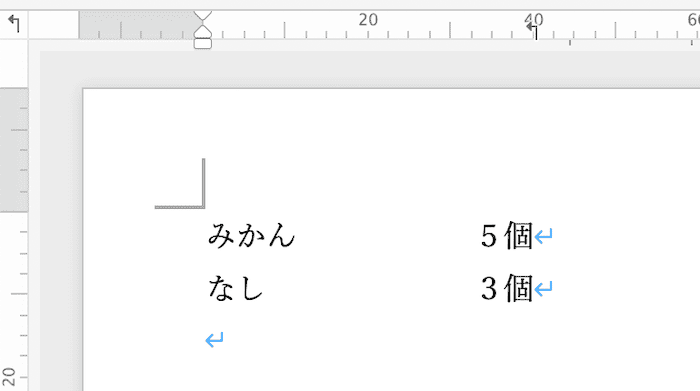

対処法④:文字とリーダーの間隔を広げる



リーダーを表示する文字の間が狭くて表示されていない時に試してみよう
- タブとリーダーの設定をしてから文書でタブキーを押し、リーダーが表示されていないことを確認
- 「ルーラー上にあるタブマーカー」を動かして間隔を広げるとルーラーが表示される
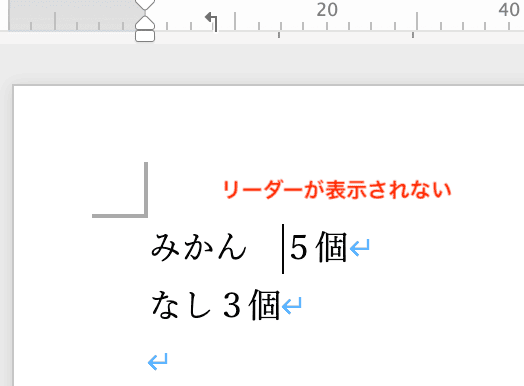

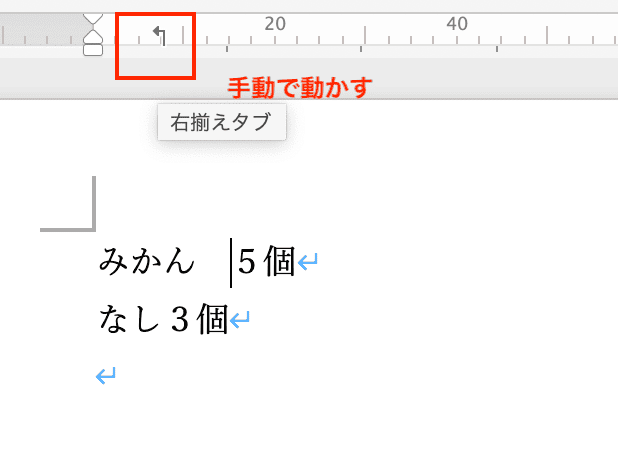

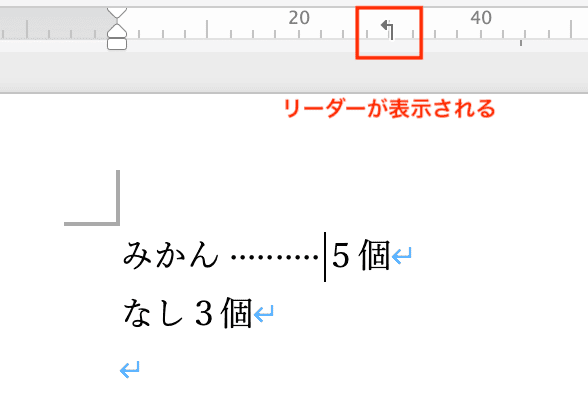

Wordでのタブとリーダー設定に関するよくある質問〜Q&A〜


Tabキーで入力する位置の間隔を変更したい
タブの設定で既定値の数字を変更する!
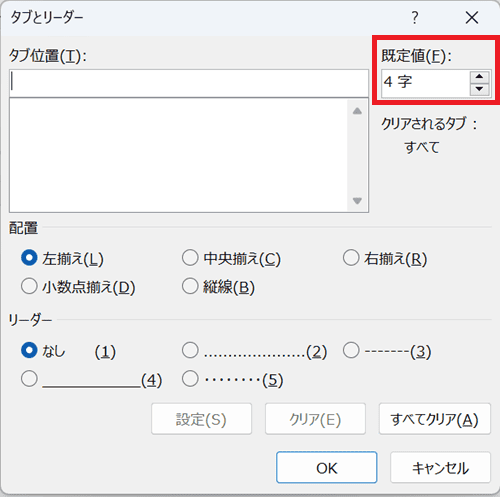

ルーラーで設定したタブマーカーが消える
タブマーカーが表示されるのは設定している部分にカーソルを置いている時だけ!
設定していないところにカーソルがあるとタブマーカーは消える時以外は消える
ルーラーにあるタブマーカーを削除したい
タブマーカーを下に向かってドラッグすると削除できる!