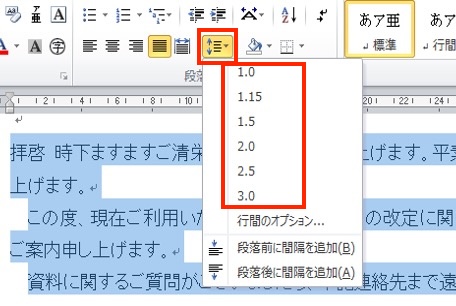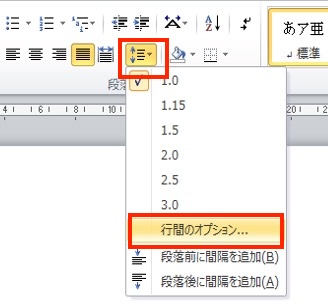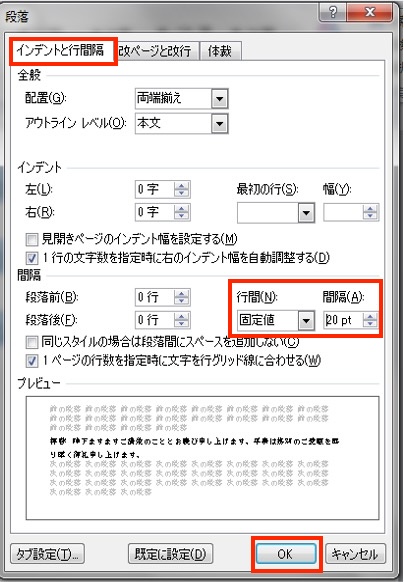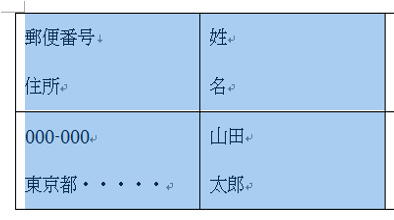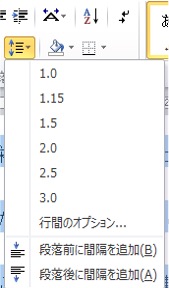【Wordで行間を詰められないケースやそれぞれの原因・対処法を紹介!行グリッド線や保護の中止で解決!文書も表もテキストボックスも対処法はほぼ同じ!】
Wordで行間は文書の見栄えを整えるためには大事な設定項目の一つ。
Wordの行間の設定方法がわからず詰められずうまくできないこともありますよね。
中には行間の設定を何もさわっていないのに急に広がるから行間を詰められないという人も。
原因は既定で設定されている行グリッド線が影響を与えていることが原因であることが多いです。
そこでこの記事では次の内容をみていきます!
Wordで行間を詰められないケース

Wordで行間を詰められないケースは次の3つ。
・行間設定ができない
・急に行間が広くなる
・Wordで行間が一部だけ広い

行間の設定ってあんまりさわらないから苦手という人も
行間を詰められない原因や対処法は難しくないよ!
次から見ていこう
Wordで行間を詰められない時の原因と対処法
行間設定ができない
保護がかかっているとその他の機能が使えなくなるため「行間設定ができない」・「行間を詰められない」ということに。
行間の設定方法がわからない時は次に紹介する対処法が基本の行間の設定方法にもなるのでそちらで解決できます。
対処法①シート保護の解除
- 手順①
「校閲タブ」の「保護メニュー」にある「編集の制限」をクリック。
画面の右下に出る「保護の中止」をクリックし、パスワードを入力してOKをすれば完了。 -





行間以外でも使いたい機能が使えない時は保護がかかっている可能性が高いよ!
対処法②行と段落の間隔ボタン
行と段落の間隔ボタンでの設定は
- 手順①行間を調整したい段落を選択する。
「ホームタブ」の「段落グループ」にある「段落の間隔ボタン」をクリックして「1.0~3.0までの行間」を選んで設定。 -


- ここでは試しに行間を2.0から1.0に詰めて設定。
-





簡単に行間を狭く詰めることができるようになりましたね!
対処法③:段落ダイアログボックス
段落ダイアログボックスの設定は
- 手順①
「ホームタブ」の「段落グループ」にある「行と段落の間隔ボタン」のメニューにある「行間のオプション」クリック。 -


- 手順②
「インデントと行間隔タブ」の真ん中にある「間隔」の中で設定。
「行間:固定値 間隔:好きな数値」に設定してOKをクリック。
ここでは間隔を20ptに設定。 -





対処法②と③が基本の行間の設定方法にもなるよ!
簡単で使いやすいものを覚えておこう!
急に行間が広くなる
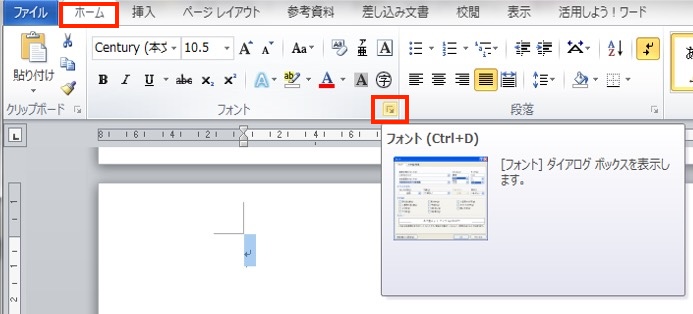

行グリッド線の適合がオンになっていると文字を大きくした時に急に行間が広くなることがあります。



設定の変更をしていなければ行グリッド線の適合はオンになってるよ!
対処法:行グリッド線の適合をオフ
- 手順①
「ホームタブ」の「段落グループの右下の矢印」をクリックし「段落ダイアログボックス」を表示。 -


- 手順②
「インデントと行間隔タブ」の「間隔」の中にある「1ページの行数を指定時に文字を行グリッド線に合わせる」のチェックを外して完了。 -





文字の大きさを変更して行間も急に広くなったらこの方法で行間を狭くして詰めましょう!
Wordで行間が一部だけ広い
行グリッド線の適合がオンになっていると文字に合わせて行間も変わるからです。
行間が一部だけ広い時はその部分の文字だけ他の文字と違っている可能性があります。
そのため、行間が一部だけ広い時は文字は他と異なる・行グリッド線の適合がオンになっています。



ここでの対処法は先で紹介した行グリッド線の適合をオフにする作業と同じで解決できるよ!
対処法:行グリッド線の適合をオフ 又は 文字の変更
行グリッド線の適合をオフにする対処法は「急に行間が広くなる」時の対処法と同じなのでここから確認しましょう。
文字の大きさや種類を他のところと合わせる対処法は文書の全体を選択して文字の種類や大きさを設定しましょう!



文書全体を選択する時はCtrlキー+Aでできるよ
Wordで表の行間を狭くできない/詰められない時の対処法


これまで見てきた行間の設定方法で、選択する範囲を文書の段落から表(セル)の中にある段落にするだけ!
- 手順①
行間を設定したい表(もしくは表の中のセル)を選択。 -


- 手順②
・「ホームタブ」の「行と段落の間隔ボタン」
・「段落グループの右下の矢印」をクリックして「段落ダイアログボックス」
を表示して設定する。(ここでは「行と段落の間隔ボタン」から設定し行間を狭くして詰めて完成。) -


この対処法で表の中の行間も詰めることができます。



文書でも表でも行間の設定方法は同じ!
行間の設定範囲を変えるだけでできるよ!
Wordでテキストボックスの行間が狭くならない/詰められない時の対処法
テキストボックスの時も文書や表の行間の設定と同じ。
選択する範囲を変えるだけで、「行と段落の間隔」ボタンや「段落ダイアログボックス」から設定ができます。
設定方法は次のところから確認できます。⬇︎
・対処法②行と段落の間隔ボタン
・対処法③:段落ダイアログボックス
・Wordで表の行間を狭くできない/詰められない時の対処法



文書以外でも行間を設定・変更したいと思ったら対処法はどれも同じと覚えておきましょうね!
Wordで行間に関するよくある質問~Q&A〜
Q1:Wordで行間を自由に調整する方法は?


「段落ダイアログボックス」の行間と設定値を使うことでより細かい単位と数字で行間の設定を自由に調整できます。
行間の選択項目にある「最小値」「固定値」「倍数」も使いこなして設定するとより自由に調整できます!
「最小値」「固定値」「倍数」の違いは
「最小値」:行間の最小の値。
行間は文字の大きさによって変動するが、最小値として設定した数値より行間が狭く詰まることはない。



最小値で20ptに設定したら行間がその数字より狭くなる文字の大きさを使うとしても行間が20pt以下にはならないように維持できるよ!
「固定値」:行間の数値を指定した間隔から固定し変動させないこと。



文字がどれだけ大きくでも小さくても間隔で設定した数値から変動することがないようにする設定だよ!
「倍数」:間隔の欄に入力した数字の倍数が行間になる。



間隔に2.5と入力すると5ptの行間になるよ!