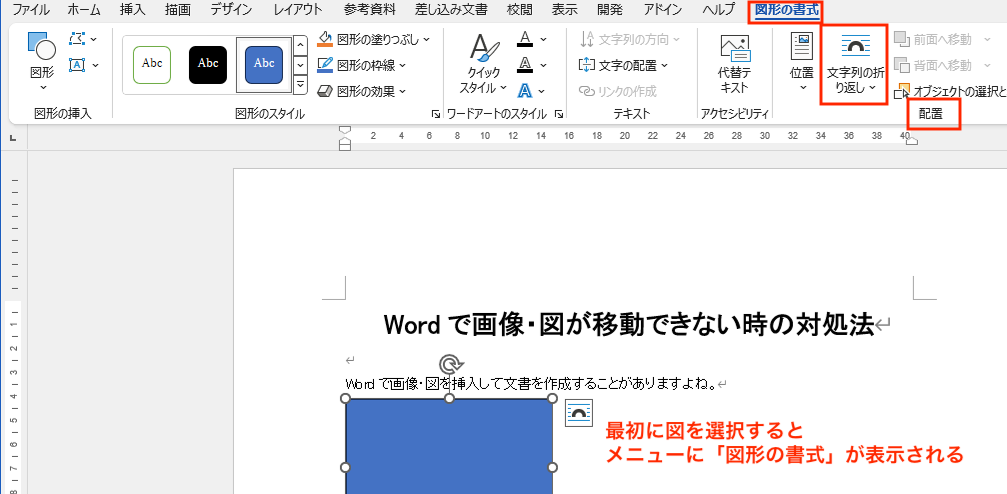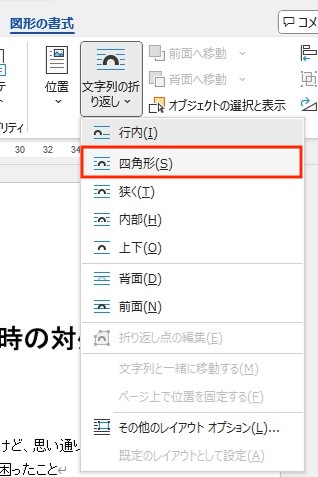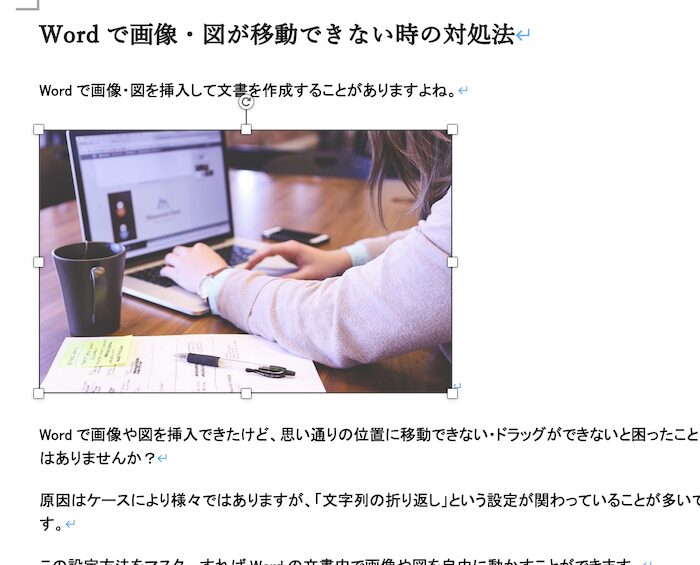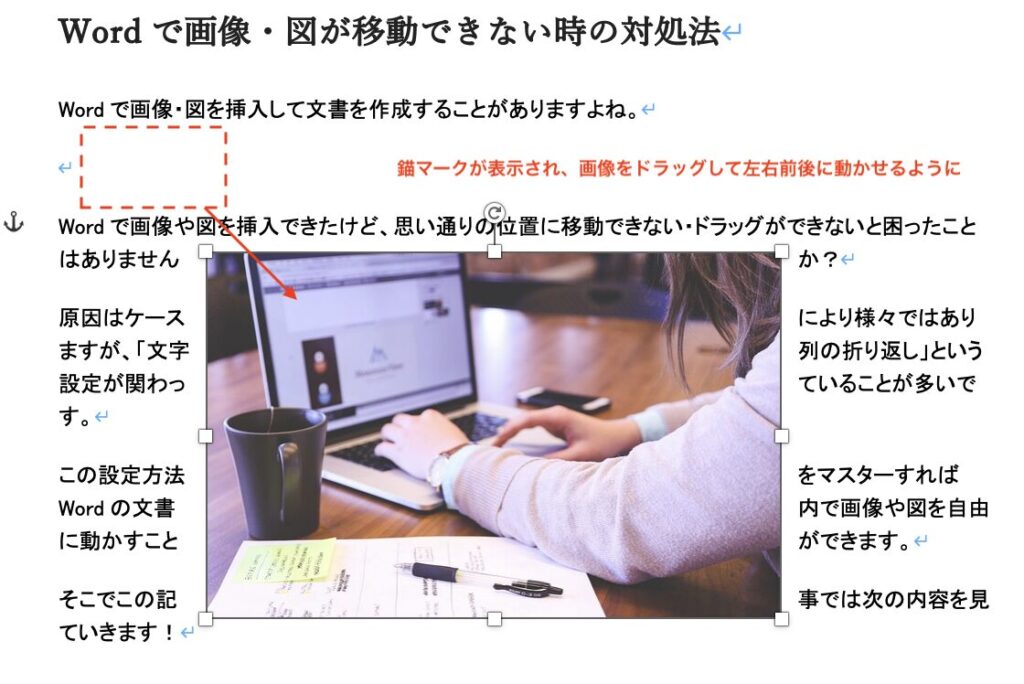【Wordで画像・図が移動できないケースやそれぞれの原因・対処法を紹介!無料版のWord使用や文字列の折り返しの設定が原因!】
Wordで画像・図を挿入して文書を作成することがありますよね。
Wordで画像や図を挿入できたけど、思い通りの位置に移動できない・ドラッグができないと困ったことはありませんか?
原因はケースにより様々ではありますが、「文字列の折り返し」という設定が関わっていることが多いです。
この設定方法をマスターすればWordの文書内で画像や図を自由に動かすことができます。
そこでこの記事では次の内容を見ていきます!

Wordで画像・図が移動できないケース
Wordで画像・図が移動できないケースとして挙げられるのは次の4つ
・Wordで画像・図が自由に移動できない/ドラッグできない
・Wordで文字列の折り返しができないため画像・図の移動ができない
・Wordで背面にある画像・図を移動できない
・Wordで画像・図を前面にしても動かない
Wordに画像や図を挿入しただけの状態では好きなように移動できないことが多いです。
原因はそれぞれにあって理由や対処法も異なります。

それぞれのケースの原因や対処法を詳しく解説していくよ
Wordで画像・図が移動できない時の原因と対処法
Wordで画像・図が自由に移動できない/ドラッグできない


Wordで画像・図が自由に移動できない/ドラッグできない原因は
この設定になっていると挿入された画像や図は行内では移動できますが、その他の場所へは移動できません。
画像や図に対して「文字の折り返し」の設定を変更することで簡単に解決できますよ!



Wordでは挿入された画像や図は文字と同じものだと認識されます。
そのため、挿入された時には文字と同じ扱い方になっているのです。
対処法
- 手順①
画像を選択し、図形の書式タブから配置グループの文字列の折り返しをクリック。 -


- 手順②
「四角形」を選択して完了 -





右クリックのメニューからも文字列の折り返しを選択できますよ!



文字列の折り返しの設定を変えると行内でしか移動できなかった画像や図が前後左右を自由に移動できるようになったよ!
Wordで文字列の折り返しができないため画像・図の移動ができない /グレーアウトする


Wordで文字列の折り返しができないため画像・図の移動ができない・メニューがグレーアウトする原因は
テキストボックスに入っているものは全て画像や図として認識されていません。
この場合、テキストボックス自体が図になっているため、その中の画像・図を選択しても移動できない・メニューがグレーアウトになります。
対処法


Wordで文字列の折り返しができないため画像・図の移動ができない /グレーアウトする時の対処法は
テキストボックスの中の画像・図かテキストボックス自体か、どちらに対して設定をするかの違いです。
対処法は先に紹介した下記の設定方法と同じです!
画像・図を自由に移動できない時・ドラッグできない時の対処法(文字列の折り返しの設定)



文字列の折り返しがグレーアウトせず表示されたら画像・図・テキストボックスを正しく選択できていることになるよ
Wordで背面にある画像・図を移動できない


文字が前面にあるため、カーソルで移動させようと選択しても画像や図の上にある文字を選択することになります。
画像・図が背面にある時は画像を選択する方法を変えれば問題なく移動できます!



レイヤーになっていて文字が一番上、画像・図はその下にある構造です。
これだと画像とずは文字が邪魔して選択できない状態です。
対処法
- 手順①
ホームタブの編集メニューにある選択をクリックし、オブジェクトの選択をクリック。 -


- 手順②
オブジェクトの選択マークが表示され、画像・図を選択すると自由に移動できるようになる。 -





背面にある時は文字列の折り返しの設定を変えなくても移動できる!
ちなみにMacでは背面の設定でも画像を自由に動かせるよ!
Wordで画像・図を前面にしても動かない
Wordで画像・図を前面にしても動かない原因は
無料版のWordには文書内の画像を自由に動かす機能がありません。
また、前面にしているのに画像・図が動かない時はテキストボックスに入っていることがあります。



テキストボックスいっぱいに画像や図を入れていると気づきにくい人もいますので念のため確かめてくださいね。
対処法①
無料版では機能の制限があるため、画像・図を動かしたい場合は有料版を使う必要があります。
サブスクリプションのMicrosoft 365 Personalでは1ヶ月の無料で試せる試用期間も用意されています。



有料版の使用を迷う人はこの無料のお試し期間を試すのも1つの対処法ですよ!
対処法②
Wordで画像・図を前面にしても動かずテキストボックス内に画像・図が挿入されている時の対処法は



対処法の具体的な操作方法は先に紹介しているものと同じなので下記のリンクから確認してくださいね!⬇︎
画像・図を自由に移動できない時・ドラッグできない時の対処法(文字列の折り返しの設定)
Wordで画像の移動ができない時の対処法【Mac編】


- 手順①
画像・図を選択し、図の書式設定から「文字列の折り返し」をクリックし、行内から四角に変更。 -
すると画像・図を自由自在に動かせるようになります。







MacとWindowsでメニューの場所が違うこともあるけど、画像の移動についてはWindowsとほぼ同じだよ!
Wordの画像の移動に関するよくある質問〜Q&A〜
Q1:Wordで図形の位置 を微調整する方法は?


マウスのドラッグでは大きく動いてしまう、ほんの少しだけ画像・図を動かしたい。
そんな微調整で使えるキーが「Ctrlキー+ 矢印(↑、↓、→、←)」。



画像や図を使うときには覚えておきたいキーの組み合わせ!
Excelなどでも使えるよ!