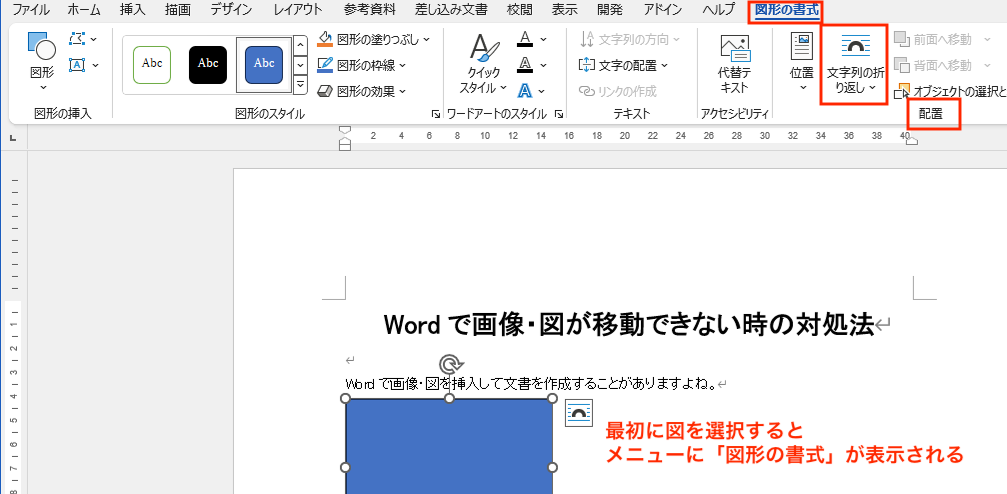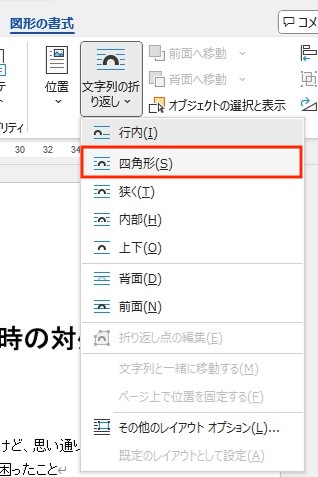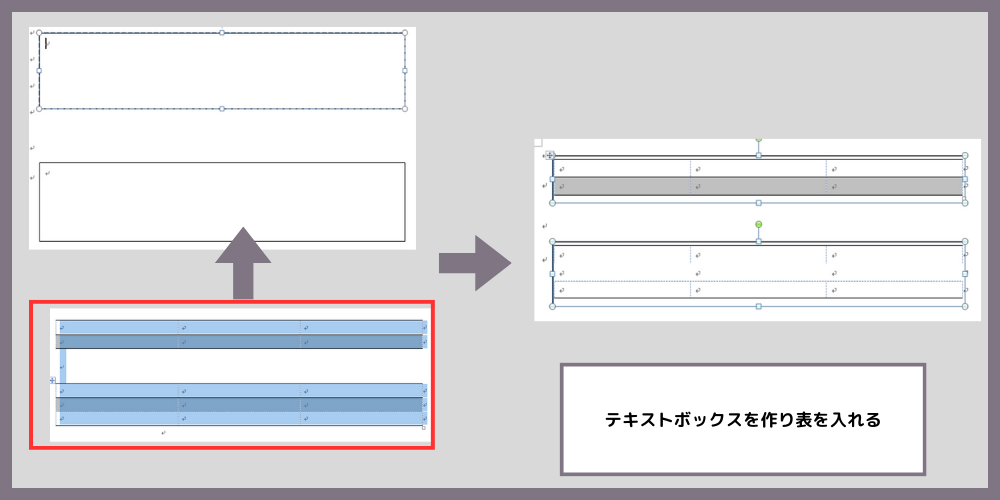【Wordで画像等をグループ化できないケースやそれぞれの原因・対処法を紹介!画像・図・テキストボックスはレイアウトが行内に設定されていることが原因!表はグループ化の対象外でできない!】
Wordに配置した画像や図、テキストボックスを1つのグループとして作業できるようにすることがグループ化
効率よく作業をするためによく使う機能の一つです。
しかし、グループ化したい画像や図、テキストボックスや表を選択してもグループ化できないという時があります。
原因は画像や図、テキストボックスのレイアウト設定が行内であることや表がグループ化できないことです。をふくんでいることが挙げられます。
それぞれをグループ化するには対処法もそれぞれであります。
そこでこの記事では次の内容を見ていきます!

Wordで画像等をグループ化できないケース
そこでこの記事ではWordでグループ化できないケースは次の3つ。
・画像・図をグループ化できない・メニューがグレーアウトで表示されない
・表をグループ化できない
・テキストボックスをグループ化できない
しかし、それでもグループ化できないケースがあります。

それぞれで原因や対処法が異なるので次から見ていきましょう!
Wordで画像等をグループ化できない原因と対処法
画像・図をグループ化できない・メニューがグレーアウトで表示されない
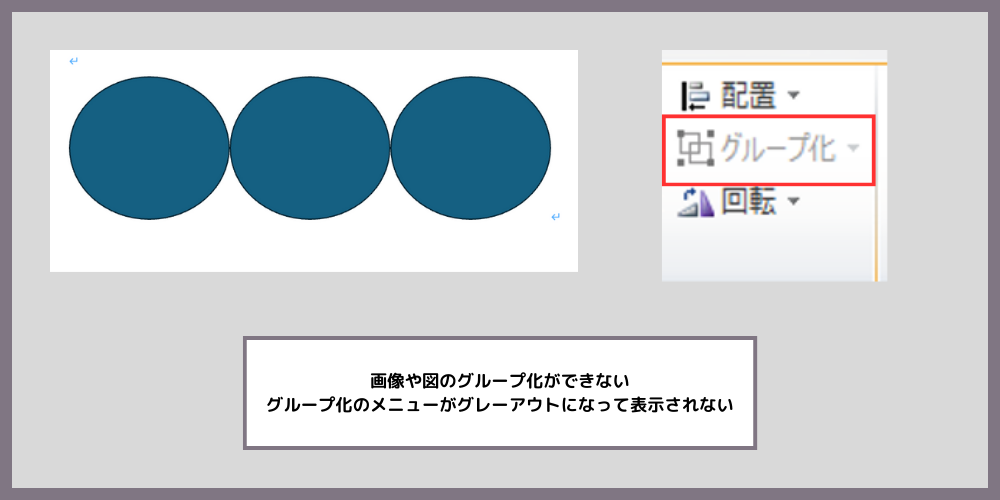

図・画像が行内になっていると文字と同じ扱いにされるため、グループ化できません。



グループ化は文字以外の画像や図といったオブジェクトが対象!
文字と同じ扱いにされた画像・図はグループ化できないよ!
対処法①
画像・図のレイアウトは「文字の折り返し」で設定できます。
- 手順①
グループ化したい画像・図をShiftキーを押しながら複数を選択する。
画像・図を選択したら図形の書式タブから配置グループの文字列の折り返しをクリック。 -


- 手順②
文字列の折り返しを行内以外に設定する。(ここでは「四角形」を選択して完了) -
この設定で全ての画像・図のレイアウトが行内以外になる。
-


- 手順③
もう一度グループ化したい画像・図をShiftキーで選択し、図形の書式タブの配置グループにあるグループ化ボタンをクリック



右クリックのメニューからグループ化することもできますよ!



選んだ画像がグループ化されたね!


表をグループ化できない
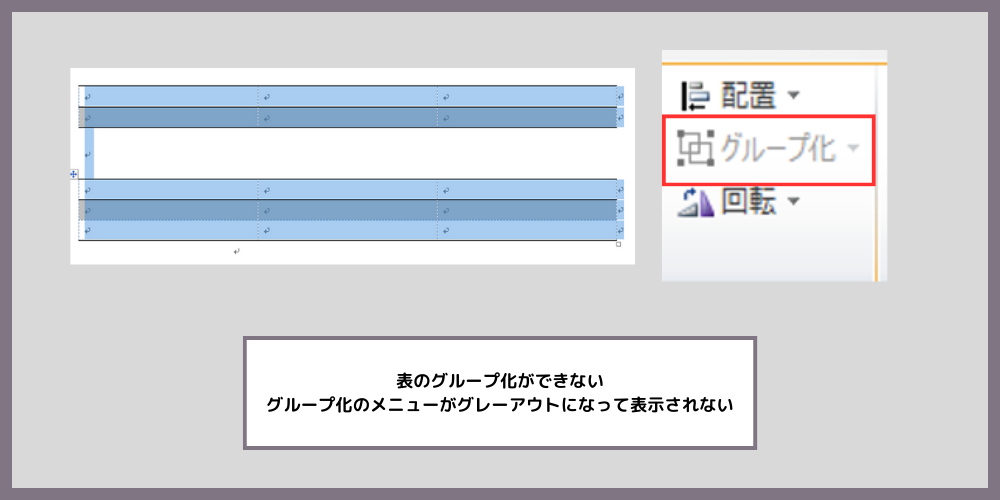

表をグループ化する機能がWord自体に備わっていません。
また、表はWord側からオブジェクトと認識されていないのでグループ化ができません。



Wordでグループ化ができるのは図・画像・テキストボックスです。
対処法
テキストボックスはグループ化ができるものです。
文字のかわりに表をテキストボックスの中で作成して2つ以上のテキストボックスでグループ化をします。



グループ化できないものはテキストボックスの中にいれてグループ化するといいよ!
- 手順①
テキストボックスをグループ化したい表の数だけ作り、表をテキストボックスの中に貼り付ける。 -


- 手順②
テキストボックスを選択し、グループ化する
テキストボックスをグループ化できない
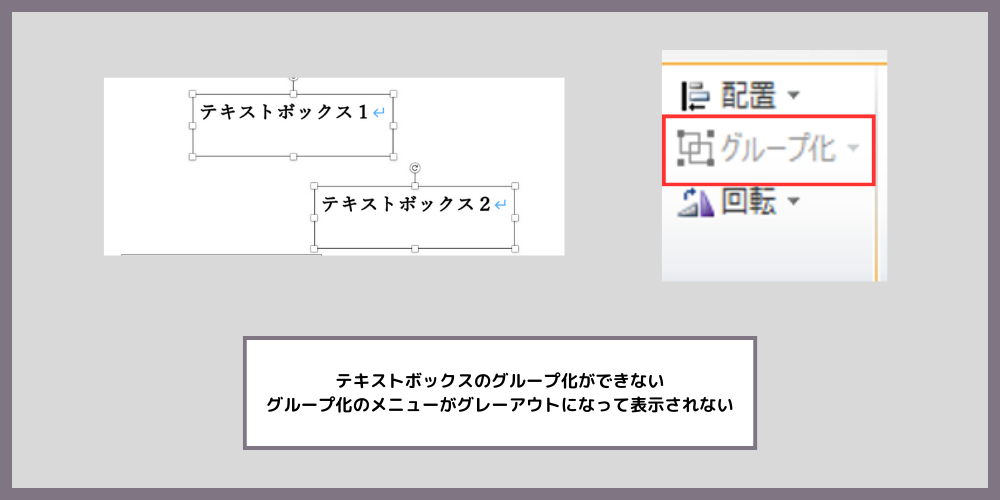

テキストボックスも画像・図と同じ扱いでレイアウトが行内に初期設定されています。
行内になっているとグループ化できないため、行内以外のものに設定しましょう。
またテキストボックスは中のカーソルが動いている状態では選択できないので注意しましょう
対処法①
テキストボックスをグループ化できない時の1つ目の対処法は
図・画像をグループ化できない時の対処法と同じなのでこちらから確認しましょう!
対処法②
これを使うとオブジェクトとしてテキストボックスを選択してくれるので選択ミスがなくなります。



テキストボックスに表などが入っていると中々テキストボックスだけを選択できない!
そんな時にオブジェクトの選択を使うといいよ!
- 「オブジェクトの選択」は
ホームタブの編集メニューにある選択をクリックすると「オブジェクトの選択」が表示されます。 -


- 「オブジェクトの選択」の矢印が表示されたらテキストボックスを複数選択し、グループ化して完成!
Wordでグループ化できない時の対処法【Mac編】
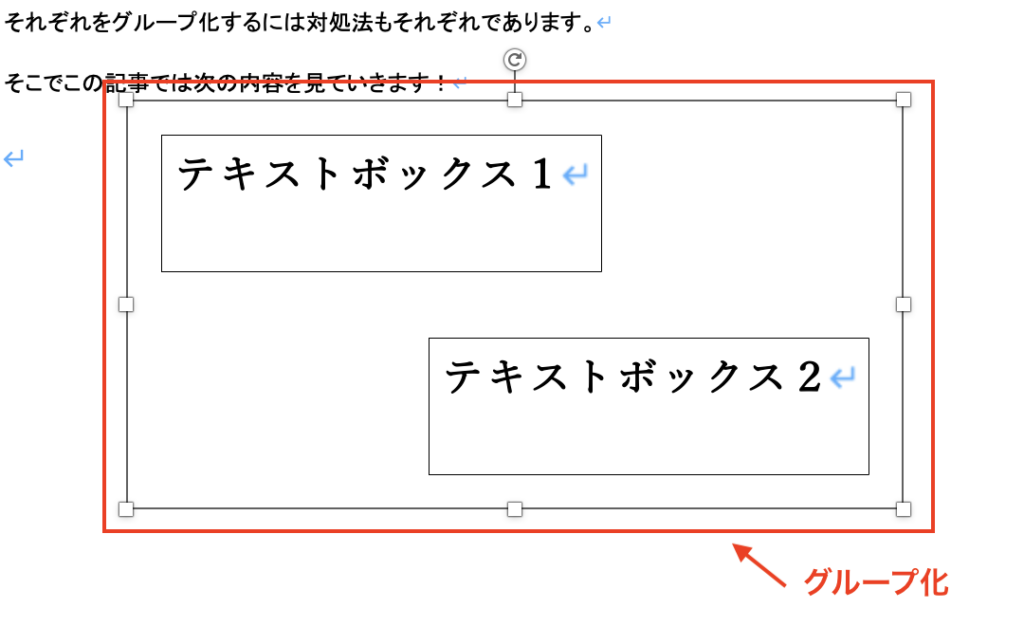

Windowsでの対処法と同じですが、メニューの場所が違っています。
MacのWordでの操作方法は
- 手順①
グループ化したい画像・図・テキストボックスを⇧キーを押しながら複数選択。
レイアウトタブの文字列の折り返しをクリック
文字列の折り返しを行内以外のものに選択。 -


- 手順②
レイアウトタブにあるグループ化をクリックし「グループ化」を選択して完了 -





右クリックのメニューからグループ化もできるよ!
Wordのグループ化に関するよくある質問〜Q&A〜
Q1:Wordで画像などを複数選択できないためグループ化ができない
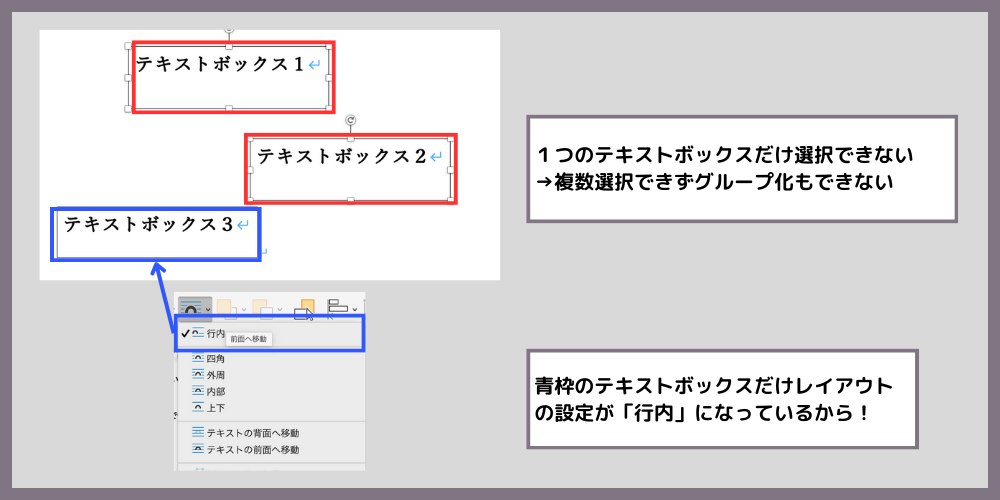

1つでもレイアウトが行内になっているとグループ化ができません。
グループ化するためには全ての画像に対し、レイアウトを行内以外に設定しましょう!