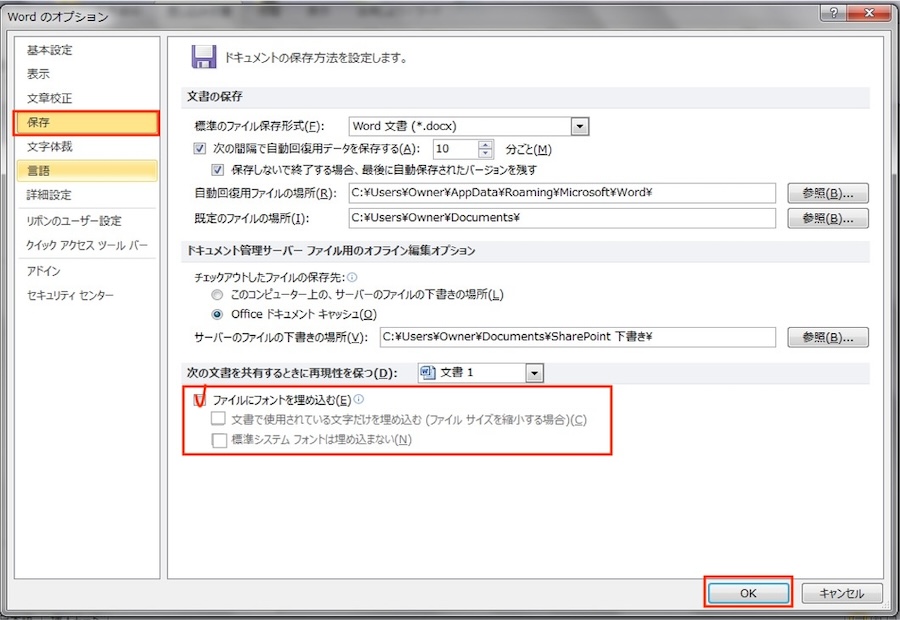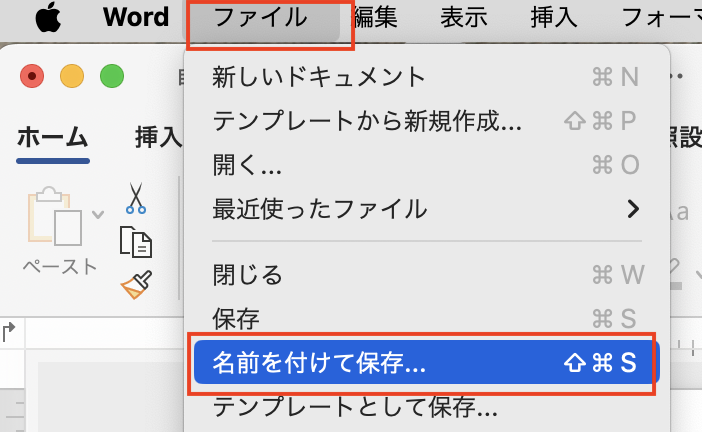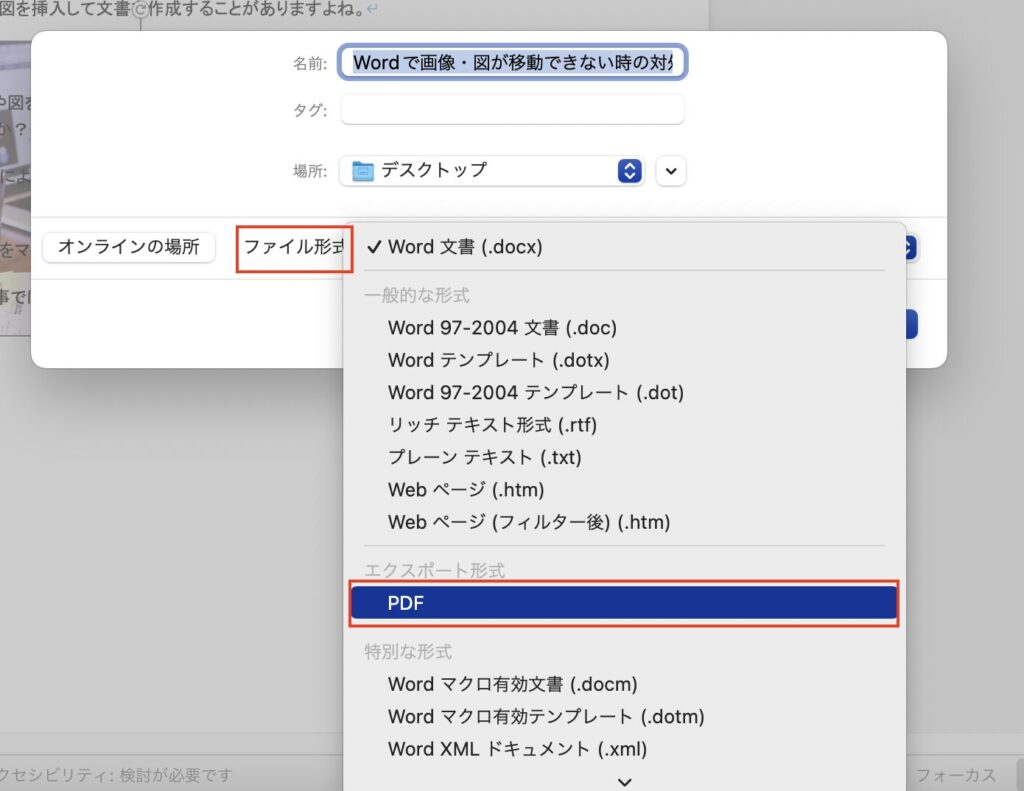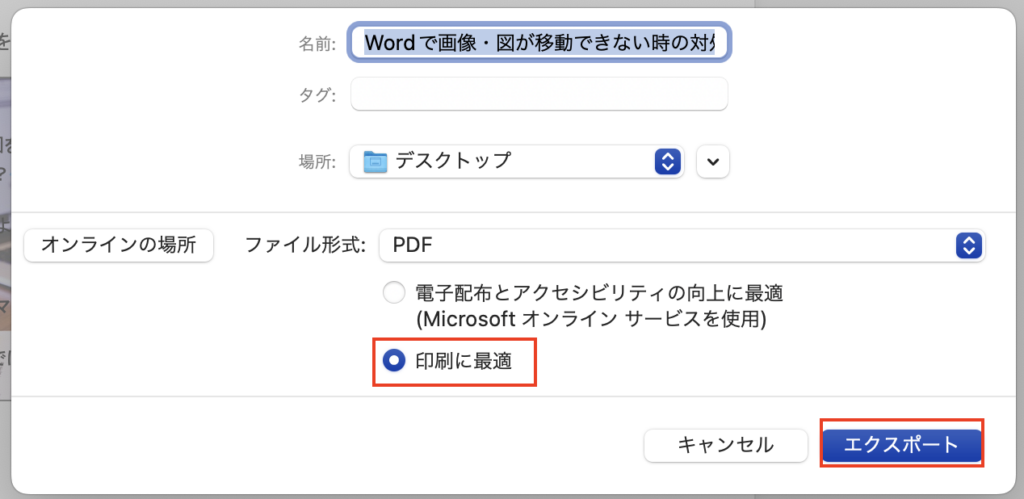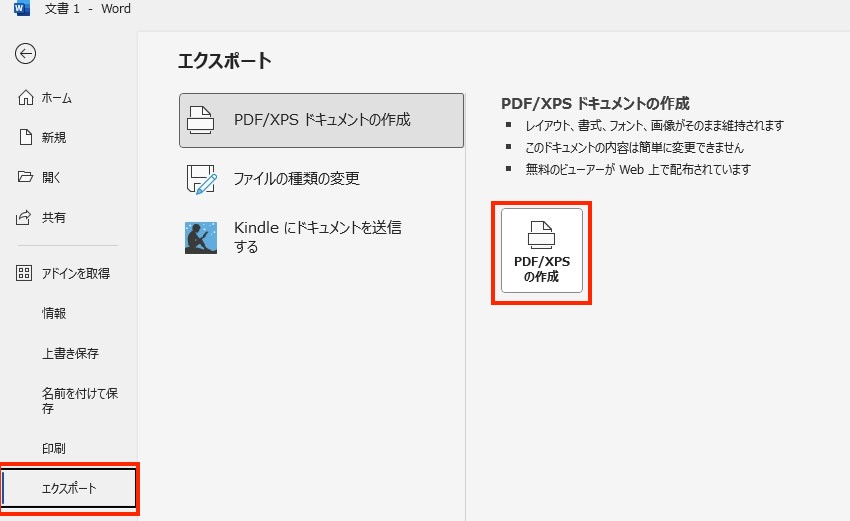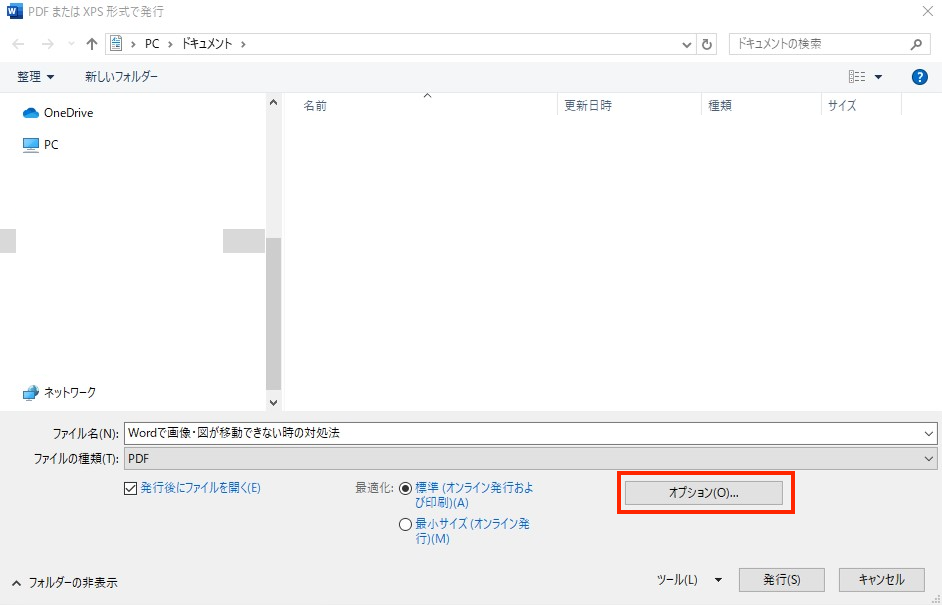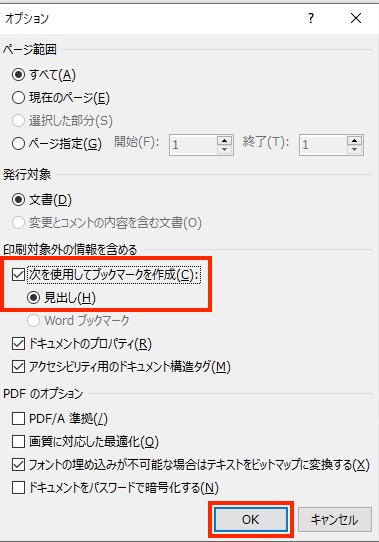【WordでPDF変換できないケースやそれぞれの原因・対処法を紹介!フリーフォントやWordとPDFの設定の不一致やバージョンが原因!】
Wordで作成した文書をPDFに変換するケースも仕事中によくありますよね!
そんな時に「問題が発生しました」というエラーメッセージが表示され、PDFに変換できないケースがあります。
それ以外にも「メモリが不足しています」といったエラーメッセージが表示される人のいるのではないでしょうか?
Wordで作成した文書をPDFに変換できない時はWordで使用されているフォントや設定やソフトのバージョン等がいくつかの原因が影響を与えていることがあります。
そこでこの記事では
WordでPDF変換できないケース
WordでPDF変換できないケースは次の2つ。
WordからPDF変換で「問題が発生しました」
Wordでメモリ不足でPDF変換できないエラーが表示される
通常は、Wordファイルを印刷や保存する時にPDFになるように設定すればWordからPDF変換が簡単にできます。
しかし、いつもの設定方法でWordからPDF変換できないこともあります。

原因や対処法はケースによって違うよ!
次からそれぞれの原因と対処法を見ていくね!
WordでPDF変換できない時の原因と対処法
WordからPDF変換で「問題が発生しました」


WordからPDF変換すると「問題が発生しました」のエラーが表示される原因は
Wordの中でフリーフォントやAdobe側で対応していないフォントが使用されているとPDF変換できずエラーが発生します。
また、OfficeやAdobeの古いバージョンを使用していることが原因の時もあります。
対処法①
WordからPDF変換する時に印刷設定を使わず、名前を付けて保存する時のファイル形式をPDFにします。



印刷ではうまくできなかったけど保存にするとできた!という報告も多くされているよ!
対処法②
WordからPDF変換すると「問題が発生しました」のエラーが出た時の2つ目対処法は



フォントはゴシックや明朝、メイリオは問題なくPDF変換できますよ!



OfficeやAdobeを新しいものにしている人は一度再インストールを試してみましょう!
対処法③
全てのフォントが対象ではありませんが、WordやAdobeそれぞれで対応していてライセンスされていないものが有効。
この設定をすることでWord側のフォントに合わせて表示と印刷ができるようになります!
- 手順
ファイルのオプションから保存をクリック
「次の文書を共有するときに再現性を保つ」の欄にある「ファイルにフォントを埋め込む」にチェック -


Wordでメモリ不足でPDF変換できない


使用しているPCやフォルダの容量が少ないため、PDF作成ができないからです。



これはWordやPDF側の問題ではありませんよ!
対処法
PCやフォルダ内のメモリを増やすために不要なデータは削除しましょう。
必要なデータは外部メモリやクラウド上に移動させて空き容量を増やしてからWord→PDF変換作業をしましょう。



GoogleドライブやDropBox等を利用することもおすすめです!
WordでPDF変換できない時の対処法【Mac編】
WordでPDF変換するための基本の方法は
- 手順①
ファイルから名前を付けて保存を選択。 -


- 手順②
保存先を選び、ファイル形式をPDFにする。 -


- 手順③
印刷に最適にチェックをいれてエクスポートで完了 -





「印刷の最適」にチェックを入れるのはWindowsではないけど、それ以外は同じ設定ですね!
Wordからしおり付きのPDF変換ができない時の対処法


- 手順①
事前にWordの文書で見出しの設定をしておく。 -





見出しはホームタブ→スタイルから見出し1、2、3を選んで設定するよ
- 手順②
ファイルタブのエクスポートからPDF/XPSドキュメントの作成をクリック -


- 手順③
PDFまたはXPS形式で発行ダイアログボックスが表示されるのでオプションをクリック -


- 手順④
「次を使用してブックマークを作成」をクリックし「見出し」に印を入れてOK -


- 手順⑤
PDFまたはXPS形式で発行ダイアログボックスに戻り発行をクリックし完了



この手順でするとWordからしおりがあるPDFに変換ができるよ!
WordからPDF変換に関するよくある質問〜Q&A〜
Q1:Wordからpdf変換でレイアウトがずれる時の対処法は?
Wordからpdf変換でレイアウトがずれる時はPDF変換できない時と同様、いったんPDF形式で名前を付けて保存することでずれるのを防げるケースがあります。
だけど、保存でレイアウトのずれを解消できないことも。
そんな時は次の項目の設定を確認して対処法に沿って設定等を変えていきましょう!
| 項目 | 対処法 |
| フォント | Windows対応のフォントのみ使用 フォントを全て同じにする |
| 特殊文字 | 削除して通常のフォントで対処する |
| 段落設定 | Wordで行った段落設定が反映されていなければ削除 |
| 画像・図 | 文字列の折り返しで「文字列と一緒に移動する」に 設定してレイアウトを固定 |
| WordとPDFのページサイズを不一致 | ページサイズ(A4, A3等)、印刷の向きを一致させる |