
Wordでロック解除ができない・・・
こんな風にWordで「ロック解除ができない」と悩んでいる人もいるのではないでしょうか?
この問題は保護の中止や表示ボタンの使用等で解決できます。
対処法は主に3つありますが、どれも1分程度で設定できますよ!
この記事を読むとわかること
Wordでロック解除ができない時の
・基本・Windows版・Mac版の対処法(画像付き)
・ケースと原因
・Wordでのロック解除に関するよくある質問
あわせて読みたい




Wordでパスワード設定できない時の対処法3選!【Windows/Mac】
Wordでパスワード設定できない・・・ こんな風にWordで「パスワード設定できない」と悩んでいる人もいるのではないでしょうか? この問題は編集の制限や文書の保護等で…
目次
Wordでロック解除ができない時の基本の対処法:保護の中止


Wordでロック解除ができない時の基本のやり方は「保護の中止」です。
手順は
- 「校閲タブ」の「保護」から「編集の制限」をクリック
- 「保護の中止」をクリック
- 「パスワード」を入力して完了



これが基本の対処法になりますよ!
STEP
「校閲タブ」の「保護」から「編集の制限」をクリック
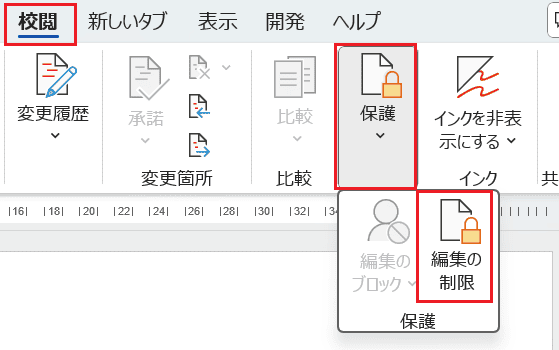

STEP
「保護の中止」をクリック
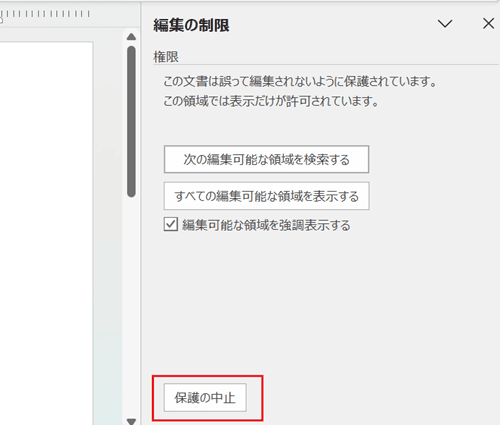

STEP
「パスワード」を入力して完了
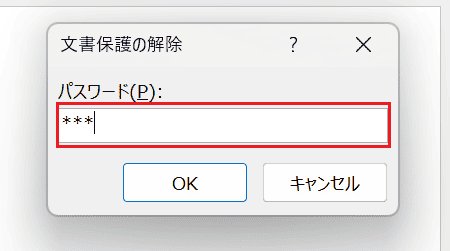

Wordでロック解除ができないケースと原因


Wordでロック解除ができないケースは次の2つ。
・読み取り専用を解除できない
・「パスワードが正しくありません」とエラーがでる
これらを見ると原因は他の解除方法を試していないことやパスワードの入力ミスや等です。



基本の対処法でできない時は次の対処法を試すといいですよ!
Wordでロック解除ができない時の対処法2選【Windows版】


Wordでロック解除ができない時の対処法は2つ。
①表示ボタンをクリック
②情報の文書の保護から解除



簡単な対処法から説明するから試してみてね!
対処法①:表示ボタンをクリック



読み取り専用のロック解除をしたい時に試してみてね



一番簡単な方法だからまず最初に試してみるといいよ!
- 画面右上の青色の「表示ボタン」をクリック
- メニューの中にある「編集」をクリックしボタンが「編集」に変わると読み取り専用が解除されて完了
STEP
画面右上の青色の「表示ボタン」をクリック
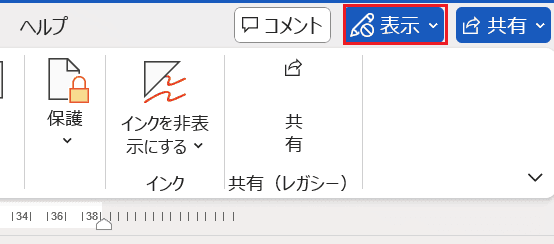

STEP
メニューの中にある「編集」をクリックしボタンが「編集」に変わると読み取り専用が解除されて完了
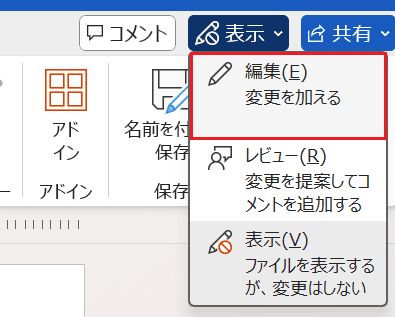

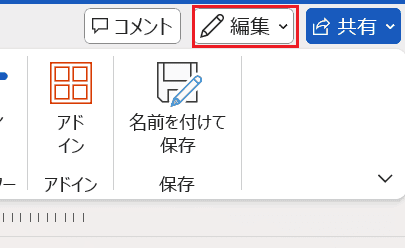

対処法②:「情報」の「文書の保護」から解除



常に読み取り専用で開くという設定を解除したい時は試してみてね
- 「ファイルタブ」をクリック
- 「情報」のページにある「文書の保護」をクリック
- 「常に読み取り専用で開く」をクリックすると解除となり完了
STEP
「ファイルタブ」をクリック


STEP
「情報」のページにある「文書の保護」をクリック
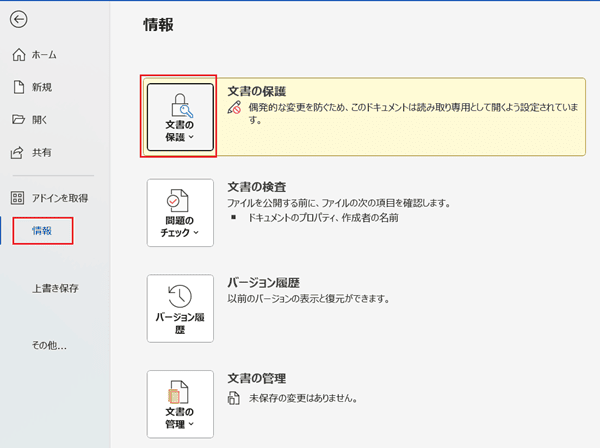

STEP
「常に読み取り専用で開く」をクリックすると解除となり完了
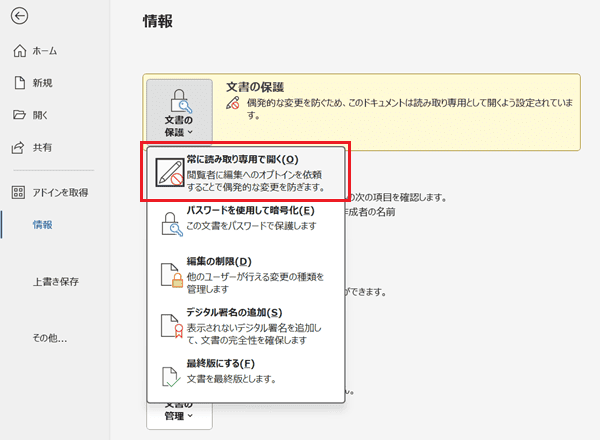

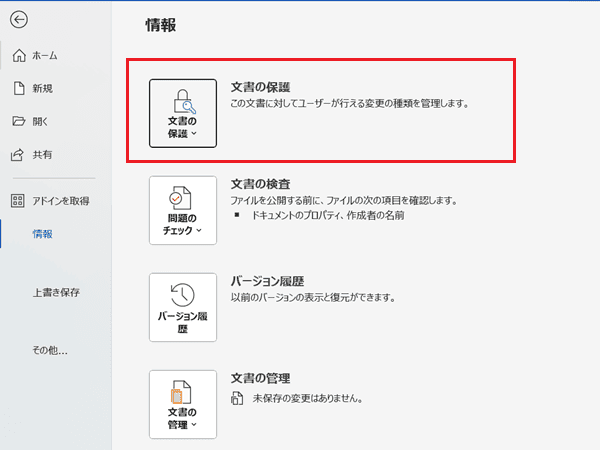

Wordでロック解除ができない時の対処法【Mac編】


Mac版のWordでロック解除ができない時の対処法は3つ。
①文書の保護の解除
②表示ボタンをクリック
③「常に読み取り専用で開く」から解除
対処法①:文書の保護の解除



Windows版と違っているので対処法を確かめておこう!
- 「校閲タブ」の「保護」から「文書の保護」をクリック
- パスワードによる保護ボックスの「この文書を変更するためのパスワードを設定する:入力されたパスワード」を削除して「OKボタン」をクリックして完了
STEP
「校閲タブ」の「保護」から「文書の保護」をクリック
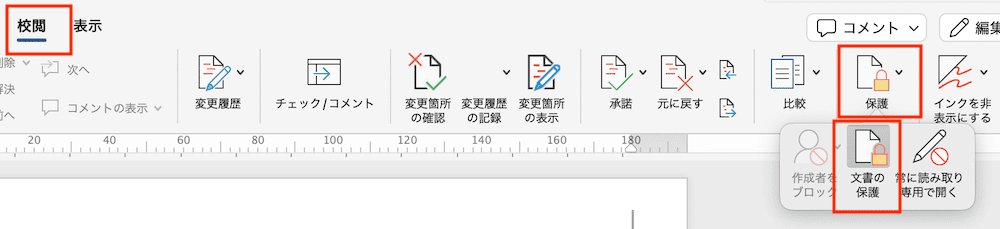

STEP
パスワードによる保護ボックスの「この文書を変更するためのパスワードを設定する:入力されたパスワード」を削除して「OKボタン」をクリックして完了
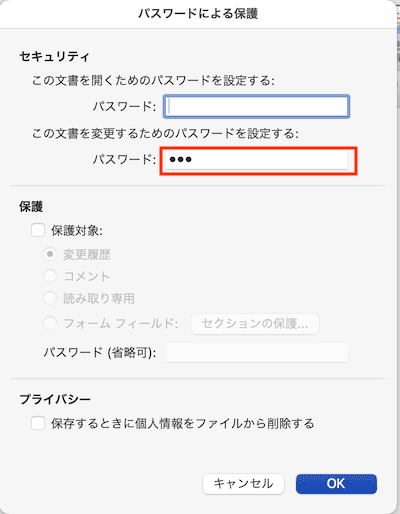

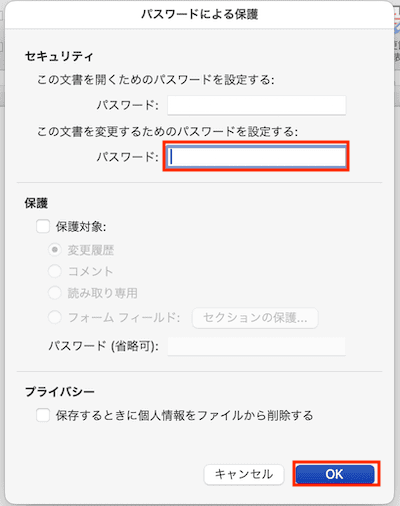

対処法②:表示ボタンをクリック



この対処法はWindows版と同じなので簡単だよ!
- 画面右上の青色の「表示ボタン」をクリック
- メニューの中にある「編集」をクリックすることで「編集ボタン」に切り替わり読み取り専用が解除されて完了
STEP
画面右上の青色の「表示ボタン」をクリック
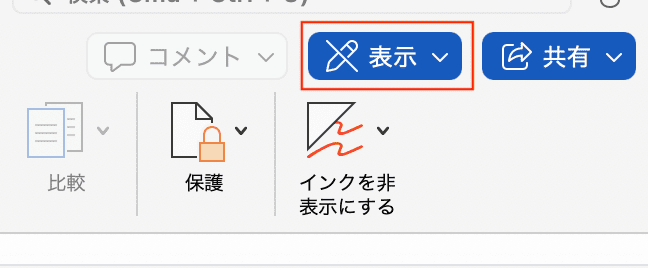

STEP
メニューの中にある「編集」をクリックすることで「編集ボタン」に切り替わり読み取り専用が解除されて完了
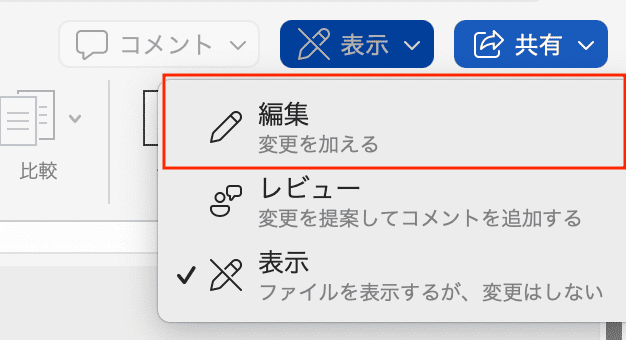

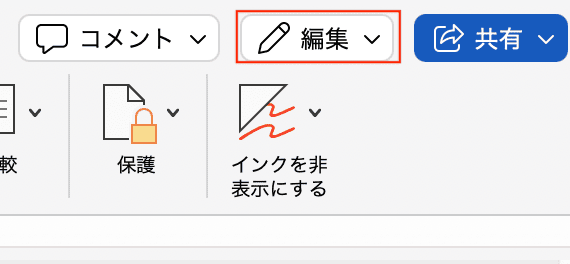

対処法③:「常に読み取り専用で開く」から解除



Windows版と解除方法が違うよ!
確認しておこう!
- 「校閲タブ」の「保護」から「常に読み取り専用で開く」で解除完了
STEP
「校閲タブ」の「保護」から「常に読み取り専用で開く」で解除完了
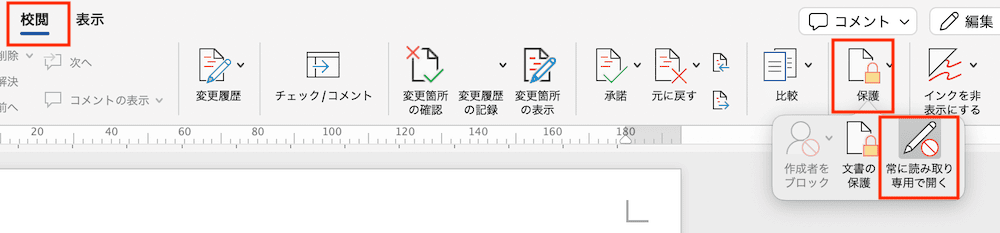

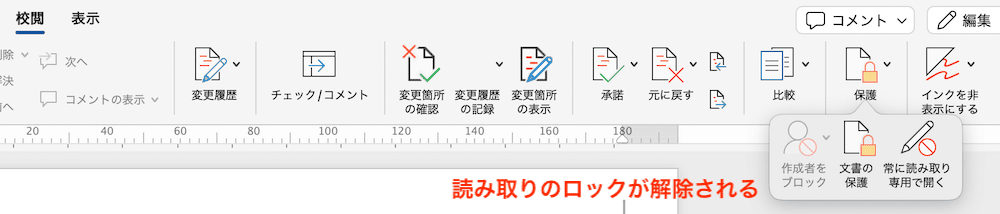

Wordでのロック解除に関するよくある質問〜Q&A〜


パスワードを忘れてしまった場合のロック解除の方法は?
パスワードを忘れると解除できないよ!
基本はパスワードを忘れないようにどこかでメモを取って大事に保管しよう!








