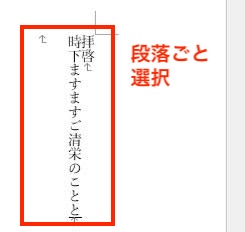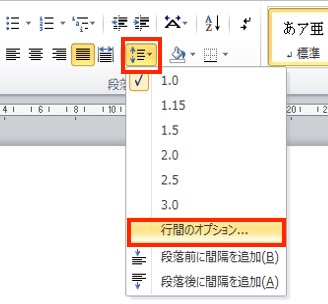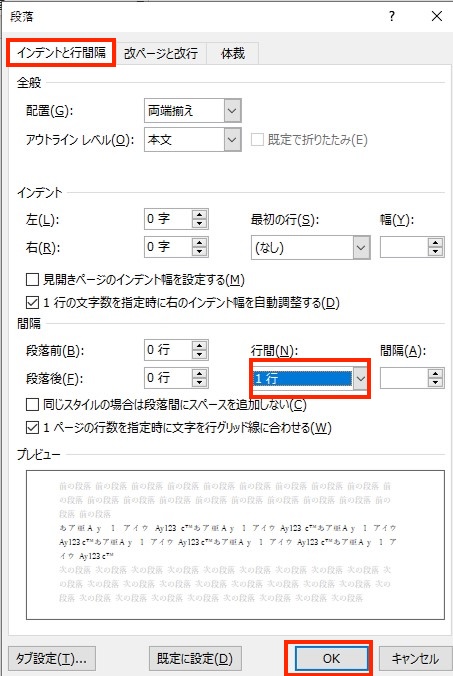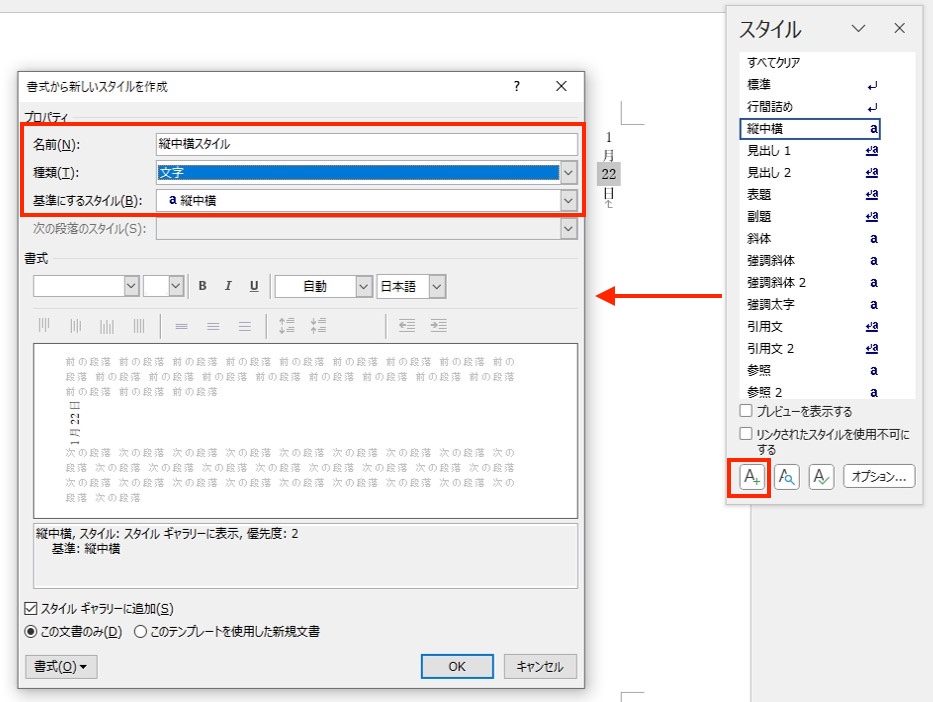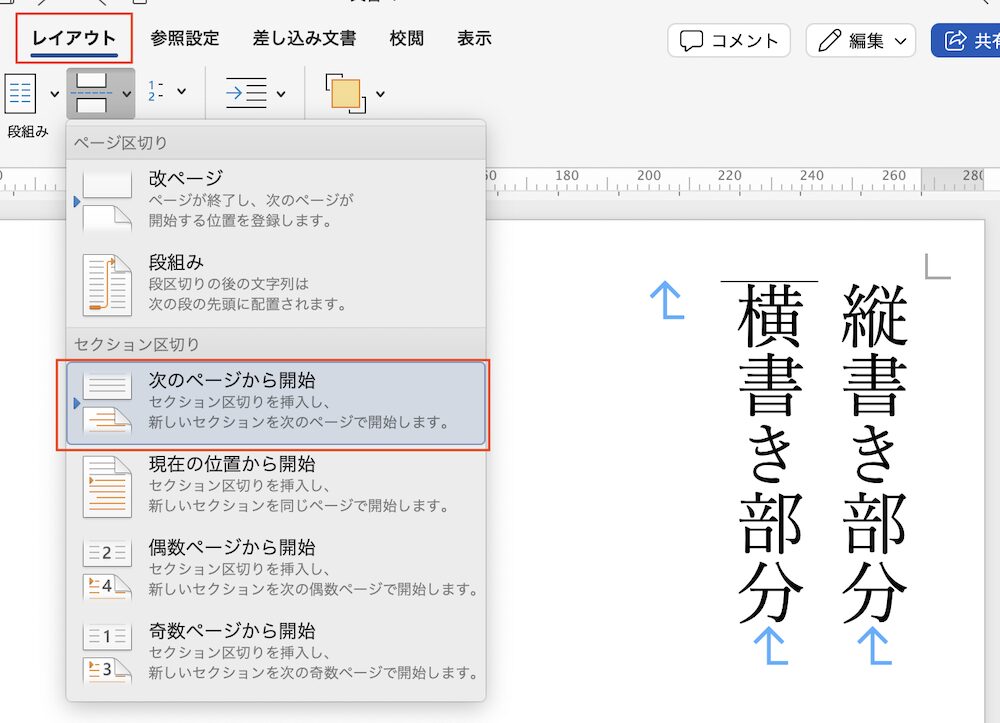【Wordで縦書きができないケースやそれぞれの原因・対処法を紹介!無料版の使用や行間設定、半角のアルファベット・数字が原因!縦書きでルビが表示されない時は行間が狭い!】
作成する文書によっては縦書きで作成したい時もありますよね。
縦書きの設定はレイアウトタブの設定から簡単にできるのですが、縦書きができないケースも。
中には「縦書きの機能が見当たらない!」や「縦書きにするとルビが表示されない」なんてことも。
また、よくあるケースにはアルファベットや数字だけが縦書きにできないこともあります。
原因はケースにより様々ですが、無料版の使用や行間設定に半角英数字の使用が挙げられます。
対処法もそれぞれで異なりますがどれも簡単です!
そこで、この記事では次の内容について見ていきます!
Wordで縦書きができないケース
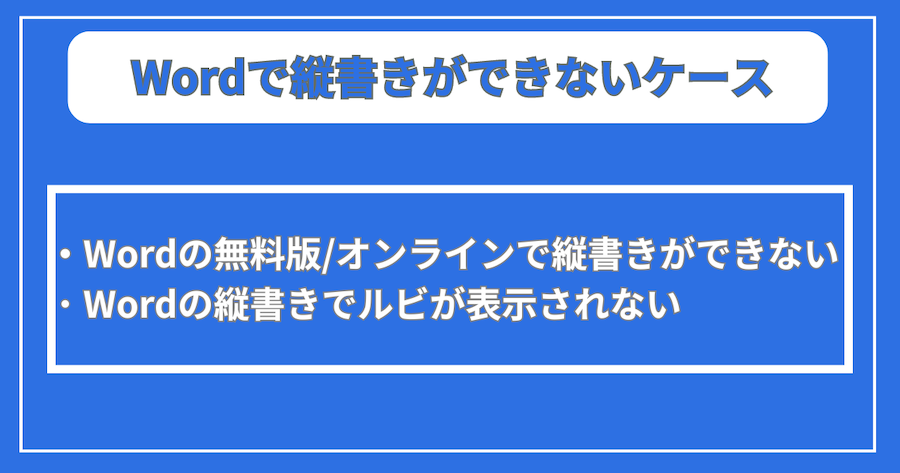
Wordで縦書きができないケースは2つ。
Wordの無料版/オンラインで縦書きができない
Wordの縦書きでルビが表示されない
しかし、この方法でやろうとしても縦書きができないという人もいます。

それぞれ原因と対処法があるので次から見ていきましょう!
Wordで縦書きができない原因と対処法
Wordの無料版/オンラインで縦書きができない


Wordの有料版で使える機能の一部が無料版では制限されています。
縦書きの機能は無料版では制限されている機能の一つです。
対処法①有料版の試用期間を試す


現在はサブスクリプションで有料版を使うことができますが、1か月間の無料試用期間があります。
その期間を利用して縦書きの文書を作成する方法があります!



1ヶ月だけ使える対処法だよ!
よく使う場合は有料のWordを使うのが一番簡単で早い!
対処法②すでに縦書きになっているファイルを編集する
有料版やその他のツールで作成された縦書きの文書や縦書きのテンプレートを無料版で編集することができます。
ファイルを保存し開くと縦書きになりますが、無料版のWordで編集中は横書きになります。



作成や編集に手間と時間がかかるため効率的に進めたい人は有料版がおすすめです!
Wordの縦書きでルビが表示されない


行間の設定が狭いとルビを表示する幅がないため表示されないことがあります。
設定を見ると固定値で狭い間隔で設定されていることが多いです。
対処法:行間の幅を広げる
- ①手順
ルビを表示させたい段落を選択 -


- 手順②
ホームタブの段落メニューから行と段落の間隔ボタンの中にある行間のオプションをクリック -


- 手順③行間を1行に設定しOK
-





すべての漢字にルビが表示されるようになりました。
ルビの設定をして表示されない時は行間を疑ってみよう!


Wordでアルファベット・数字の縦書きができない時の対処法3選
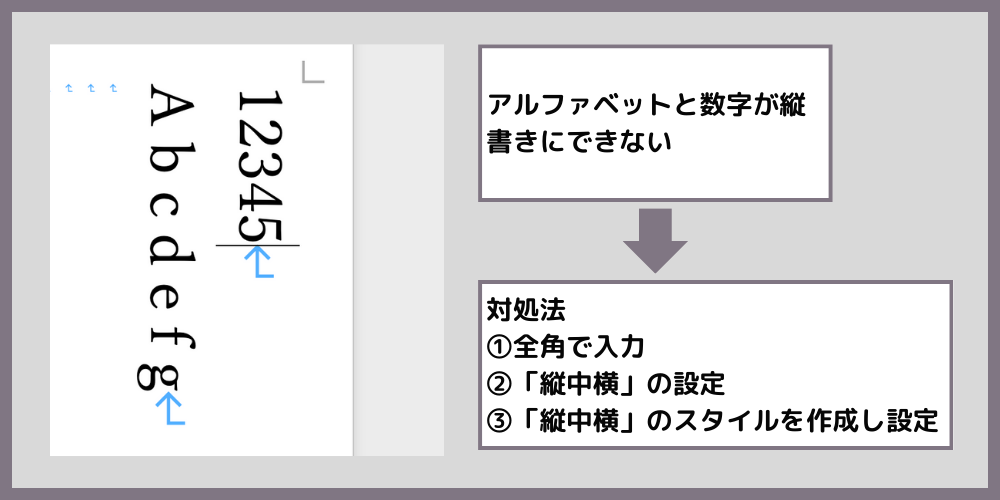

Wordでアルファベット・数字の縦書きができない時の対処法は3つ。
①全角で入力
②「縦中横」の設定
③「縦中横」のスタイルを作成し設定



それぞれの対処法を見ていきましょう!
対処法①全角で入力
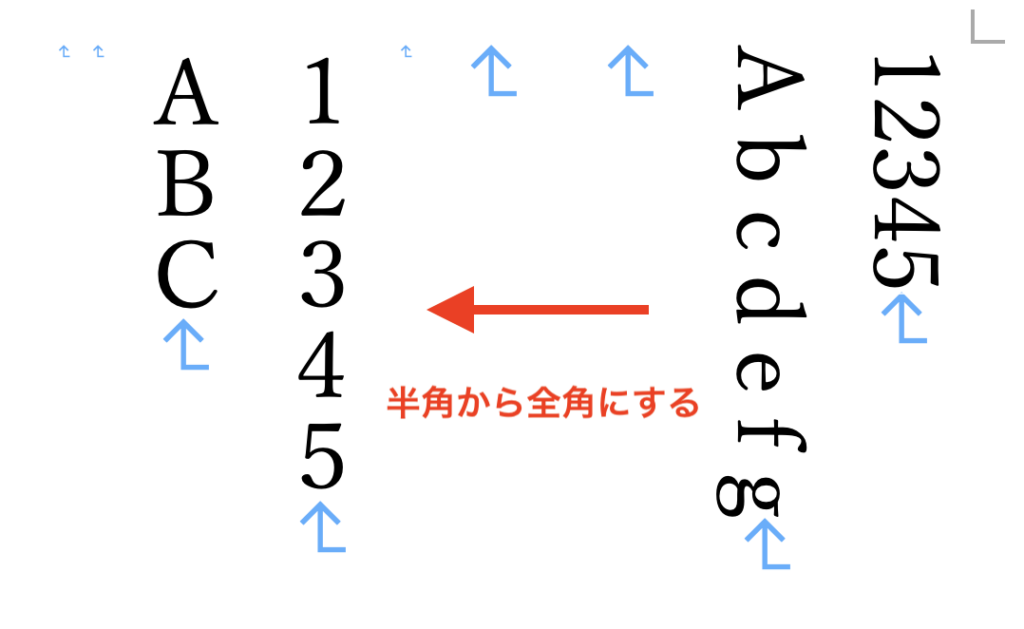

全角の場合は、何も設定せずとも縦書きになります。



この対処法が一番やりやすく簡単!
対処法②「縦中横」の設定
「縦中横」の設定をすると半角のアルファベット・数字でも縦書きにすることができます。
また、連続したアルファベット・数字の場合も上の画像のように横並びで縦書き表示することができます。
- 手順①
文字を選択し、ホームタブにある段落メニューの中の拡張書式をクリックし「縦中横」を選択 -


- 手順②
縦中横ダイアログボックスが表示されるのでOKをクリック
対処法③「縦中横」のスタイルを作成し設定
「縦中横」のスタイルを作成することで一括で変換する時に使用できます。
- 手順①
縦中横の設定がされている文字を選択し、ホームタブからスタイルメニューの中にある右下の矢印をクリック -


- 手順②
スタイルボックスの下にある新しいスタイルボタンをクリック -


- 手順③
名前と種類と基準にするスタイルを設定する(ここでは「縦中横」「文字」「縦中横」に設定) -


- 手順④
スタイルメニューの中に縦中横ができる -


- 手順⑤
縦書きにしたいアルファベット・数字を検索から全て選択し作成した「縦中横」スタイルをクリックすると縦書きになる。



この方法だと一括で複数のアルファベット・数字を縦書きにできる!
Wordの縦書きに関するよくある質問〜Q&A〜
Q2:Wordで縦書きと横書きを混在させる方法は?
- 手順①
縦書きから横書きにしたい行の先頭にカーソルをおき、レイアウトタブの改ページから「次のページから開始(セクション区切り)」を入れる -


- 手順②
横書きにしたい部分の行の先頭にカーソルを置き、レイアウトタブのテキスト方向ボタンをクリックし、横書きを選択して完了。 -





横書きと縦書きを混在させた文書を作るのはとても簡単!